Wenn du Dateien auf dem Desktop ablegst, sind sie automatisch an der rechten Seite untereinander angeordnet. Anschließend kannst du sie verschieben, in das Dock integrieren, in einem neuen Ordner zusammenfassen oder stapeln. Jedoch siehst du für jede Datei-Art die jeweils gleichen Desktoptopsymbole auf dem Mac.
Lesezeit: ca. 9 Minuten
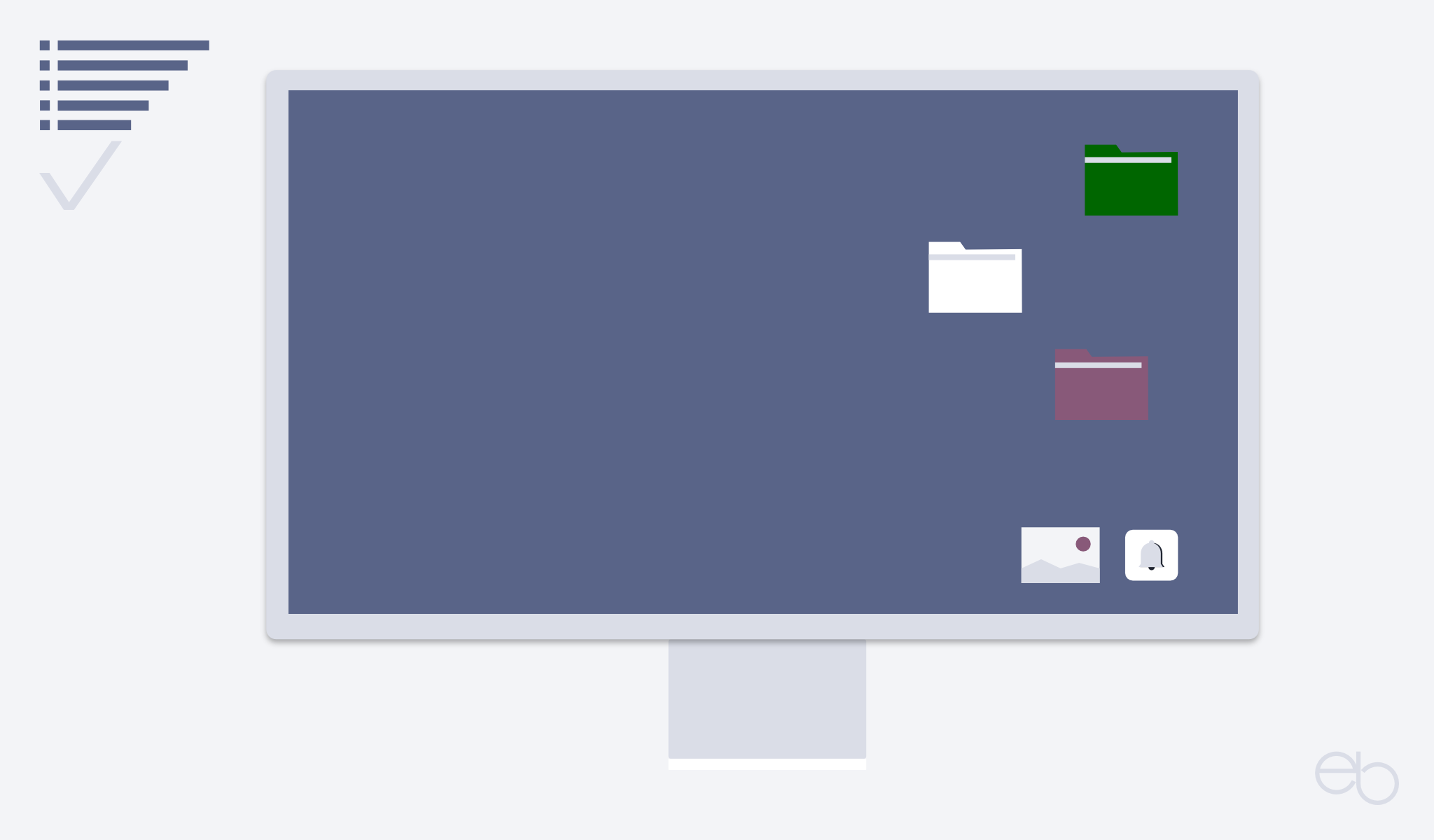
Desktopsymbole auf dem Mac
Abgesehen von Einzelfotos geben diese Symbole kaum Auskunft über den Inhalt. Darüber hinaus ist die Beschriftung von Haus aus sehr klein und wird je nach anschließend selbst eingestellter Größe auf dem Desktop unvollständig dargestellt. Beispielsweise erscheint bei einem Dokument namens E-Mail-Signaturen auf dem Desktop nur E-…n. Im Dock fehlt die Beschriftung ganz.
Um gerade häufig verwendete Ordner und Dokumente eindeutiger identifizieren zu können, hast du die Möglichkeit, die Desktopsymbole auf dem Mac anzupassen.
- Standard-Icons
- Alternative Desktopsymbole auf dem Mac
- Desktopsymbole auf dem Mac ersetzen
- Beschriftung der Desktopsymbole
- Manuelle Anordnung der Desktopsymbole auf dem Mac
- Allgemeine Darstellung
- Desktopsymbole auf dem Mac – Zusammenfassung
Standard-Icons
Apple verwendet als Desktopsymbole auf dem Mac für alle …
- Ordner: Farbiges Ordner-Symbol
- App-Icons
- Links: Das Safari-Icon auf einem weißen Blatt
- Dokumente, Tabellen: Ein weißes Seiten-Symbol
- PDFs: Ein ebensolches weißes Seiten-Symbol mit PDF am unteren Rand oder bei PDFs mit mehreren Seiten mit einem schwarzem Rand links
Bei älteren macOS Versionen waren alle Ordner hellblau. Ab 2025 führte Apple mit macOS Tahoe 26.0 unterschiedliche Farben für Ordner ein. Welche Farbe deine Ordner haben, bestimmst du einerseits in den Einstellungen:
- Erscheinungsbild
- Thema – Farbe: Du hast die Wahl zwischen acht vorgegebenen Farben, kannst jedoch über den Farbauswahl-Punkt auch eine beliebige andere auswählen.
Andererseits erscheinen sie in der neuen macOS-Version automatisch in der Farbe der Tags, falls du deine Ordner zuvor mit Tags versehen hattest. Ein gelber Tag färbt beispielsweise auch den betreffenden Ordner gelb.
In Folge des neuen Liquid Glass Layouts haben sich auch die App-Icons verändert. Primär bestimmen zwar Apple oder die Entwickler der Programme das Bild, aber die Hintergrund-Darstellung ist ebenfalls veränderbar. So legst du in den Einstellungen unter
- Erscheinungbild
- Symbol- und Widget-Stil
fest, ob du das Standard-Layout, dunkle, klare oder eingefärbte Icons bevorzugst. Bei der Einfärbung wird der zuvor unter Thema – Farbe gewählte Farbton übernommen.
Bei Dokumenten, Tabellen und PDFs wird der Inhalt als Miniaturbild nach wie vor als Miniaturbild angezeigt, jedoch mit abgerundeten Ecken. Da diese Symbole stark verkleinert sind, ist der Inhalt auch weiterhin nicht identifizierbar.
Alternative Desktopsymbole auf dem Mac
Möchtest du die Desktopsymbole auf dem Mac verändern, hast du drei Möglichkeiten. Entweder du verwendest Fotos, eigene Grafiken oder du lädst Icons oder Piktogramme, zum Beispiel von Iconfinder oder von Pixabay, herunter und verwendest sie für von dir erstellte Icons.
In jedem Fall solltest du zwei Punkte beachten:
- Die vorgegebene Maske für Desktopsymbole auf dem Mac ist quadratisch
- Das Ersatz-Bild sollte weder zu groß noch zu klein sein
Sobald du das Originalsymbol ersetzt, passt sich dein Bild in die Maske ein. Das bedeutet, dass es zusammenschrumpft.
Wenn du ein Foto in Originalgröße einsetzt, ist dies meistens nicht quadratisch und zu groß. Infolgedessen erscheint es auf dem Desktop entweder im Querformat als schmaler horizontaler oder im Hochformat als vertikaler Streifen. Außerdem wird es nach der Verkleinerung unscharf.
Falls dein gewähltes Bild zu klein ist, wird es ebenfalls unscharf oder das Motiv ist nicht mehr zu erkennen.
Ob hinterher alle Desktopsymbole auf dem Mac eine einheitliche quadratische oder runde Form haben, ist natürlich deine individuelle Entscheidung.
Keine automatische Anpassung aller Symbole
Leider hat die Verwendung eigener Desktipsymbole einen kleinen Nachteil. Die Veränderung bezieht sich nur auf das eine Dokument oder den einen Ordner. Alle anderen zeigen das Originalsymbol und müssen dementsprechend jeweils wieder neu angepasst werden.
Vorbereitung
Um ein gutes Ergebnis zu erzielen, kommst du kaum um die Verwendung eines Fotobearbeitung- oder Grafikprogramms herum. In Frage kämen beispielsweise Affinity aus dem App Store, Photoshop oder der kostenlose Pixlr Online Editor.
Sofern du lediglich einen quadratischen Ausschnitt aus einem Foto zuschneiden möchten, reichen die Funktionen von Apple Foto aus. Wenn du anschließend diesen Ausschnitt eventuell noch verkleinern willst, stößt das Standardprogramm jedoch an seine Grenzen.
Icons erstellen
Wenn du ein eigenes Icon kreierst, sollte dieses am besten quadratisch oder rund sein. Darüber hinaus sollte das Symbol oder die Schrift darauf das Icon fast ausfüllen. In jedem Fall hat sich für die Desktopsymbole auf dem Mac eine Größe von ca. 400 x 400 Pixel bewährt.
Für runde Icons beginnst du ebenfalls mit einem quadratischen transparenten Hintergrund, in den du dann den runden Hintergrund für das gewünschte Symbol einsetzt.
Desktopsymbole auf dem Mac ersetzten
Nachdem du ein oder mehrere Alternativbilder erstellt und gespeichert hast, kann es an das Ersetzen gehen. Zuerst suchst du das Bild aus oder du öffnest den Ordner mit den Bildern. Dann ein
- Doppelklick auf das Bild
- die Vorschau öffnet sich
- Bearbeiten in der Task-Leiste
- Kopieren
- Bild-Vorschau schließen
Anschließend bewegst du den Cursor auf eines der Desktopsymbole auf dem Mac, die du anpassen möchtest.
- Rechtsklick
- Informationen
- auf das Symbol in der linken oberen Ecke und
- dann in der Task-Leiste auf Bearbeiten klicken
- Einsetzen
- das Symbol wird ersetzt
- Fenster schließen
Dauerhafte Umwandlung
Die neuen Desktopsymbole bleiben normalerweise nicht nur auf dem Mac erhalten. Wenn du das Dokument, den Link oder den Ordner in einen anderen Ordner ziehst, verändern sie sich nicht. Dasselbe gilt auch für die iCloud, den USB-Stick oder die Festplatte. Falls du die angepassten Dateien jedoch in eine Drittanbieter-Cloud wie Google Drive oder Dropbox hoch lädst, verschwindet normalerweise dein Bild. Stattdessen erscheinen die Symbole des jeweiligen Anbieters.
Änderungen rückgängig machen
Falls dir deine neuen Desktopsymbole auf dem Mac irgendwann nicht mehr gefallen, kannst du deine Icons wieder entfernen.
- ein Rechtsklick auf das Icon
- Informationen
- auf das Symbol in der linken oberen Ecke und
- dann auf Bearbeiten klicken
- Ausschneiden
- das ursprüngliche Symbol kehrt zurück
Icon austauschen
Falls du dein Bild durch ein anderes ersetzen möchtest, kopierst du zunächst das neue Bild und wiederholst die unter Ersetzen beschriebenen Schritte. Allerdings zeigt sich möglicherweise die Veränderungen erst nach dem nächsten Neustart des Mac.
Beschriftung der Desktopsymbole auf dem Mac
Wie bereits erwähnt, werden insbesondere lange Namen von Dateien unterhalb oder rechts der Desktopsymbole auf dem Mac nur unvollständig dargestellt. Falls du die entsprechende Datei dauerhaft nur auf dem Desktop nutzen möchtest, eignet sich eine Abkürzung mit maximal 5 Zeichen oder ein Emoji.
- Rechtsklick auf das Symbol
- Umbenennen
- alten Text löschen, aber die Datei-Endung wie .pdf oder .jpeg behalten!
- neuen Namen eingeben und eventuell dein neues Bild einsetzen.
Eigene Dateien im Dock
Links zu Webseiten oder Ordner kannst du nicht nur auf dem Desktop, sondern auch im Dock ablegen. Sobald du beispielsweise einen Ordner über das Dock ziehst, öffnet sich eine Lücke hinter den Programm-Icons ganz rechts und vor dem Papierkorb. Dort legst du ihn ab. Falls du mehrere Ordner oder Links im Dock behalten möchtest, kannst du deren Reihenfolge wie bei den Programm-Icons auch, jederzeit verändern.
- Mit dem Cursor das Icon festhalten
- nach links oder rechts, beim Dock an einer der Seiten nach oben oder unten, verschieben
- loslassen
Icon im Dock und auf dem Desktop
Zu beachten ist, dass die Links, Dokumente oder Ordner nur so lange im Dock bleiben, solange sie sich auch auf dem Desktop befinden. Du hast folglich die Links und Dateien zwei Mal auf dem Bildschirm. Sobald du das Original löschst, verschwindet der Link auch aus dem Dock.
Um die so entstandenen Dubletten auf dem Desktop zu vermeiden, erstellst du einen neuen Ordner, in den du dann alle Dateien und Links vom Desktop, die auch im Dock angezeigt werden, verschiebst. Diesen Ordner behältst du an einer unauffäligeren, nicht störenden Stelle des Bildschirms.
Falls du die neuen Dock-Icons verändern möchtest, kannst du das nicht direkt im Dock tun, sondern du musst auf den Dubletten-Ordner zurückgreifen. Alternitiv ziehst du sie aus dem Dock wieder zurück auf den Desktop. Nachdem du sie geändert hast, ziehst du sie erneut in das Dock.
Manuelle Anordnung der Desktopsymbole auf dem Mac
Sobald du Dateien auf dem Desktop ablegst, ordnen sich diese automatisch am rechten Bildschirmrand an. Ist die erste Spalte vollständig belegt, erscheinen die nachfolgenden Dateien links daneben und so weiter.
Um die Übersicht zu behalten, bietet sich eine neue Sortierung an. Hierfür ziehst du die Desktopsymbole auf dem Mac vom rechten Rand an eine andere Position.
- Auf das Symbol klicken
- mit dem Cursor festhalten
- verschieben und
- loslassen
So hast du auch die Möglichkeit, Dateien beispielsweise nach Themen zu gruppieren.
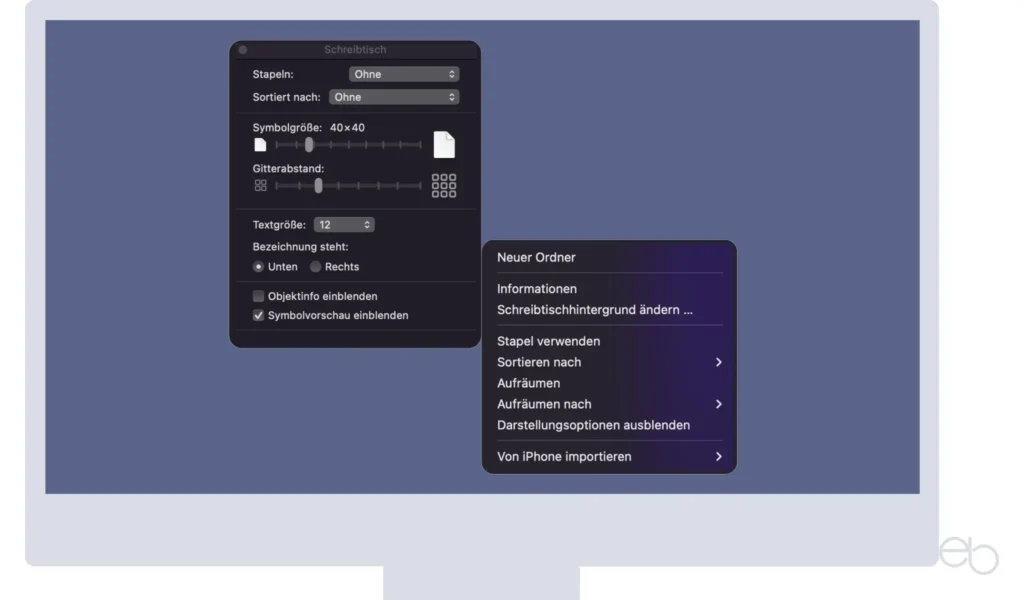
Automatische Sortierung
Apple bietet von sich aus ebenfalls einige Sortieroptionen an. Unabhängig davon, welche Option du wählst, erscheinen alle Stapel oder Gruppen zunächst wieder am rechten Bildschirmrand.
- Rechtsklick auf eine freie Fläche des Desktops
- Option auswählen
Wenn du Stapel verwenden ausgewählt hast, entscheidest du, ob die Dateien nach
- Art
- Zuletzt geöffnet
- Hinzugefügt am
- Änderungsdatum
- Erstellungsdatum oder
- Tags gestapelt werden.
Um das rückgängig zu machen, machst du einen Rechtsklick auf den Desktop
- Haken vor Stapel verwenden entfernen
- alle Dateien kehren an ihren Ausgangsplatz zurück
Aufräumen und Sortieren
Zunächst beginnst du wie bei Stapeln. Jedoch klickst du entweder auf Sortieren nach,
- Name
- Art
- Zuletzt geöffnet
- Hinzugefügt am
- Änderungsdatum
- Erstellungsdatum
- Größe
- Tags
oder Aufräumen nach
- Name
- Art
- Änderungsdatum
- Erstellungsdatum
- Größe
- Tags.
Darüber hinaus kannst du das Durcheinander der Positionen auch etwas übersichtlicher gestalten, indem du auf Am Raster ausrichten klickst.
Einstellungen rückgängig machen
Um den Ausgangszustand wiederherzustellen, klickst du auf ohne. Anschließend befinden sich alle Desktopsymbole auf dem Mac jedoch wieder unsortiert und mehr oder weniger ungeordnet untereinander am rechten Rand.
Allgemeine Darstellung
Zuletzt noch ein Tipp zur Darstellung der Desktopsymbole auf dem Mac.
Nachdem du mit einem
- Rechtsklick auf den Desktop
- Darstellungsoptionen einblenden,
das Dialogfeld aufgerufen hast, passt du folgendes an:
- Symbolgröße und Gitterabstand: Schieber nach links oder rechts bewegen
- Textgröße
- Bezeichnung unterhalb oder rechts des Symbols.
Darüberhinaus hast du noch die Möglichkeit eine Objektinfo sowie die Symbolvorschau ein- oder auszublenden.

Desktopsymbole auf dem Mac anpassen – Zusammenfassung
Mit Ausnahme der Icons installierter Apps im Dock oder auf dem Desktop sind alle Symbole veränderbar. Zum einen kannst du Abbildungen verwenden, die schon rein optisch Auskunft über den Inhalt des Ordners oder Dokuments geben. Zum anderen wäre auch die Anpassung der Farbgebung an dein Hintergrundbild eine Möglichkeit.
Zwar ist dafür ein bisschen Vorarbeit und Kreativität notwendig. Aber meiner Meinung nach lohnt sich das vor allem bei Dateien und Ordnern, die über längere Zeit auf dem Desktop bleiben sollen, um effektiver arbeiten zu können. Also viel Spaß beim Ausprobieren.
Desktopsymbole auf dem Mac an die persönlichen Vorlieben anzupassen ist kein Hexenwerk. Vor allem verbessert eine neue Anordnung die Übersichtlichkeit, wozu auch die Verwendung eigener Icons beitragen kann.
© eb | › Externe Verlinkungen: Dieser Beitrag enthält keine Affiliate-/Partner-Links.
| ERGÄNZENDE BEITRÄGE |
| Affinity Software | 2 ideale Programme für Grafik und Fotos |

