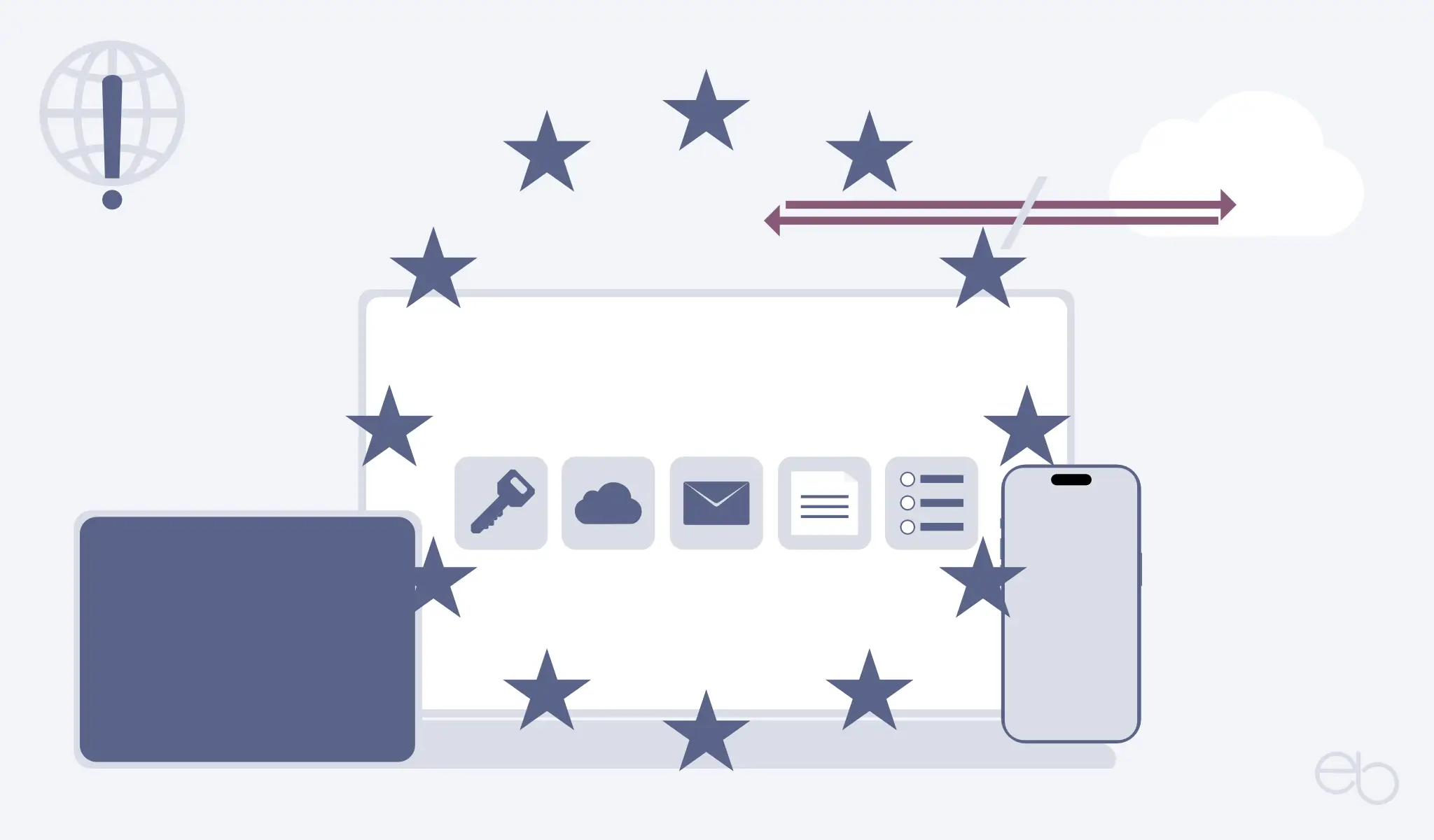Zunächst kam 2014 der Affinity Designer auf den Markt. Anschließend folgte 2015 Affinity Photo und der Affinity Publisher soll das Trio 2019 komplettieren. Worin unterscheiden sich die beiden ersten Anwendungen? Für wen sind sie geeignet?
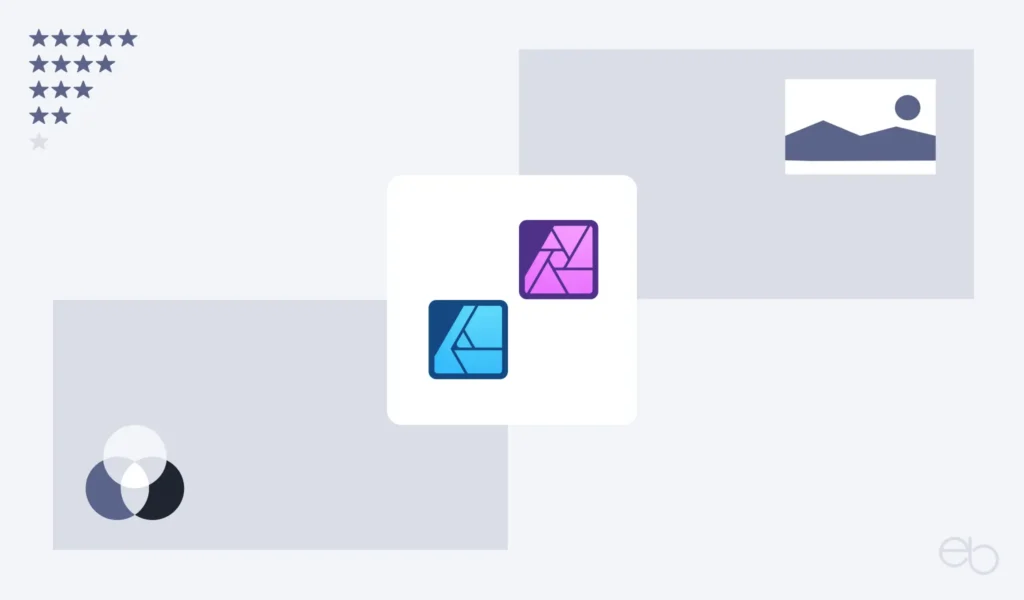
Affinity Software
Nachdem Serif aus Großbritannien lange Zeit nur Programme für Windows entwickelt hatte, kam Tony Brightman, Entwicklungsleiter bei Serif, der Gedanke, eine Reihe völlig neuer Apps herauszubringen. Folgende Kriterien sollte die Affinity Software erfüllen:
Blitzschnelle Performance
„Alle wichtigen Disziplinen der Fotobearbeitung, des Vektordesigns und des Desktop-Publishings mussten abgedeckt sein.
Alle Apps sollten dasselbe Dateiformat verwenden.
Die Oberfläche musste übersichtlich bleiben.
Entwickelt für Profis – unverzichtbare Features wie CMYK und 16 Bits würden von Anfang an Teil der Software sein und kein Wizard oder ähnliche Hilfestellungen sollten den wirklich professionellen Workflow stören.“
Quelle: › Affinity-Serif
Designer von Affinity Software
Obwohl mit dieser Affinity Software auch Fotobearbeitung möglich ist, liegt der Schwerpunkt des Affinity Designers auf dem › Erstellen von Grafiken. Nachdem du das Programm gestartet hast, öffnet sich die Grafik-Oberfläche. Dort findest du am linken Rand alle notwendigen Werkzeuge. Außerdem werden je nach ausgewähltem Werkzeug oberhalb des Arbeitsbereichs zusätzliche Optionen angezeigt.
Des weiteren kannst du am rechten Rand Zusatz-Werkzeuge wie Pinsel einsetzen oder einen Stil bzw. Effekte hinzufügen. Wenn du bei der Erstellung von Grafiken mehreren Ebenen anlegst, kannst du diese hier beispielsweise
- gruppieren
- untereinander verschieben
- duplizieren
- ein- bzw. ausblenden
- löschen oder
- vor einer versehentlicher Änderung schützen.
Zuletzt verfolgst du in einem kleinen Fenster unten rechts neben der Arbeitsfläche deine Arbeitsschritte und hast die Möglichkeit, im Protokoll beliebig viele Schritte zurückzugehen.
Taskleiste für den Designer
Wie bei Macs üblich, kannst du bei der Affinity Software viele Optionen nicht nur per Rechtsklick nutzen. Alle grundlegenden Befehle erreichst du auch über die Taskleiste deines Desktops. Unter anderem eine Grafik …
- neu erstellen, öffnen, schließen, in Affinity Photo bearbeiten, exportieren,
- ausrichten, transformieren, neue Ebene, Füllmodus, Effekte,
- zoomen, drehen.
Außerdem
- Seitenränder, Hilfslinien, Raster sowie
- Kontext-, Symbolleiste, Werkzeuge einblenden und über
- Studio festlegen, welche Werkzeuge permanent in der Leiste angezeigt werden sollen.
Grafiken erstellen mit Affinity Software
Wenn du ein neues Projekt mit Affinity Software beginnst, gibst du zunächst die gewünschte Größe ein. Einerseits wählst du unter verschiedenen voreingestellten Formaten. So findest du dort Formate für Druck, Web und Geräte. Andererseits kannst du manuell auch jede beliebige Größe in Pixel, Punkt, Zoll, Fuß, Yard, Millimeter, Zentimeter oder Meter einstellen. Dabei muss zur Bestätigung sowohl nach der Eingabe des Werts für die Breite als auch für die Höhe die Eingabetaste betätigt werden. Außerdem legst du das Farbformat und -profil sowie einen transparenten oder nicht transparenten Hintergrund fest.
Anschließend öffnet sich die erste Bearbeitungsebene. Dort startest du mit deinem ersten Grafikelement. Entweder du beginnst beispielsweise mit einem Rechteck und verwendest dann das Vektor-Werkzeug, um eine individuelle Form zu erzeugen. Oder du nutzt direkt den Bleistift und zeichnest eine Form. Danach kannst du diese jederzeit wieder verändern, indem du erneut das Vektor-Werkzeug aktivierst.
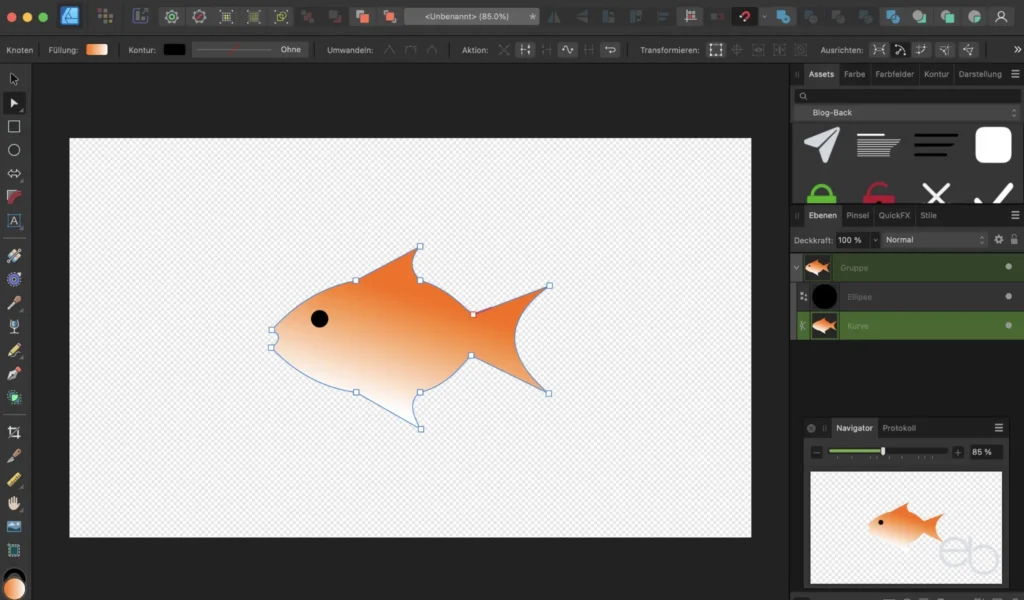
Grafikelement mit Unterelementen
Sofern es sich um eine Grafik mit mehreren Komponenten handeln soll, verwendest du für jede eine eigene Ebene. So kannst du später die einzelnen Bestandteile unabhängig voneinander bearbeiten und anordnen. Beispielsweise legst du bei einem Icon für jeden Schritt eine eigene Ebene an.
Beispiel: Symbol aus sich überlappenden Dreiecken
- Erstes Dreieck erstellen,
- Farbe festlegen,
- dieses Dreieck zwei Mal duplizieren,
- Duplikate an die gewünschte Stelle ziehen,
- eventuell deren Farbe verändern.
Jedes der Dreiecke erscheint nun als eigene Ebene in der Liste an rechten Rand..
Eine Beschriftung mit dem Text-Werkzeug und das eventuell auch abgerundete Quadrat für den Icon-Hintergrund legst du ebenfalls jeweils als eigene Ebene an.
Ebenen und Gruppen zusammenfügen
Anschließend setzt du das Icon zusammen.
- Das Dreieck, das später unter den anderen erscheinen soll, an den Anfang der Liste ziehen,
- das nächste vor das erste ziehen, usw.
- den unteren Abschluss der neuen Liste bildet der Hintergrund,
- alle Elemente der Liste markieren,
- Rechtsklick
- Gruppieren
Wenn du noch weitere Ebene wie beispielsweise einen Text hinzufügen möchtest, ziehst du das fertige Element in die Icon-Ebene an die Stelle oder über die Ebene, über der die Schrift angezeigt werden soll. Anschließend befinden sich alle einzelnen Bestandteile des Icons in einer Gruppe.
Sowohl die einzelnen Unterelemente oder Untergruppen als auch die Gruppe als Ganzes lassen sich auf der Arbeitsfläche beliebig skalieren oder verschieben. Wenn du noch eines der Unter-Elemente verändern möchtest, öffnest du die Gruppe und klickst auf das Unterelement. Die Veränderung betrifft dann nur das ausgewählte Element. Eine Anpassung der ganzen Gruppe wirkt sich jedoch gleichmäßig auf alle Unterelemente aus. Darüber hinaus kannst du jederzeit noch weitere Ebenen hinzufügen sowie die Reihenfolge der Ebenen und Untergruppen einschließlich ihrer Unterelemente umsortieren.
Affinity Software – Assets
Neben den Vorzügen der Arbeit mit Vektoren, bringt der Designer der Affinity Software noch ein weiteres Highlight mit – Assets. Zum einen sind einige Symbole und kleine farbige Symbolbilder aus bestimmten Themenbereichen bereits vorinstalliert. Somit kannst du die gewünschte Grafik aus der Asset-Seitenleiste direkt auf deine Arbeitsoberfläche ziehen. Falls es sich dabei ebenfalls um eine Gruppe handelt, ist nicht nur das Symbol als Ganzes, sondern auch jedes Einzelelement anpassbar.
Zum anderen kannst du in der Affinity Software beliebig viele eigene Grfiken als Assets speichern, indem du die gesamte Gruppe markierst und von deiner Arbeitsoberfläche nach rechts in das Assets-Feld ziehst. Das externe Speichern von Design-Elementen oder Gruppen als .svg entfällt und du brauchst später nicht mehr auf deinem PC danach zu suchen.
Nachdem sich erfahrungsgemäß mit der Zeit viele Assets dort ansammeln, wird es früher oder später unübersichtlich. Deshalb ist es sinnvoll, bereits vor dem Ablegen des ersten Assets eine oder mehrere Kategorien anzulegen. Gegebenenfalls erstellst du auch noch Unterkategorien und gibst ihnen jeweils einen Namen.
Arbeiten mit Assets
Beispielsweise könntest du die oben beschriebene Dreieck-Gruppe, die du mit der Affinity Software erstellt hast, auch für andere Grafiken verwenden. Falls du sie als Logo einsetzen möchtest, muss dieses in unterschiedlichen Größen funktionieren. Dementsprechend sollte die Gruppe verlustfrei skalierbar sein. Um das zu erreichen, sicherst du die Dreieck-Gruppe als Asset. Dafür ziehst du sie einfach aus der noch nicht gesicherten Grafik in das Asset-Fenster. Anschließend steht dir das Asset in Zukunft immer direkt zur Verfügung.
Für jede neue Grafik, in die die Dreieck-Gruppe integriert sein soll, ziehst du das Asset einfach aus dem Asset-Fenster in den Arbeitsbereich. Anschließend lässt sich sowohl die Größe verlustfrei anpassen als auch die Farbe der Unter-Elemente ändern. Darüber hinaus kannst du auch Elemente aus der Gruppe entfernen oder neue hinzufügen. Das Original in deiner Asset-Sammlung steht dir trotzdem weiterhin unverändert zur Verfügung.
Affinity Designer – Fotobereich
Da du unter Umständen im Designer auch Fotos als Bestandteil einer Grafik verwenden möchtest, bietet dir Affinity Software auch hierzu Werkzeuge an. In einem eigenen Bereich findest du die Standard-Werkzeuge zur Fotobearbeitung.
Dabei kannst du zwischen dem Grafik- und dem Fotobereich beliebig hin und her wechseln. Denn alle in einem Bereich erstellten Ebenen werden auch im jeweils anderen Bereich angezeigt. Deshalb ist es auch möglich, Grafik-Elemente zu einer Foto-Ebene hinzuzufügen oder die Reihenfolge der einzelnen Ebenen zu ändern.
Affinity reagiert nicht mehr
Falls das Programm einmal abstürzen sollte, ist nicht gleich alles verloren. Vielmehr kannst du dein Werk wieder herstellen und musst nicht von vorne beginnen. Normalerweise musst du lediglich den letzte Arbeitsschritt wiederholen, denn alle zuvor angelegten Elemente werden automatisch aus dem Zwischenspeicher wiederhergestellt.
Affinity Software – Photo
Sofern dein Schwerpunkt weniger auf Grafik, sondern mehr auf Fotos liegt, gibt es eine eigene Affinity Software dafür. Affinity Photo ist ein klassisches › Fotobearbeitungs-Programm. Somit beginnst du normalerweise mit einem deiner Fotos. Wenn du es in den Bearbeitungsbereich gezogen oder hochgeladen hast, stehen dir alle üblichen Fotobearbeitungs-Werkzeuge zur Verfügung.
Auch hier arbeitenst du mit verschiedenen Ebenen, so dass du deine Veränderungen jederzeit rückgängig machen kannst, ohne das Ausgangs-Foto zu zerstören. Außerdem ist auch die Bearbeitung von RAW-Dateien möglich.
Darüber hinaus gleicht die Oberfläche der des Designers, mit einfachem Zugriff auf alle Werkzeuge. Wenn du mit dem Cursor über ein Werkzeug fährst, erscheint eine Kurzbeschreibung seiner Funktion. Außerdem blendet die Affinity Software unterhalb des Arbeitsbereichs bei jedem Schritt passende Tipps ein. Falls du etwas Unmögliches versuchen willst, erhältst du einen Warn-Hinweis.
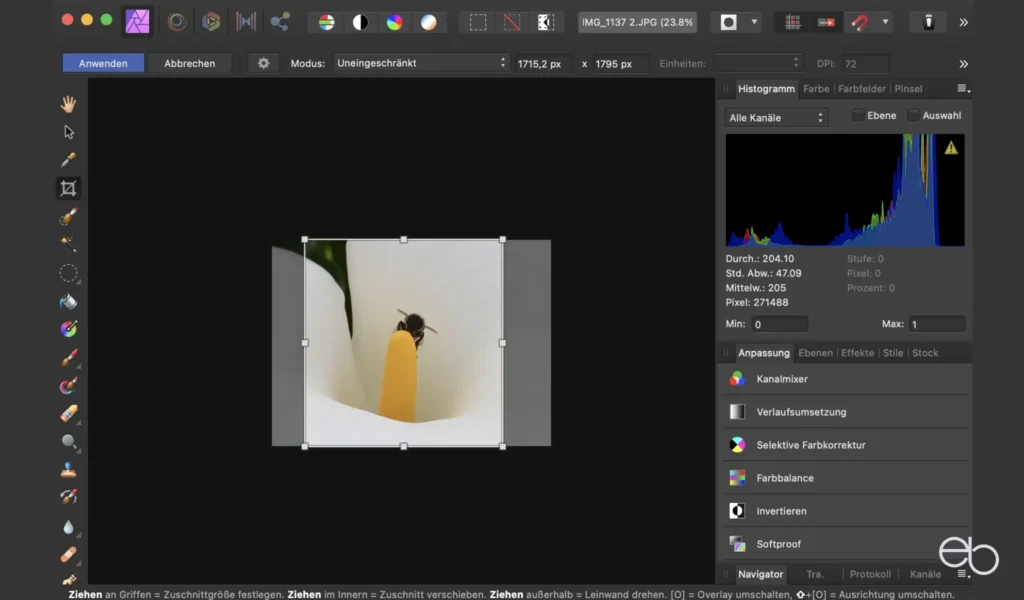
Bearbeitungswerkzeuge
Um einen kurzen Eindruck von den Bearbeitung-Optionen zu bekommen, hier eine Auswahl der angebotenen Werkzeuge.
- Ansichtswerkzeug (Schwenken), Auswählen, Zuschneiden, Auswahlpinsel, Zauberstab, Auswahlrahmen, Lasso, Hintergrundradierer, Verlauf, Malpinsel, Farbwechsler, Pixelwerkzeug, Farbmischer, Radieren, Bereich radieren, Mittelung
- Abwedeln, Nachbelichten, Schwamm, Klonen, Rückgängig-Pinsel, Weichzeichnen, Scharfzeichnen, Knotenwerkzeug, Verwischen, Reparieren, Flecken entfernen, Schönheitsfehler entfernen, Restaurieren, Rote Augen korrigieren, Zeichenstift
- Formen, Grafiktext, Rahmentext, Gitterverzerrung, Perspektive, Zoomen, Bereich füllen
- Anpassung von Belichtung, Schatten und anderes mehr.
Aufgrund des klar strukturierten Aufbaus der Affinity Software findest du dich relativ schnell zurecht.
Speichern / Exportieren
Sowohl der Affinity Designer als auch Affinity Photo erlauben das Exportieren in unterschiedlichen Formaten.
Vor allem für reine Web-Grafiken ist .png oder das neuere .webp mit der Einstellung Verlustfrei kleinst zu bevorzugen. Sobald es sich jedoch um Grafiken mit Fotos oder reine Fotos handelt, ist die Datei-Größe bei .jpeg und vor allem bei .webp normalerweise geringer. Darüber hinaus kannst du die Qualität bei .jpeg noch anpassen. So reichen beispielsweise für den Versand per E-Mail i. d. R. 50 Prozent bis 70 Prozent aus. Damit verringert sich natürlich auch die Datei-Größe. Für Websites empfiehlt sich auch bei Fotos das .webp-Format mit der Einstellung beste Qualität.
Datei-Formate
Mit der Affinity Software ist das Speichern oder Exportieren als PNG ‹, JPEG ‹ GIF ‹, TIFF, PSD, PDF ‹, SVG ‹, EPS, EXR, HDR oder WEBP ‹ möglich.
Optimierung für Websites
Allerdings genügt auch die geringere -webP-Dateigröße häufig noch nicht den Anforderungen hinsichtlich der Ladegeschwindigkeit von Webseiten. Deshalb ist eine weitere Optimierung durchaus sinnvoll.
Einerseits kannst du dafür ein WP-Plugin wie › Optimus in deinem WP-Backend installieren, was sich vor allem bei einer großen Menge an Fotos lohnt. Andererseits ist auch das Angebot von › tiny png für die Komprimierung von png-, jpeg- und webP-Bildern empfehlenswert.
Natürlich hast du auch die Möglichkeit, ein Foto bereits vor der Bearbeitung hinsichtlich der Maße zu verkleinern, indem du einen kleineren Arbeitsbereich wählst. Anschließend ziehst du das Foto in das Bearbeitungsfenster und passen es an oder wählst den Bildausschnitt aus, den du behalten möchtest. Zum Schluss werden beim Speichern alle Teile des Fotos, die außerhalb der Bearbeitungsebene liegen, automatisch abgeschnitten. Dies verringert jedoch die Datenmenge nur unwesentlich.
Affinity und KI
Mit dem › Update im Februar 2025 beginnt Serif künstliche Intelligenz in seine Affinity Software der 2. Generation zu integrieren. Los geht es mit den zwei AI/KI-gestützten neuen Werkzeugen für Affinity Photo: Objektauswahl und Motiv auswählen. Ersteres ermöglicht es, automatisch von dir gewünschte Objekte in einem Foto auszuwählen. Beim zweiten Werkzeug wird dein Foto analysiert und das Element in dem Bild ausgewählt, das die KI als Hauptmotiv erkennt.
Bezüglich des Datenschutzes gibt Serif an,
„…, dass die beiden neuen Funktionen, die Modelle des maschinellen Lernens verwenden („Objektauswahl-Werkzeug“ und „Motiv auswählen“), optional sind und das Herunterladen der entsprechenden Modelle erfordern, damit sie funktionieren. Diese werden als vortrainierte Modelle installiert und verwenden keine Ihrer eigenen Daten für das weitere Training. Da diese Vorgänge zudem alle „auf dem Gerät“ stattfinden, verlassen keine Ihrer Daten Ihr Gerät.“
Quelle: › Serif.com
Bewertung
+ + + + +
Design, Funktionen, Assistenz, Preis-Leistungsverhältnis, Updates
+ + + +
Bedienbarkeit, Stabilität
Alle drei Affinity Software Programme kosten für den Mac sowie für Windows einmalig jeweils 74,99 Euro. Für die iPad Pro-Versionen bezahlst du jeweils 23,99 Euro. Darüber hinaus kannst du eine Affinity V2 Universallizenz für 179,99 Euro erwerben, die alle Plattformen und Programme einschließt.
› Affinity
Affinity Software – Zusammenfassung
Affinity Software für Grafiken und zur Fotobearbeitung muss sich keineswegs hinter Programmen wie Photoshop verstecken – im Gegenteil. So bringt Affinity Photo alle Werkzeuge mit, die du von Photoshop kennst. Aber du kannst mit der Affinity Software wesentlich intuitiver und flüssiger arbeiten.
Darüber hinaus sind die Programme noch um einiges günstiger. Für alle, die professionelle Grafiken erstellen wollen, ist der Affinity Designer meiner Meinung nach sowieso die erste Wahl.
Auch die Affinity Software für iPads hat mich überzeugt. Zwar weicht die Funktionsweise naturgemäß etwas von der der Desktop-Versionen ab. Dennoch sind beide Apps ebenfalls sehr gut. Obwohl Photoshop seine mobile Anwendung stark überarbeitet hat, gefällt mir die Affinity Software nach wie vor bedeutend besser. Denn sie lässt dir alle Gestaltungs-Freiheiten ohne überladen zu sein oder zu überfordern.
Im November 2022 sind Affinity Designer, -Photo sowie der Affinity Publisher in Version 2 erschienen. Alle Programme wurden komplett überarbeitet. Auch wenn nach dem ersten Öffnen einige Veränderungen auffallen, musst du keine Abstriche bei der Funktionalität und der Benutzerfreundlichkeit befürchten. Die alten Apps kannst du auch weiterhin nutzen. Allerdings erhalten diese keine Updates mehr und mit Apps der Version 2 erstellte Dateien kannst du nicht mit Version 1 öffnen. Jedoch hast du die Möglichkeit, deine Assets aus Version 1 in Version 2 zu importieren und mit Version 1 erstellte Dateien dort weiter verwenden.
Fazit
Affinity Software ist ohne Einschränkungen beim Leistungsumfang um einiges günstiger als Photoshop. Sowohl für alle, die professionelle Grafiken erstellen wollen als auch für die Bearbeitung von Fotos sind Affinity Designer und Photo meiner Meinung nach die erste Wahl.
© eb | › Externe Verlinkungen: Dieser Beitrag enthält keine Affiliate-/Partner-Links.
Ergänzende Beiträge
Bilder auf Webseiten optimieren | Umfassende Anleitung Metadaten in Fotos | Die DSGVO und das Urheberrecht Private Fotos teilen | 3 Tipps Wie private Bilder privat bleiben Cloud Services | Welche sind sicher und nutzerfreundlich?