Normalerweise bringt jedes Betriebssystem einen eigenen Mail Client mit. So auch Apple. Jedoch ist nicht jeder Nutzer von der Anwenderfreundlichkeit überzeugt. Auch ich war mit Apple Mail nie so wirklich glücklich. Zwar finden sich im App Store einige Alternativen, aber das Preis-Leistung-Verhältnis ist manchmal recht fragwürdig.
Lesezeit: ca. 20 Minuten
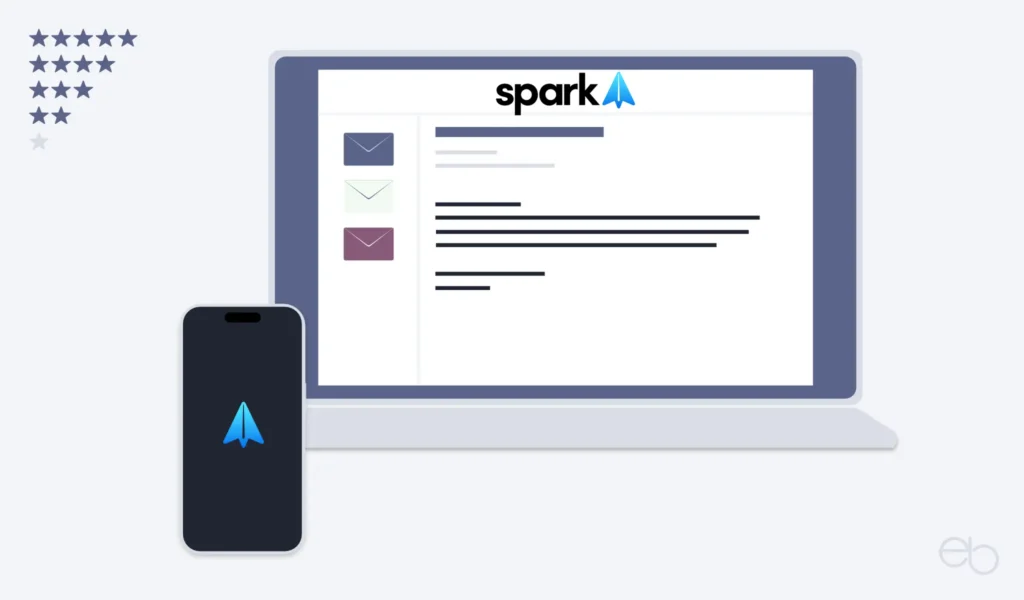
Spark Mail für Mac
Nachdem » Spark für iOS ein großer Erfolg war, veröffentlichte Readdle am 1. Dezember 2016 endlich eine App für den Desktop – Spark für Mac. Inzwischen gibt es den Mail Client auch für Windows und Android. Schon während der Beta-Phase war mein erster Gedanke: Ach, E-Mails verwalten geht auch in schön?! Und seit dem hat sich noch viel getan.
Bereits in der Vorschau ist zu erkennen, dass Readdle bei Spark für Mac ein von Grund auf neues Design erarbeitet hat. Alles ist klarer strukturiert und auf das Wesentliche konzentriert.
Vor allem die Seitenleiste ist übersichtlicher als beim Apple Mail Programm. Nicht nur die Standard-Ordner sind durch farbige Piktogramme besser zu unterscheiden. Auch einzelnen Konten und eigenen Ordnern können unterschiedliche Farben zugewiesen werden.
Die Liste der E-Mails mit Kurzinfos ist ebenfalls gut lesbar. Somit hast du alle wichtigen Informationen sofort im Blick. Zwar ist das Verschieben oder Markieren einer E-Mail direkt in der Liste auch bei Apple Mail möglich, aber Spark für Mac kann das noch einen Tick besser.
- Installation und Anmeldung
- Einstellungen bei Spark für Mac
- » Spark für Mac – Teil 2
- Weitere Funktionen, Teams, Datenschutz, Bewertung
- » Spark für Mac – Teil 3
- Die Spark App
Installation und Anmeldung
Das Herunterladen und Installieren verlief problemlos. Anschließend öffnet sich ein kleines Fenster, in dem du dich mit einer deiner E-Mail-Adresse und dazugehörigem Passwort anmelden musst. Sofort synchronisiert der Client alle E-Mails und zeigt die zugehörigen Ordner an. Während einige Konkurrenten nur Konten bestimmter Anbieter zulassen, akzeptiert Spark fast alle IMAP-Accounts:
- Gmail
- Exchange
- Yahoo
- iCloud
- Outlook
- IMAP
Falls du einen anderen E-Mail-Service verwendest, klickst du auf IMAP und dann auf Konto manuell einrichten.
Da ich nicht nur Gmail und iCloud nutze, scheiterte bei anderen Mail Clients häufig die Anmeldung der Konten weniger populärer Anbieter oder der eigenen Domain. Übrigens gab es ähnliche Probleme mit Exchange beziehungsweise Outlook. Meistens bedurfte es mehrerer Versuche, bis das Konto angenommen wurde – wenn überhaupt. Spark hat auch die exotischeren Konten mit manueller Eingabe von E-Mail-Adresse plus Passwort sofort erkannt und synchronisiert.
Sollte es wider Erwarten nicht auf Anhieb klappen, findest du bei deinem E-Mail-Anbieter die genauen Daten wie die IMAP- und SMTP-Server-Adresse sowie die Angaben zur Verschlüsselung. Anschließend gibst du diese Daten einzeln in die entsprechenden Felder ein. Die Anmeldung deiner Apple-Adresse mit der Domain icloud.com funktioniert mit deinem Apple-Passwort jedoch nicht, denn du benötigst in jedem Fall ein › App-spezifisches Passwort, dass du unter appleid.apple.com erstellen kannst.
Smart Inbox
Besonders praktisch ist die Smart Inbox. Alle eintreffenden Mails sind direkt in Kategorien vorsortiert. Im Gegensatz zu vielen anderen Mail Clients unterscheidet Spark nicht nur zwischen normaler Mail, Bulk-Mail und Spam. Verfügbar sind:
- Keine oder ungelesene E-Mails
- Persönliche, private E-Mails
- Benachrichtigungen, zum Beispiel von sozialen Netzwerken
- Newsletter von Unternehmen oder Organisationen
- Priorität für E-Mails: Nachrichten von wichtigen Kontakten werden zuoberst angezeigt und orange hinterlegt [1]
- Wiedervorlage: E-Mail wird vorübergehend entfernt und zu einem späteren Zeitpunkt wieder angezeigt
- Angeheftet: Von dir zur späteren Bearbeitung markierte E-Mails
- Gatekeeper: Unbekannte Absender überprüfen und blockieren [1]
- Gesehen: E-Mails, die du bereits geöffnet, aber nicht gelöscht hast
[1] Premium – siehe unter » Bewertung
Infolgedessen hast du schnell einen Überblick, welche Arten von E-Mails du erhalten hast. Natürlich musst du nicht alle Kategorien verwenden. Deshalb kannst du in den
- Einstellungen
- Allgemein
- Inbox
- einen oder mehrere Haken entfernen.
Darüber hinaus ist es möglich, nur ungelesene und gelesene E-Mails anzeigen zu lassen. Oder du wechselst in den klassischen Modus und siehst alle E-Mails, die nicht im Papierkorb gelandet sind, untereinander.
Benachrichtigungen
Abgesehen von der üblichen Benachrichtigungfunktion ermöglicht es Spark, Benachrichtigungen nur für E-Mails von priorisierten Absendern, sogenannte Intelligente Benachrichtigungen, zu erhalten sowie benachrichtigt zu werden, wenn ein Empfänger deine E-Mail geöffnet hat, die Follow-up-Erinnerung.
Anzeigen einer E-Mail
Wie das Gesamt-Bild von Spark für Mac erwarten lässt, ist die Darstellung im E-Mail-Fenster ebenfalls auf das Wesentliche reduziert. Oberhalb der angezeigten E-Mail befinden sich die allgemeinen Aktions-Buttons
- Pin für Merken
- als Ungelesen markieren
- Schlummern lassen: siehe unter » Einstellungen
- Archivieren
- Papierkorb
- in einen anderen Ordner verschieben
- als Spam markieren
Rechts oben siehst du, zu welcher Kategorie die E-Mail gehört. Unterhalb hast du die Möglichkeit auf die E-Mail zu antworten, sie weiterzuleiten oder eine Schnellantwort zu senden. Auch Anhänge öffnest du durch einen Klick auf den Anhang-Button.
Außerdem trägt der Client Kalender-Einladungen nach dem Öffnen der E-Mail und dem Akzeptieren direkt in den iCloud- und Spark-Kalender ein.
Wenn du eine E-Mail später bearbeiten möchtest oder auf eine Antwort wartest, klickst du auf das Uhr-Symbol und lässt dich zu einem von dir festgelegten Zeitpunkt daran erinnern.
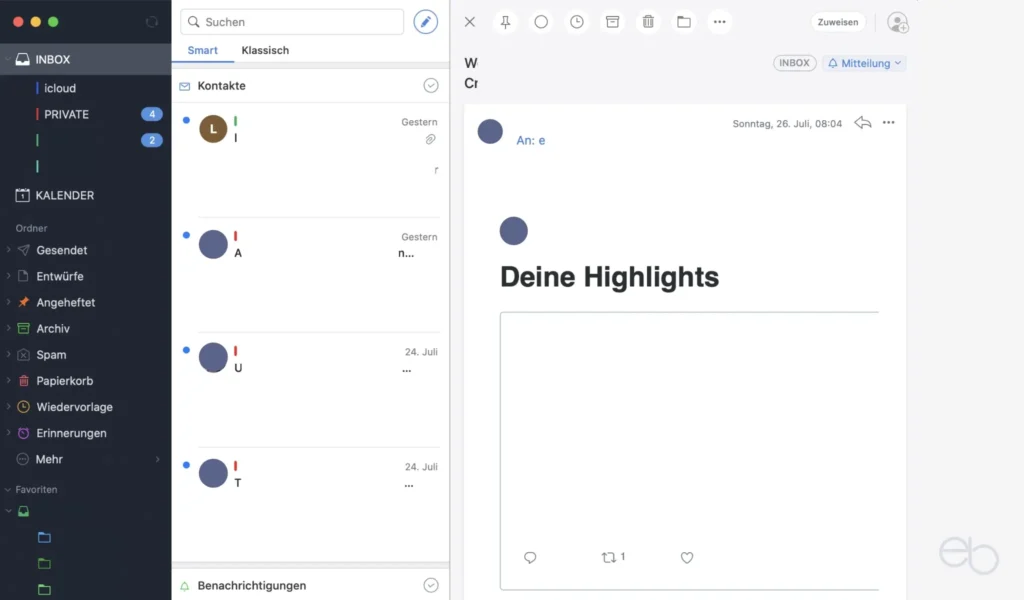
Schreiben
Du erstellst eine neue Mail, indem du auf den Schreiben-Button neben dem Suchfeld oberhalb der Mail-Liste klickst. Anschließend kannst du, falls du mehrere E-Mail-Konten verwendest, bei jeder E-Mail das Konto auswählen, von dem diese gesendet werden soll. Darüber hinaus ist es möglich, für jedes Konto eine eigene E-Mail-Signatur anzulegen, die dann automatisch eingefügt wird, sobald du eine E-Mail schreibst.
Natürlich kannst du die E-Mail direkt absenden. Aber du hast auch die Option durch einen Klick auf den Papierflieger mit Uhr das dann automatische Senden auf einen späteren Zeitpunkt zu verschieben – Später senden:
- Später am gleichen Tag oder abends
- am folgenden Tag
- an einem anderen Tag
- zu einer bestimmten Uhrzeit.
Außerdem ist es möglich, E-Mail-Vorlagen, Template genannt, zu erstellen. Dies bietet sich für E-Mails, die du in wenig veränderter Form regelmäßig versendest, an. Sowohl für den Namen des Empfängers als auch für deinen eigenen kannst du Platzhalter einsetzen. Neben den bereits vorgegeben gibt es auch die Option, eigene Platzhalter zu kreieren.
Einstellungen bei Spark für Mac
Prinzipiell gleichen die Einstellungen denen bei Apple Mail oder anderen Mail Clients. Darüber hinaus gibt es ein paar Besonderheiten:
Auf die Smart Inbox bin ich bereits eingegangen.
Snoozes: Falls du eine E-Mail später weiterbearbeiten möchtest, lässt du sie schlummern. Nachdem du die gewünschte Zeit eingestellt hast, wird dich Spark dann erneut an diese E-Mail erinnern.
Quick Replies: Entweder übernimmst du die vorgeschlagenen Texte, passt sie an oder formulierst eigene Kurzmitteilungen.
Unter Vorlagen erstellst du, wie unter « Schreiben erläutert, deine eigenen E-Mail-Vorlagen mit Platzhaltern. Nachdem du eine oder mehrere Vorlagen erstellt hast, speicherst du sie ab. Später rufest du die Liste deiner Vorlagen im Neue E-Mail schreiben-Fenster auf und wählst die passende aus.
Selbstverständlich benachrichtigt dich Spark beim Eintreffen neuer E-Mails, sofern du die Benachrichtigungen für ein oder alle Konten nicht deaktivierst. Weitere Benachrichtigungs-Einstellungen wie Banner, Hinweis oder Badge, nimmst du wie üblich in den Mac-Einstellungen für Mitteilungen vor. Um keine doppelten Mitteilungen zu erhalten, solltest du die Benachrichtigungen bei Apple Mail natürlich deaktivieren.
Kalender
Im Mai 2018 hat das Entwickler-Team einen Kalender in Spark für Mac integriert. Anders als bei Spark für iOS handelt es sich hierbei um einen vollwertigen Kalender. So kannst du zwischen Monats-, Wochen-, Tages- oder 3-Tages-Ansicht wechseln. Letzteres aktivierst du in den
- Einstellungen
- Kalender
- Haken bei Tages- und/oder 3-Tages-Ansicht setzen
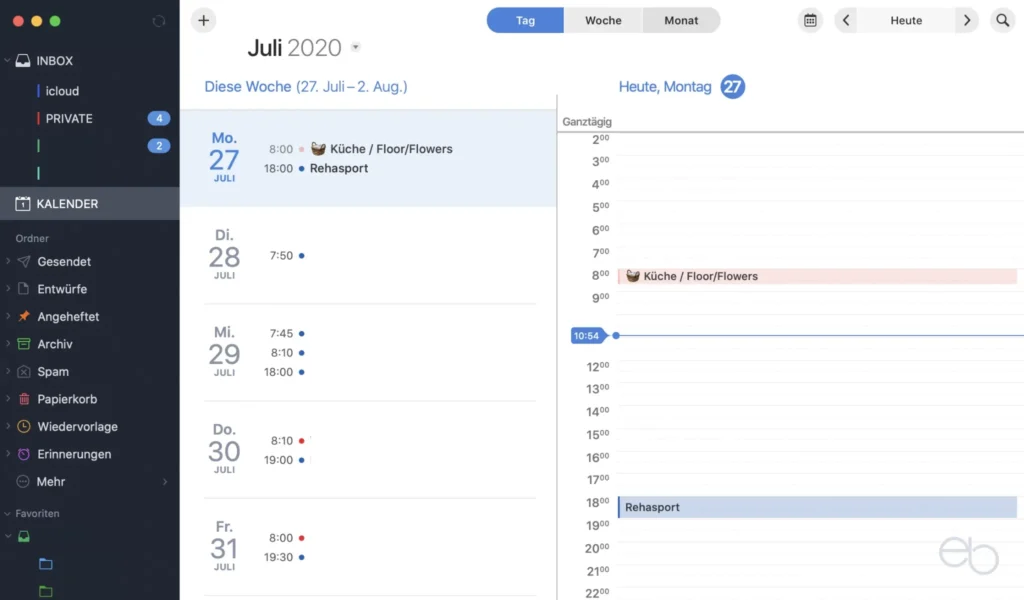
Leider zeigt der Kalender bisher zuverlässig nur die Termine, die beispielsweise im iCloud-Kalender gespeichert sind und weniger zuverlässig solche, die in einem der verknüpften Dienste, siehe unter » Weitere Funktionen, erstellt wurden. Ein Import von externen oder per CalDAV synchronisierten Kalendern sowie Aufgaben ist noch nicht möglich.
Weiterlesen – Aktualisierungen, Bewertung, Spark für iOS

