Inzwischen gibt es so viele Menüpunkte, dass es immer schwieriger wird, den Überblick zu behalten oder auf Anhieb die Einstellungen zu finden, die du anpassen möchtest. Um etwas mehr Licht in die zahlreichen Möglichkeiten zu bringen, liegt der Schwerpunkt dieses Beitrags auf den etwas versteckteren iOS Funktionen, die aber durchaus interessant und nützlich sein können.
Lesezeit: ca. 22 Minuten
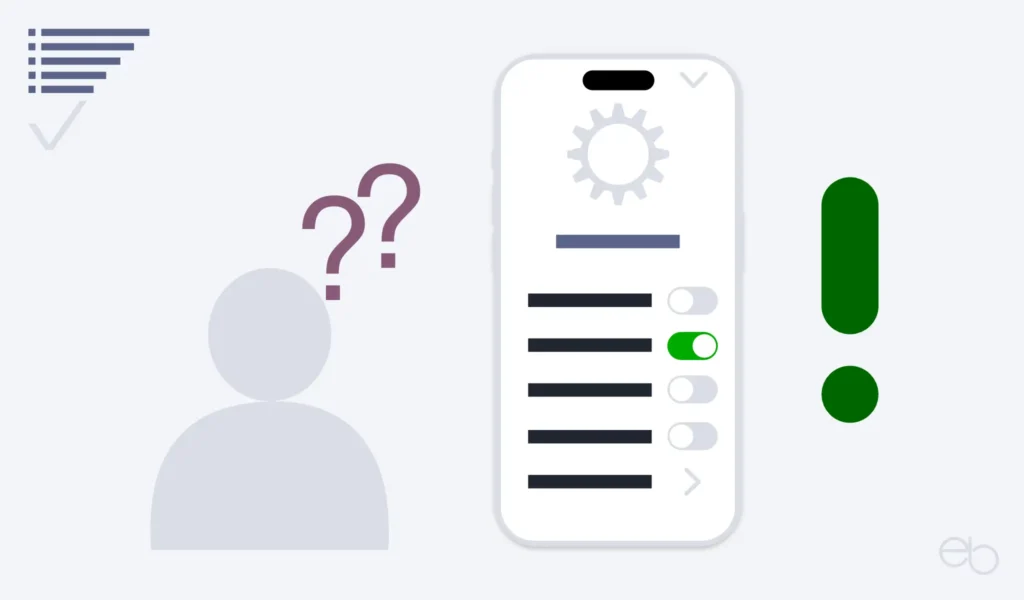
In den Einstellungen versteckte iOS Funktionen
Um versteckte iOS Funktionen zu erkunden, öffnest du für die meisten Anpassungen die Einstellungen. Die Reihenfolge der folgenden Erläuterungen richtet sich nach der des Einstellungsmenüs des Geräts.
Bei den auf den Abbildungen sichtbaren Anpassungen handelt es sich nicht um Empfehlungen. Sie sollen lediglich eine Unterstützung bei der Suche nach diesen Einstellungen sein und die Optionen zeigen. Welche Einstellungen du vornimmst, hängt ganz von deinen eigenen Gewohnheiten bei der Nutzung des iPhones sowie beispielsweise deinem Bedürfnis nach Komfort oder Privatsphäre ab.
- Mobilfunk
- Versteckte iOS Funktionen – Allgemein
- Versteckte iOS Funktionen in den Bedienungshilfen
- Apple Intelligence
- Hintergrundbild und Icons
- » Versteckte iOS Funktionen – Teil 2
- Kontrollzentrum, Suchen, Fokus, Bildschirmzeit
- Datenschutz, Apps, Hinter deinem Profil
Mobilfunk
Zwar ist im Fenster Mobilfunk kein zweiter Klick notwendig. Jedoch lohnt es sich, einmal weiter nach unten zu scrollen. Denn hier findest du Informationen zum Datenverbrauch deines Geräts. Einerseits siehst du den gesamten Verbrauch im aktuellen Zeitraum, durch Roaming und durch Systemdienste. Andererseits aber auch den Datenkonsum deiner einzelnen Apps.
Dies könnte insbesondere dann interessant sein, wenn dein Datenverbrauch außergewöhnlich ansteigt, ohne dass du dein iPhone häufiger nutzt. Vor allem in Verbindung mit den Informationen unter » Hintergrundaktualisierung kannst du die Datenfresser relativ schnell entlarven.
Des weiteren regelst du hier die Verwendung von WLAN oder Mobilfunknetz und ob für die Synchronisation mit iCloud Drive bzw. für ein iCloud Backup mobile Daten genutzt werden dürfen. Zuletzt siehst du die Dauer deiner Anrufe und hast jederzeit die Möglichkeit, die Statistik zurückzusetzen.
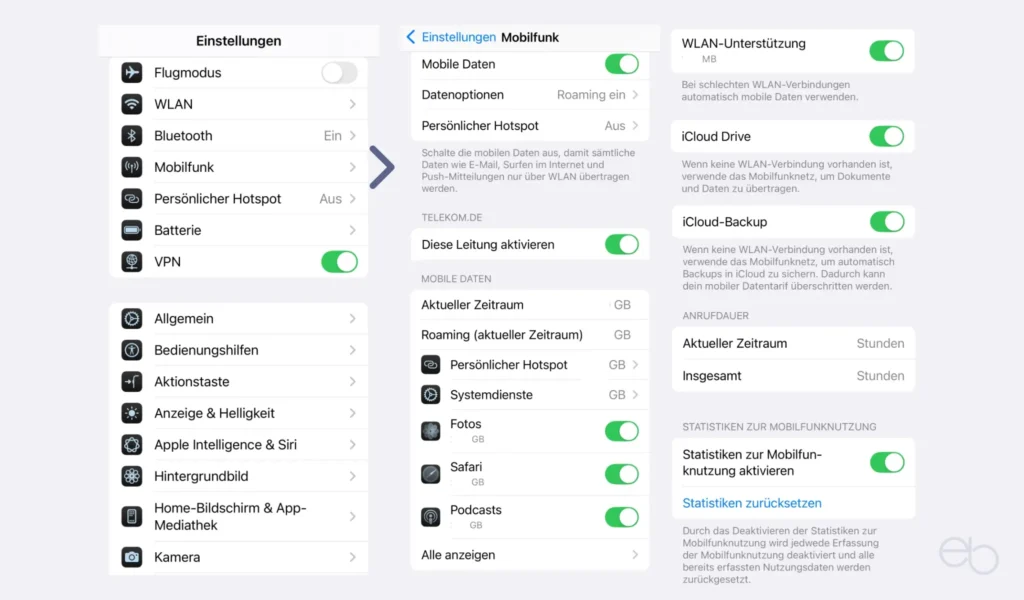
Batterie
Früher fehlten detaillierte Angaben zur Batterienutzung bei iPhones. Das hat sich mit iOS 12 geändert und wurde bei iOS 13 noch ausgebaut. Einerseits informiert dich der zweite Klick auf Batteriezustand über die Kapazität und Leistungsfähigkeit des Akkus. Andererseits aktivierst du hier auch Optimiertes Laden.
Dies ist vor allem für diejenigen nützlich, die ihr iPhone gerne über Nacht an den Strom hängen. Da du mit Sicherheit länger schläfst, als der Akku zum Laden benötigt, strapaziert der irgendwann einsetzende ständige Wechsel zwischen kurzem Ent- und erneutem Aufladen die Batterie. Um das zu vermeiden, lernt der Akku von deinen Gewohnheiten und stoppt bei einer Ladung von 80% bis du das Gerät wieder nutzt. Erst dann wird der Ladevorgang fortgesetzt.
Unterhalb der Informationen zum Batteriestaus findest du in der Liste deiner Apps wiederum versteckte iOS Funktionen. Neben der Batterienutzung in Prozent zeigt dir ein weiterer Klick auf Aktivität anzeigen wie lange deine einzelnen Apps am Akku gesaugt haben. Außerdem wird noch zwischen Aktivitäten im Vordergrund und im Hintergrund unterschieden.
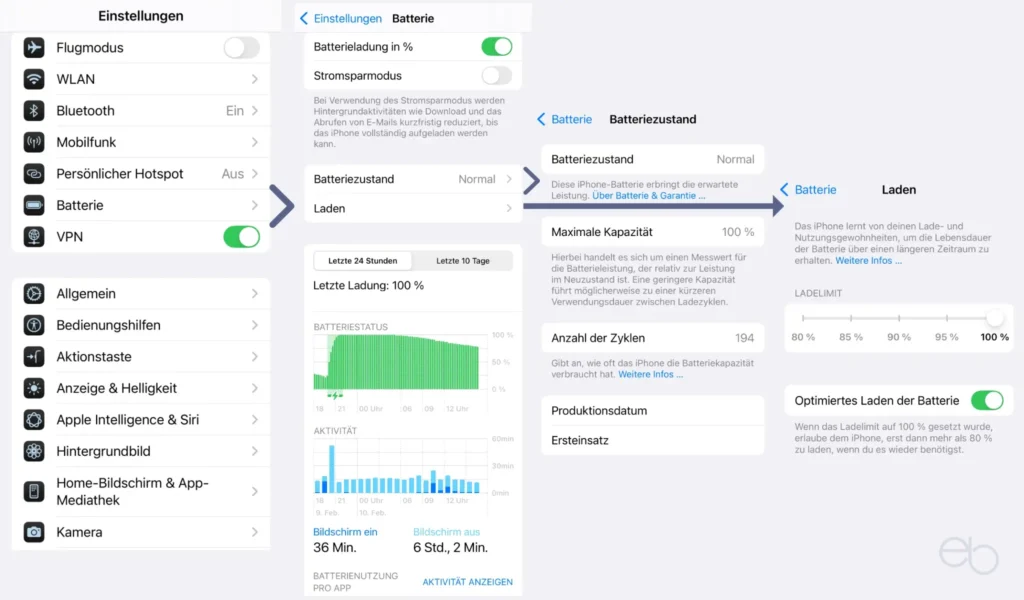
Versteckte iOS Funktionen – Allgemein
Der Menüpunkt Allgemein ist eigentlich ein Auffangbecken für die unterschiedlichsten Features und auch für versteckte iOS Funktionen. Einerseits haben sie alle etwas mit dem System zu tun und sind wichtig. Andererseits ist Apple wohl der Meinung, dass ein Platz im Hauptmenü nicht notwendig sei.
Ganz oben in diesem Untermenü kannst du über Info alle Informationen über dein Gerät abrufen. Eine weitere hier verstekcte iOS Funktion ist, dass du deinem Gerät einen individuellen Namen geben oder den aktuellen Namen ändern kannst. Wenn du einen beliebigen Fantasienamen wählst, ist nicht gleich für Externe ersichtlich, um welches und wessen Gerät es sich handelt.
iPhone Speicher
Wie zu vermuten, erhältst du im Fenster iPhone Speicher Auskunft darüber, wie viel Speicherplatz auf deinem Gerät durch
- Apps
- Medien
- Fotos
- Mails oder
- Sonstiges
belegt ist. Noch mehr Details siehst du nach einem Tippen auf eine der darunter aufgelisteten Apps. Einerseits die Größe der App, andererseits den Speicher, den mit dieser App verbundene Dokumente und Daten einnehmen. Außerdem handelt es sich bei den Optionen Auslagern und Löschen der App um weitere versteckte iOS Funktionen.
Das Auslagern ungenutzter Apps hilft, die angegebenen Menge an GB im Gerätespeicher einzusparen. Wenn du dich dafür entscheidest, bleiben deine Dokumente und Daten in der iCloud gesichert. Sobald du die entsprechende App erneut installierst, erhältst du auch wieder Zugriff auf die zugehörigen Daten.
Bisher hast du Apps auf dem Bildschirm gelöscht, indem du leicht auf das App-Icon gedrückt hast. Anschließend ein Tippen auf das kleine x rechts oben am Icon-Rand und die App hat dein iPhone verlassen. Jetzt kannst du die App auch in diesem Fenster löschen. Im Gegensatz zum Auslagern verschwinden nach dem Löschen in jedem Fall alle zu dieser App gehörenden Daten endgültig.
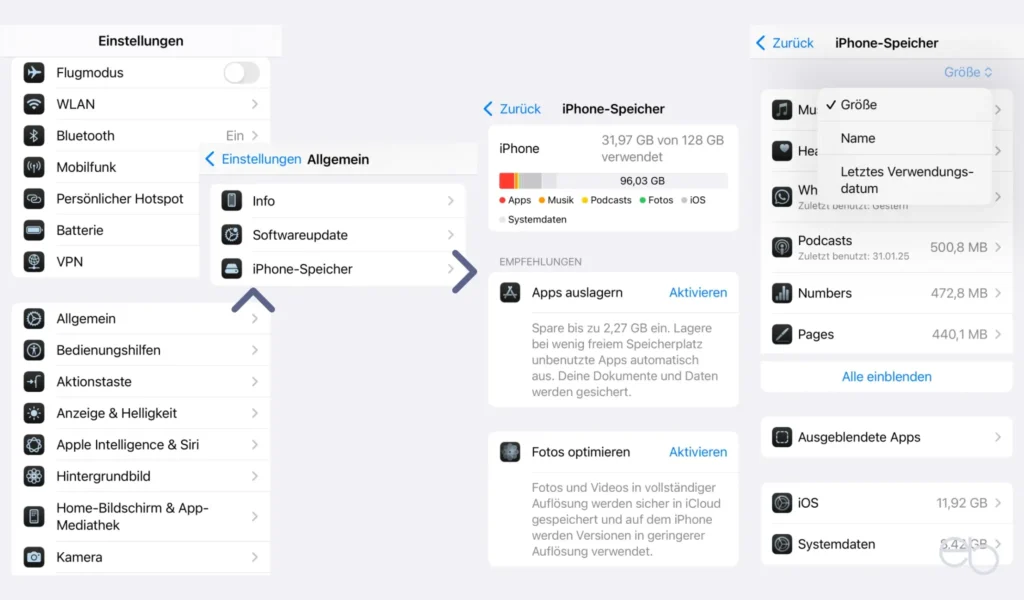
Einschränkungen bei Apple-Apps
Anders als bei den Drittanbieter-Apps entfällt bei vielen Apple-Apps das Auslagern oder Löschen, da dies grundsätzlich nicht vorgesehen ist. Auch fehlt die Anzeige der Größe der App. Jedoch findest du versteckte iOS Funktionen, wenn du unter Apps zum Beispiel auf Safari klickst und
- bis ans Ende scrollst:
- Erweitert
- Website-Daten
Dort öffnet sich eine Liste mit allen Websites, die du besucht hast und der jeweiligen gespeicherten Datenmenge. Am Ende der Liste hast du die Möglichkeit, Alle Website-Daten zu entfernen.
Einstellungen für Passwörter
Als besonders versteckte iOS Funktionen empfinde ich die für Passwörter, obwohl sie meiner Meinung nach recht wichtig sind. Hinzu kommt, dass die Einstellungen auf zwei Orte verteilt sind. Einerseits erreichst du sie hinter dem Menüpunkt Allgemein. Zu Beginn des vierten Abschnitts der versteckten iOS Funktionen dieses Menüs findest du den Punkt Autom. ausfüllen & Passwörter.
Als erstes kannst du das automatische Ausfüllen von Passwörtern und Passkeys aktivieren oder ausschalten. Darunter bestimmst du die Quelle der vorgeschlagenen Passwörter. Aktiviert ist normalerweise die Passwörter-App von Apple. Falls noch eine weitere Passwort Safe App auf deinem Gerät installiert ist, wird auch diese dir als Quelle angeboten. Darüber hinaus können auch die in Browsern gespeicherten Passwörter verwendet werden, sofern du diese Browser-Funktion nutzt.
Andererseits verbergen sich die versteckten iOS Funktionen für Passwörter in den Einstellungen für die Passwörter-App von Apple – siehe Abbildung unten, rechte Hälfte. Dort befinden sich unter anderem folgende Schalter:
- Kompromittierte Passwörter erkennen,
- Starke Passwörter vorschlagen sowie
- Automatische Passkey-Aktualisierung erlauben.
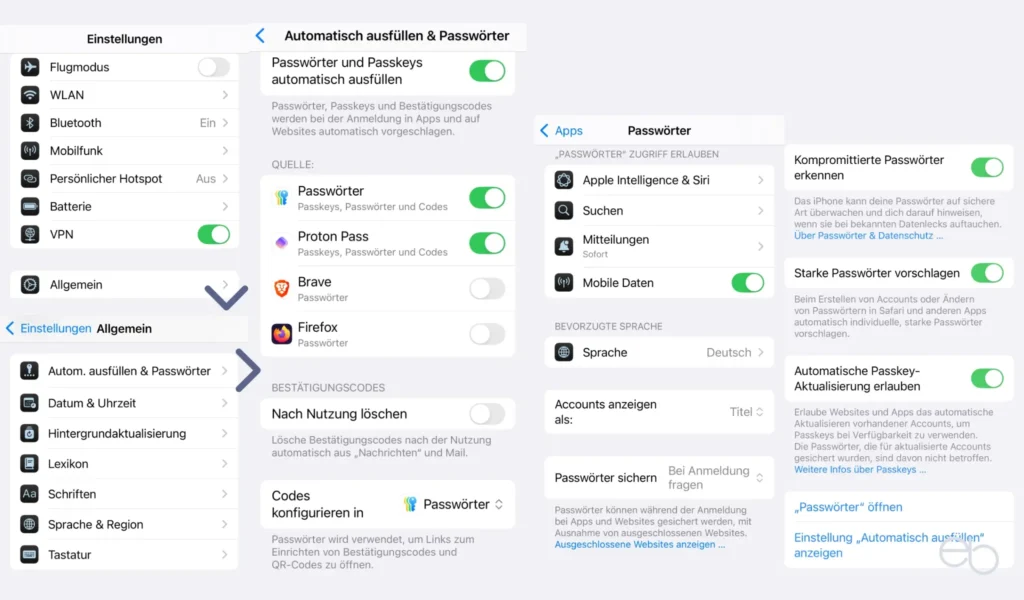
Hintergrundaktualisierung
Wie bereits « unter Mobilfunk erwähnt, kann die Hintergrundaktualisierung von Apps und Diensten nicht nur einen bedeutenden Einfluss auf den Datenverbrauch, sondern auch darauf haben, wie lange du mit einer Batterie-Ladung auskommst. Wenn du dein Gerät und Apps aktiv nutzt, weißt du natürlich, dass dadurch Resourcen verbraucht werden.
Bei der Hintergrundaktualisierung merkst du jedoch zunächst einmal nicht, ob, wann und wie oft Apps diese durchführen. Nicht bei jeder App ist es notwendig, dass sie ständig im Hintergrund werkelt. Deshalb lohnt sich ein Blick in die
- Einstellungen
- Allgemein
- Hintergrundaktualisierung
Dort kannst du diese für jede App oder jeden Dienst individuell anpassen. Bei vielen reicht es vollkommen aus, wenn die Aktualisierung nur oder erst beim Benutzen durchgeführt wird. Außerdem kannst du die Aktualisierung nicht nur ausschalten, sondern auch festlegen, ob sie nur stattfinden soll, wenn sich dein Gerät in einem WLAN-Netz befindet oder ob du sie auch im Mobilfunknetz erlaubst.
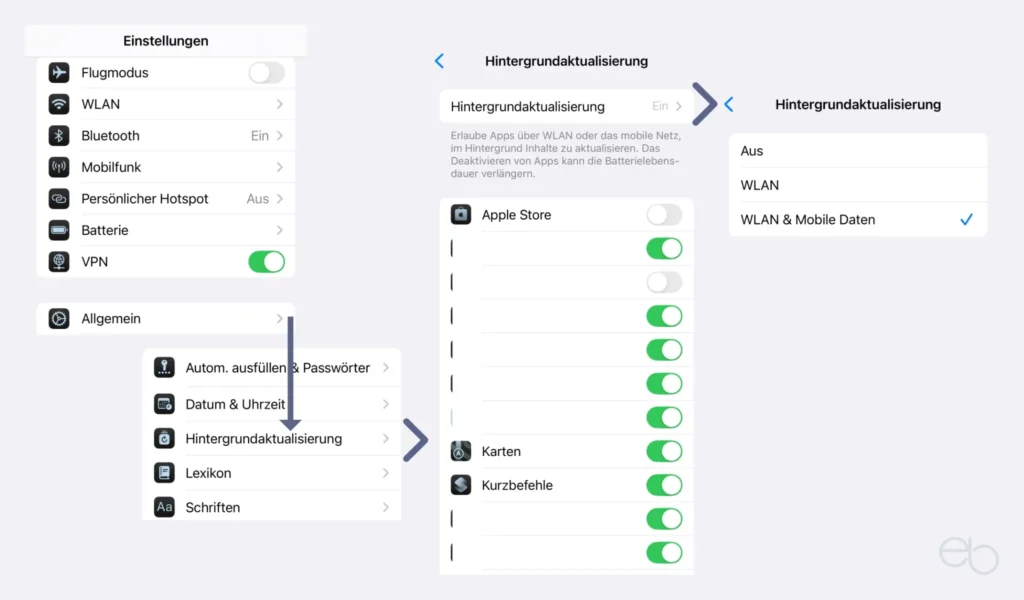
Versteckte iOS Funktionen in den Bedienungshilfen
Obwohl die Bezeichnung des Menüpunkts dies suggeriert, sind die Unterpunkte nicht nur für Menschen interessant, die aufgrund von körperlichen oder anderen Einschränkungen Hilfe bei der Bedienung des iPhones benötigen. So gibt es auch hier versteckte iOS Funktionen wie beispielsweise die Einstellung für Haptic Touch, die sich jeder ansehen sollte.
Haptic Touch
Um diese Funktion zu aktivieren und anzupassen, öffnest du die
- Bedienungshilfen
- Tippen
- Haptic Touch
Nachdem du es aktiviert hast, passt du noch die Empfindlichkeit und Haltedauer an deine Bedürfnisse an. Beispiele für die Funktionsweise sind unter » Versteckte iOS Funktionen im Kontrollzentrum beschrieben. Ähnliches passiert bei den Apps auf dem Bildschirm. Auch dort öffnet sich nach einem leichten Druck ein kleines Menü-Fenster, wobei die Anzahl der Optionen von der jeweiligen App abhängt.
Besonders nützlich sind die angebotenen Schnellzugriffe zum Beispiel bei Apps wie Telefon, sozialen Netzwerken und Messengern sowie beim Kalender oder bei Mail. Des weiteren ist die Möglichkeit, deine Apps auf dem Bildschirm neu zu anzuordnen, in allen Menüs enthalten.
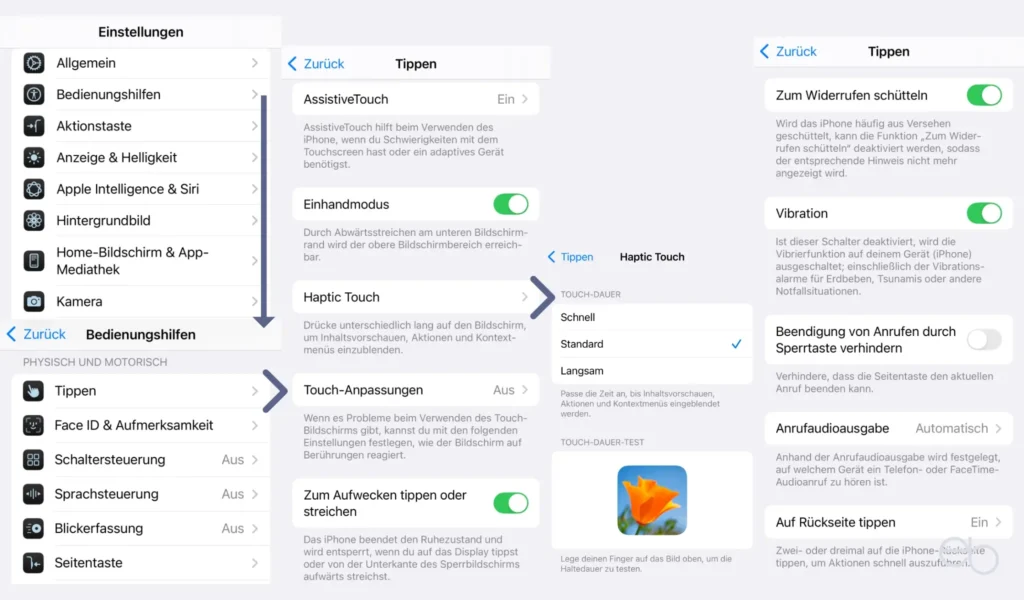
Siri
Ebenfalls in unter Bedienungshilfen findest du am Ende der Liste die Grundeinstellungen für Siri, den Assistenten von Apple. Hier kannst du festlegen, ob und wie du mit Siri interagierst.
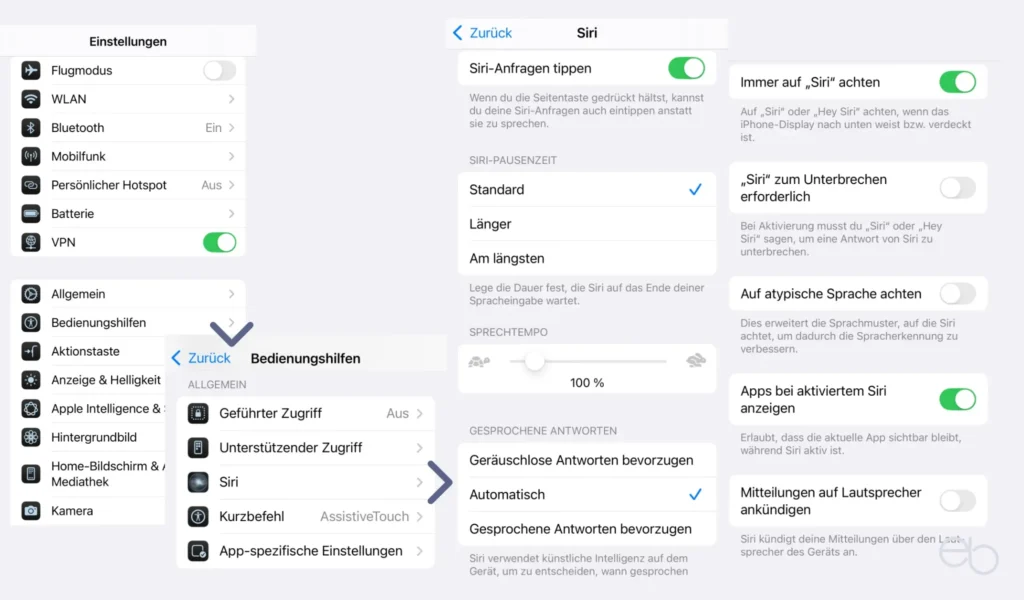
Apple Intelligence
Weitere versteckte iOS Funktionen, die auch Siri betreffen, verbergen sich im Einstellungs-Hauptmenü hinter Apple Intelligence & Siri. Auch wenn sích die vollständige Auslieferung der AI / KI Funkton Apple Intelligence in der EU zunächst noch verzögert, deuten alle Anzeichen darauf hin, dass sie demnächst auch auf deutschen Geräten ankommen wird. Zumindest gibt es wohl inzwischen auch eine deutschsprachige Version.
Unabhängig davon, wann der Service auch in Deutschland uneingeschränkt verwendet werden kann, lohnt sich schon jetzt ein Blick in die Einstellungen. So kannst du dir schon einmal Gedanken machen, von welchen Apps der Service lernen darf und wie du ihn verwenden möchtest.
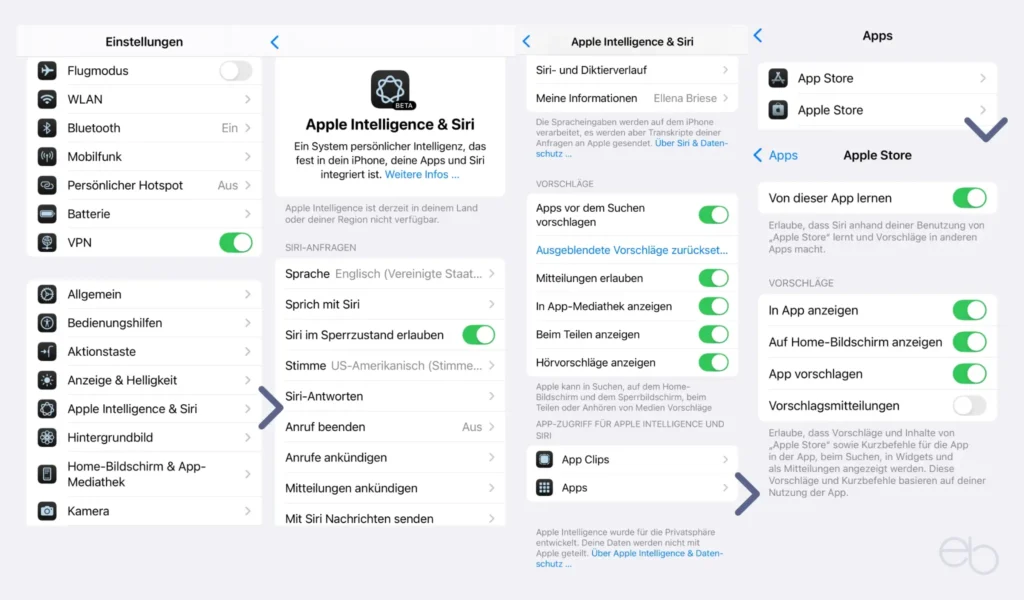
iOS Funktionen – Hintergrundbild und Icons
Direkt unter dem vorherigen Menüpunkt befinden sich die Einstellungen für Hintergrundbilder. Nach dem Tippen auf Neues Hintergrundbild auswählen hast du diverse Möglichkeiten. Einerseits kannst du eines der empfohlenen Bilder oder eines der Apple-Bilder aus der Liste auswählen. Andererseits gibt es noch weitere Optioen wie
- Fotos oder
- Zufällige Fotos aus deiner Mediathek
- Live Photo
- Emoji
- Farbe
- Astronomie oder
- Wetter
Nachdem du dich für ein Bild entschieden hast, erscheint dieses auf deinem Bildschirm, um weitere Anpassungen vorzunehmen. So hast du die Möglichkeit
- die Datumszeile anzupassen,
- die Schrift und Farbe für die Uhrzeit zu ändern sowie
- weitere Widgets hinzuzufügen.
Die Widget-Auswahl erscheint, wenn du auf den Bereich Widget hinzufügen tippst. Anschließend tippst du auf das Widget, das du verwenden möchtest. Welche Widgets dir abgesehen von den System-Widgets angeboten werden, hängt natürlich wieder davon ab, welche Apps du installiert hast und ob diese Widgets zur Verfügung stellen.
Im unteren Bereich des Hintergrundbilds befinden sich zwei weitere Schaltflächen. Mittels der linken schaltest du den Tiefeneffekt – abhängig von der Art des Bildes – ein oder aus. Über die rechte bestimmst du, ob sich das Erscheinungsbild automatisch an die Tageszeit anpassen, immer hell oder immer dunkel sein soll. Am unteren Rand findest du noch die Schaltflächen für die Taschenlampe und die Kamera, die du ebenfalls durch andere Funktionen ersetzen kannst. Nachdem alles wunschgemäß aussieht, tippst du auf Hinzufügen.
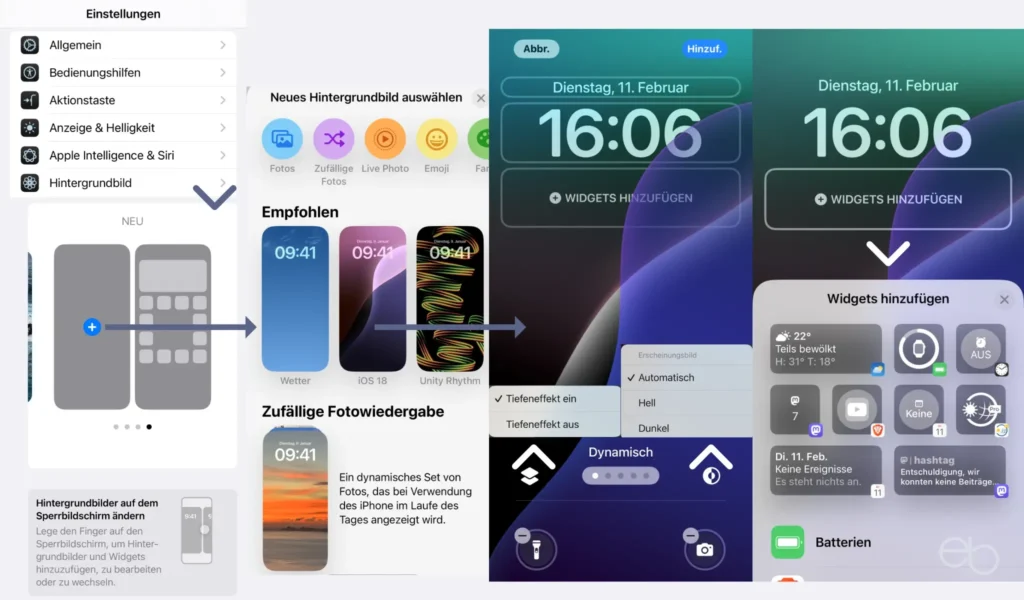
Mehrere Bildschirme
Ab iOS 16 kann nicht nur der Sperrbildschirm etwas individueller gestaltet werden, sondern du kannst auch mehrere Bildschirme anlegen. Dies gilt in erster Linie für den Sperrbildschirm, der jedoch mit einem individuellen Home Screen verbunden werden kann. Da sich auch dieser Weg nicht sofort erschließt, fällt diese Option bei mir ebenfalls unter versteckte iOS Funktionen.
Um neue Bildschirme anzulegen, gehst du nicht über das Einstellungsmenü, sondern aktivierst deinen Sperrbildschirm und drückst etwas fester in einen leeren Bereich. Dann erscheinen alle von dir angelegten Bildschirme nebeneinander. Durch Scrollen von links nach rechts oder umgekehrt hast du die Möglichkeit, auf einen der Bildschirme zu tippen, um ihn als aktuellen Bildschitm zu verwenden. Wenn du auf Anpassen tippst, hast du die oben beschrieben Optionen, ihn weiter anzupassen oder auch zu löschen – siehe auch die Abbildung unter » Fokus.
Bildschirme koppeln
Hierbei handelt es sich um tatsächlich sehr versteckte iOS Funktionen, denn das Fenster zum Erstellen eines neuen Home Screens erscheint erst, nachdem der Sperrbildschirm fertig ist. Erst dann siehst du die Option Home-Bildschirm anpassen. Dort hast du die Wahl zwischen dem Original – das gleiche Hintergundbild wie der Sperrbildschirm – einer Farbe, einem Verlauf oder einem Foto. Außerdem kannst du das Bild noch weichzeichnen.
Zuletzt legst du deine beiden neuen Bildschirme als Hintergrundpaar fest. Wenn du nun deinen Sperrbildschirm wechselst, wechselt automatisch auch dein Home Screen mit. Falls du keinen speziellen Home Screen angelegt hast, erscheint zwar der neue Sperrbildschirm, aber der Home Screen bleibt wie er war. Durch einen Klick auf den fertigen Bildschirm legst du diesen als deinen Standard-Sperrbildschirm beziehungsweise als Standard-Bildschirmpaar fest.
Um das Erscheinungsbilds deines Sperrbildschirms zu wechseln, drückst du wieder auf deinen Sperrbildschirm und wählst den neuen mittels Tippen auf einen anderen aus deiner Sammlung aus. Natürlich kannst du diesen auch später jederzeit wieder wie oben beschrieben anpassen oder verändern.
Icons anpassen
Mit dem Update auf iOS 18 hat Apple die Voraussetzungen dafür geschaffen, auch das Erscheinungsbild der Icons zu verändern, was bisher nur sehr eingeschränkt über Drittanbieter-Apps möglich war. Ein fester Druck in einen leeren Bereich deines Home Screens versetzt deine Icons in Bewegung, um sie zu verschieben oder zu entfernen. Oben links erscheint die Schaltfläche Bearbeiten. Über sie lässt sich ein Menü mit drei Optionen öffnen: Widget hinzufügen, Anpassen und Seiten bearbeiten.
Nach dem Tippen auf Anpassen erscheint unten das Bearbeitungsfenster für die Icons. Zunächst kannst du dich für große oder kleine Icons entscheiden und über die drei ersten Icons in der Reihe darunter bestimmen, ob alle hell oder dunkel sein sollen oder ob sie sich automatisch an die Tageszeit anpassen sollen – siehe auch unter « Hintergrundbild. Falls du alle Icons nach deinem individuellen Geschmack oder farblich passend zu deinem Hintergrundbild gestalten möchtest, aktivierst du das vierte Icon in der Reihe. Mit Hilfe des oberen Reglers bestimmst du die Farbe und mit dem unteren die Deckkraft beziehungsweise Helligkeit der ausgewählten Farbe.
Das Anpassungsprinzip hat sich auch mit der Einführung des › Liquid Glass Designs mit iOS 26 nicht wesentlich geändert. Nur das Gesamterscheinungsbild weicht natürlich, je nach Einstellung, vom gewohnten mehr oder weniger deutlich ab.
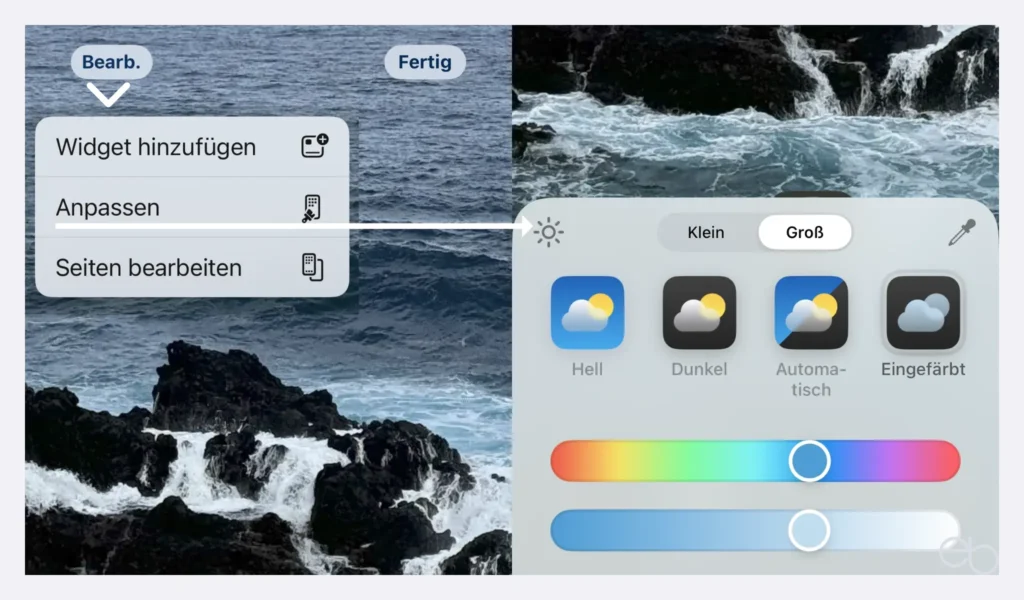
Weiterlesen – Versteckte iOS Funktionen wie Kontrollzentrum, Fokus, Datenschutz …
Versteckte iOS Funktionen | Teil 2

