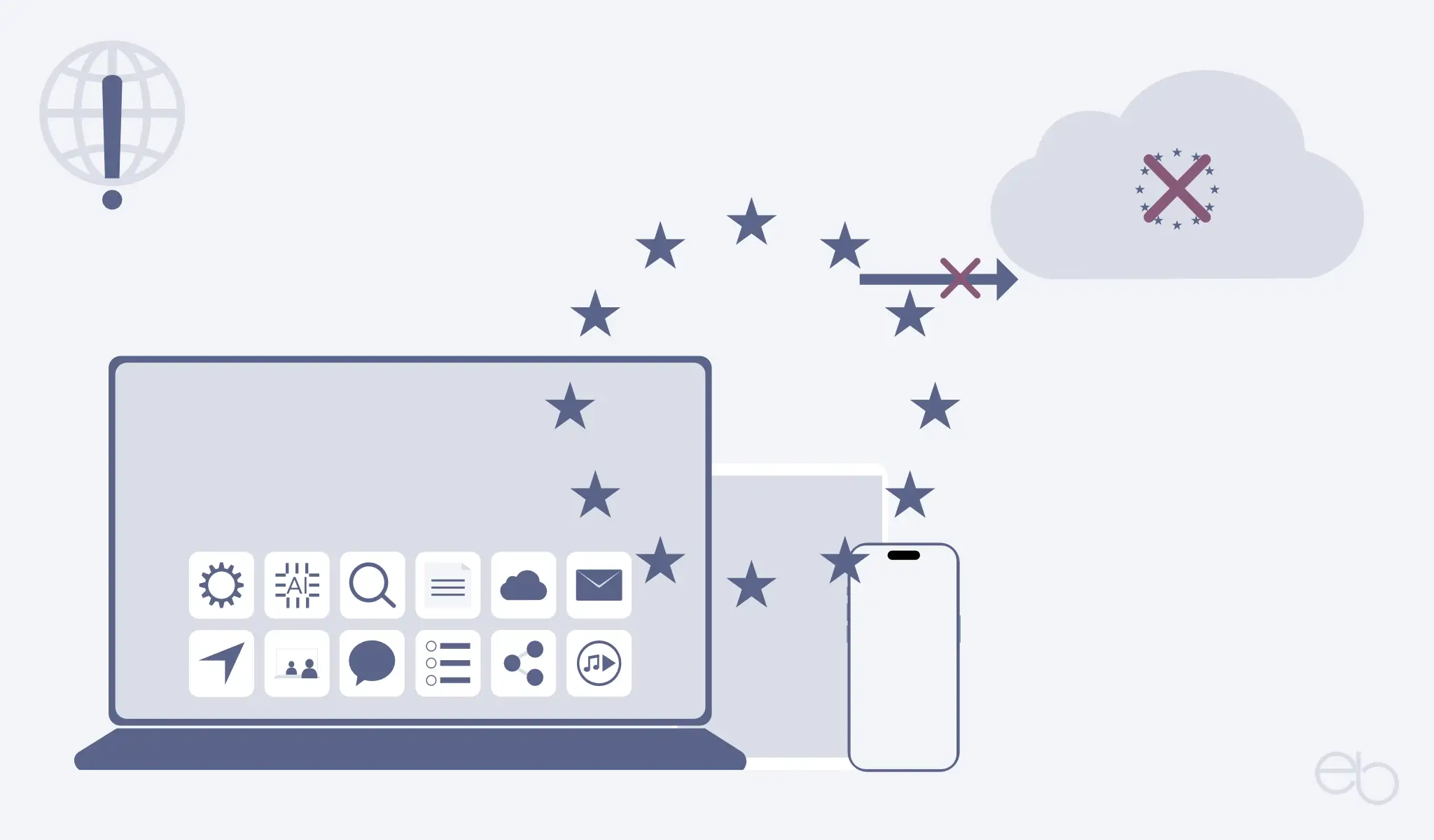Versteckte iOS Funktionen – Teil 2
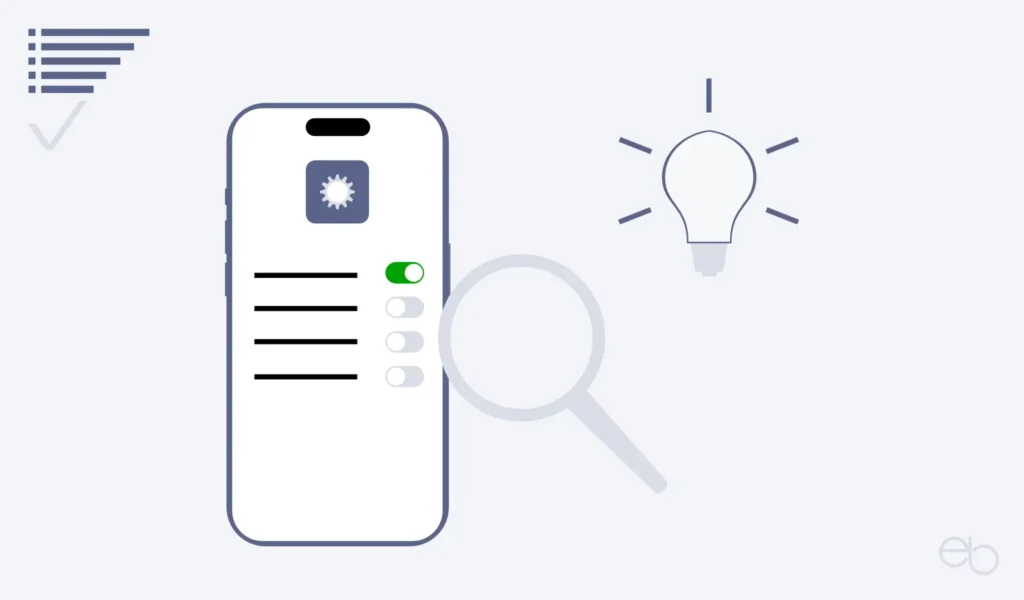
- Versteckte iOS Funktionen im Kontrollzentrum
- Suchen
- Versteckte iOS Funktionen – Fokus
- Bildschirmzeit
- Versteckte iOS Funktionen – Datenschutz
- Apps und versteckte iOS Funktionen
- Hinter deinem Profil versteckte iOS Funktionen
- Fazit
Versteckte iOS Funktionen im Kontrollzentrum
Das Kontrollzentrum an sich ist nicht neu. Auch die Schnellzugriffe über die entsprechenden Icons sowie die Steuerung von Lautstärke, Helligkeit und Musik nicht. Bei neueren Geräten erreichst du das Kontrollzentrum per Wischen von der rechten oberen Ecke des Bildschirms. Im Rahmen der letzten System-Updates hat Apple jedoch einiges überarbeitet und ausgebaut. Das betrifft auch die Anordnung der Elemente, die du jetzt individueller vornehmen kannst.
Systemelemente im Kontrollzentrum
Bisher zeigte der Bereich links oben nur die Schaltflächen für den Flugmodus, Mobilfunk, WLAN und Bluetooth. Über einen kurzen Klick auf diese Steuerelemente ließ sich das jeweilige Feature ein- oder ausschalten. Erste versteckte iOS Funktionen entdeckst du, wenn du etwas länger leicht auf eines der Steuerelemente oder den jeweiligen Unterordner rechts unten drückst. Denn dann vergrößert sich dieser Bereich und ermöglicht nicht nur den Zugriff auf
- den Flugmodus,
- WLAN,
- Mobile Daten und
- Bluetooth, sondern auch auf
- Airdrop,
- den persönlichen Hotspot,
- VPN sowie
- Satellit.
Die drei letzten in der Aufzählung kannst du nur aktivieren, wenn dir ein persönlicher Hotspot zur Verfügung steht, du eine VPN App installiert hast oder dein Gerät bereits über Satellit kommunizieren kann, was normalerweise in Deutschland noch nicht der Fall ist.
Nach wie vor dienen die Steuerelemente für Flugmodus, Mobilfunk und den persönlichen Hotspot nur zum ein- oder ausschalten. Aber ein leichter Druck auf die anderen öffnet jeweils zusätzliche versteckte iOS Funktionen:
- WLAN: Verfügbare Netze
- Netz direkt auswählen oder wechseln
- Bluetooth: Angemeldete Geräte
- verbinden
- Airdrop: Ein- oder Ausschalten
- nur für Kontakte oder für jeden erlauben
Relativ neu ist auch, dass das Kontrollzentrum so gesehen nicht mehr nur aus einem Bildschirm besteht. Ein Tippen auf die vier kleinen Symbole am rechten Rand des Kontrollzentrums bringt dich direkt auf den jeweiligen Spezialbildschirm:
- Herz: Ausgangsbildschirm mit allen Elementen
- Musiknoten: Player für Musik, Podcasts, Hörbücher, …
- Haus: Steuern der Geräte in deinem Heim-Netzwerk
- Funkmast: Nur die oben beschriebenen allgemeinen Elemente
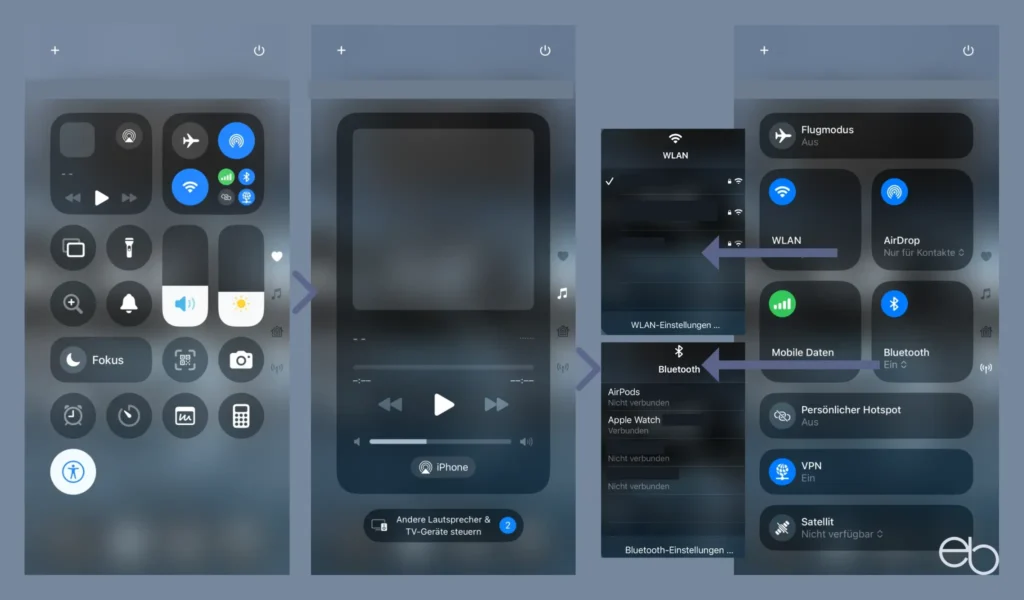
Schnellzugriffe im Kontrollzentrum
Im unteren Bereich des Kontrollzentrums befinden sich weitere Schaltflächen für den Schnellzugriff auf bestimmte Anwendungen. So schaltest du wie zuvor mit einem Klick zum Beispiel den Batteriespar-Modus ein oder aus. Außerdem kannst du auch den Timer für eine zuvor eingespeicherte Dauer direkt starten, ohne die App als solche zu öffnen.
Weitere Beispiele für versteckte iOS Funktionen im Kontrollzentrum sind die Schnellzugriffe zur Regulierung der Helligkeit der Taschenlampe oder die Optionen bei Notizen: Neue Notiz, Checkliste, neues Foto oder ein Dokument scannen.
Um die Schaltflächen an deine Bedürfnisse anzupassen, aktivierst du den Sperrbildschirm,
- öffnest das Kontrollzentrum von der rechten oberen Ecke aus und
- drückst leicht auf einen leeren Bereich.
- Alle Elemente zeigen oben links ein Minus-Zeichen zum Löschen.
- Durch Verschieben änderst du die Reihenfolge oder
- du drückst auf Steuerelemente hinzufügen
- es öffnet sich ein neues Fenster.
- Hier siehst du die, dir zur Verfügung stehende Auswahl
- ein Klick fügt das neue Element zum Kontrollzentrum hinzu.
In der App- beziehungsweise Widget-Auswahl findest du einerseits Elemente, die auf deinem Gerät vorinstalliert sind. Andererseits werden dir auch Elemente von Apps angeboten, die du selbst installiert hast. Insofern variiert die Auswahl natürlich von Gerät zu Gerät. ein erneutes Tippen auf einen leeren Bereich beendet den Anpassungs-Modus.
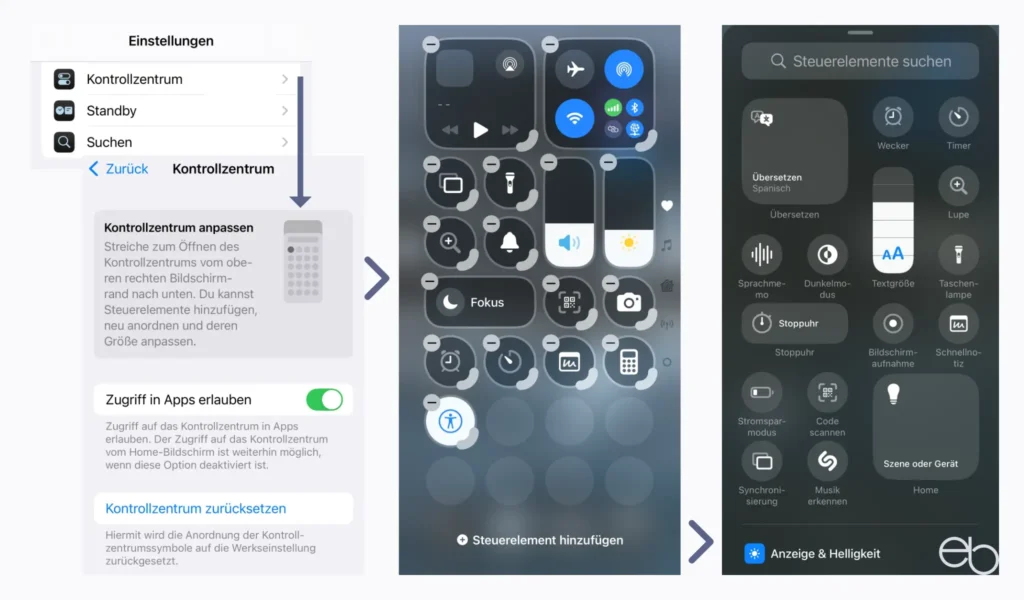
Suchen
Zwei Menüpunkte weiter unten findest du hinter Suchen weitere versteckte iOS Funktionen. Hier hast du die Option festzulegen, was bei der Nutzung der Suchfunktion auf deinem Gerät angezeigt werden soll. Außerdem kannst du hier auch die von dir bevorzugte Suchmaschine wählen. Momentan werden Google, Yahoo, Bing, DuckDuckGo und Ecosia angeboten. Falls du eine andere verwenden möchstest, musst du einen Browser wie beispielsweise Firefox installieren und dort deine gewünschte Suchmaschine einstellen.
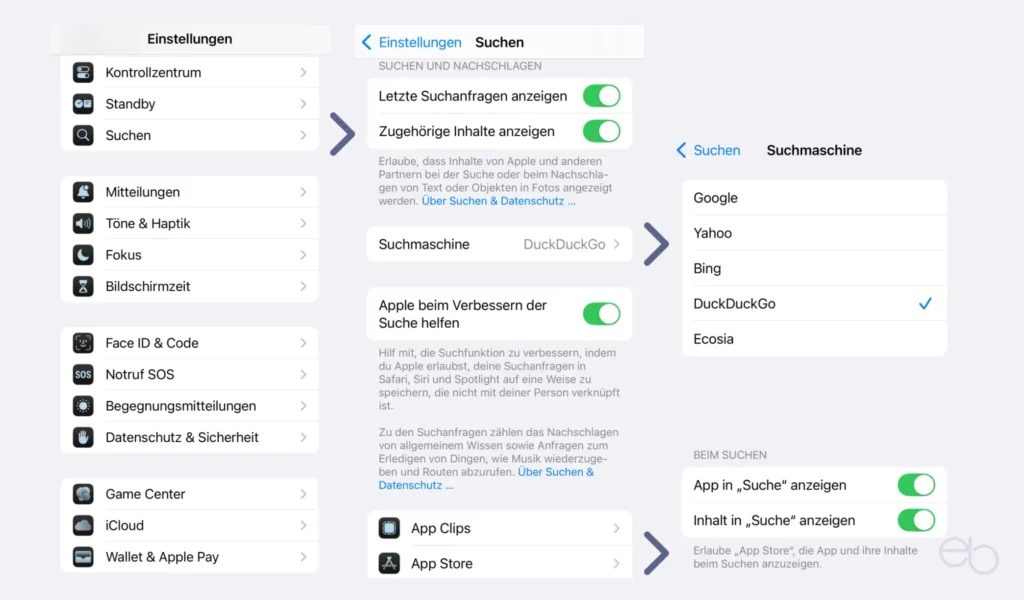
Versteckte iOS Funktionen – Fokus
iOS 15 hat ebenfalls einige neue versteckte iOS Funktionen mitgebracht, von denen Fokus besonders erwähnenswert ist. Auch dessen Einstellungen befinden sich in den Geräteeinstellungen, wo du für unterschiedliche tägliche Situationen festlegen kannst, ob du während dieser Phase gänzlich ungestört sein möchtest, wer dich anrufen darf oder von welcher App du trotzdem Benachrichtigungen erhalten möchtest.
Wenn du zum Beispiel während der Mittagspause von 12:00 Uhr bis 14:00 Uhr keine Benachrichtigungen erhalten möchtest, sammelt das Gerät diese in diesem Zeitraum ankommenden Mitteilungen und zeigt sie nach Ablauf des Zeitraums gebündelt an. So verpasst du nichts und kannst dich nach deiner Auszeit darum kümmern.
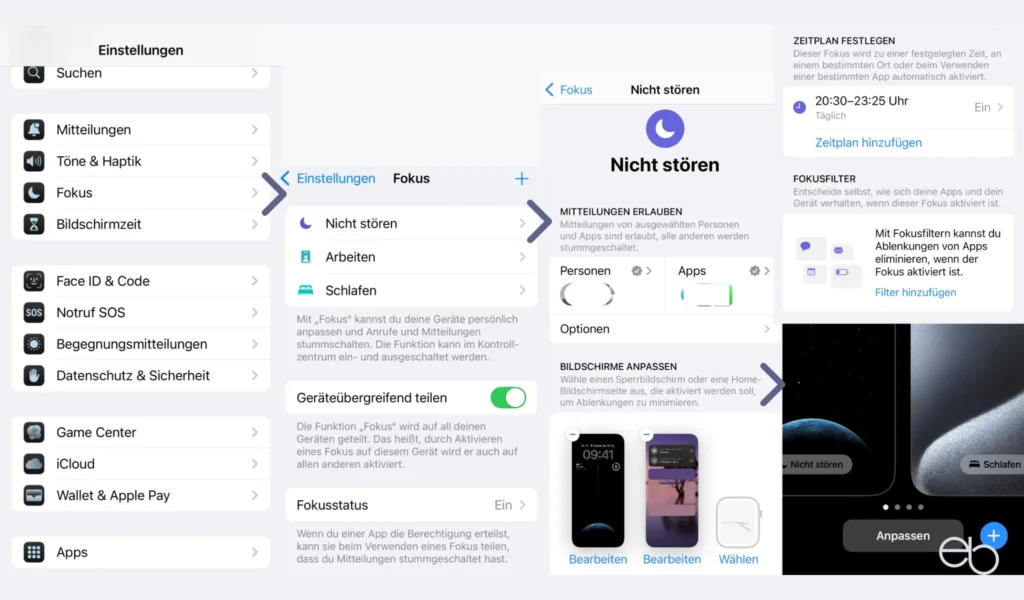
Fokus mit Bildschirmwechsel
Einerseits kannst du wie unter versteckte iOS Funktionen « Mehrere Bildschirme beschrieben, die Bildschirme manuell wechseln. Andererseits ist es meiner Meinung nach besonders praktisch, die Bildschirme mit einem Fokus zu koppeln. Hierzu benötigst du mindestens zwei unterschiedliche Bildschirmpaare, da ein Bildschirmpaar immer ohne Fokus bleiben muss – siehe Abbildung Fokus, unten rechts.
Wenn du beispielsweise einen Fokus Arbeiten mit dem Zeitplan 9:00 Uhr bis 18:00 Uhr festgelegt und die passenden Bildschirme ausgewählt hast, wechselt das Erscheinungsbild automatisch um 9:00 Uhr auf diesen Arbeits-Bildschirm und um 18:00 Uhr zurück auf deinen privaten ohne Fokus. Falls du beispielsweise zusätzlich noch einen Fokus Schlafen von 22:00 Uhr bis 06:00 Uhr verwenden möchtest, musst du drei Bildschirme oder Bildschirmpaare erstellen:
- ohne Fokus,
- Arbeiten und
- Schlafen.
Zum Bearbeiten der Bildschirme gehst du ebenfalls wieder wie unter Mehrere Bildschirme beschrieben vor.
Bildschirmzeit
Zwar wurde die Bildschirmzeit bereits bei iOS 12 eingeführt, aber auch hier findest du versteckte iOS Funktionen. Denn du erfährst mehr über dein Nutzungsverhalten, als es beim ersten Öffnen des Fensters den Anschein hat. Als erstes siehst du deine Nutzungsdauer im Tagesdurchschnitt, die Veränderung im Vergleich zur vorhergehenden Woche sowie ein Balkendiagramm mit der Nutzungsdauer pro Tag. Tatsächlich interessant wird es aber nach dem zweiten Klick auf Alle App- und Websiteaktivitäten anzeigen.
Dein Gerät zeigt dir eine Fülle von Informationen, welche in Tages- und Wochenstatistiken unterteilt sind. Wobei nicht nur die Statistik des jeweiligen Tages oder der jeweiligen Woche erscheint. Zum einen wird die Verwendungsdauer insgesamt sowie für die Kategorien Produktivität, Soziale Netzwerke und Andere sowie für einzelne Apps und Webseiten angezeigt. Zum anderen erfasst das Gerät auch die Anzahl der Aktivierungen und Häufigkeit der Mitteilungen und zeigt diese insgesamt als Diagramm und für die einzelnen Apps an. Noch mehr Informationen erhältst du, wenn du auf eine der angezeigten Apps tippst.
Unterhalb der Informationen zur Bildschirmzeit hast du die Möglichkeit, die Nutzung beispielsweise von bestimmten Apps einzuschränken. Des Weiteren kannst du
- Kommunikationslimits für Anrufe und Nachrichten setzen,
- Anpassungen hinsichtlich der Kommunikationssicherheit vornehmen sowie
- Beschränkungen für bestimmte Dienste einstellen.
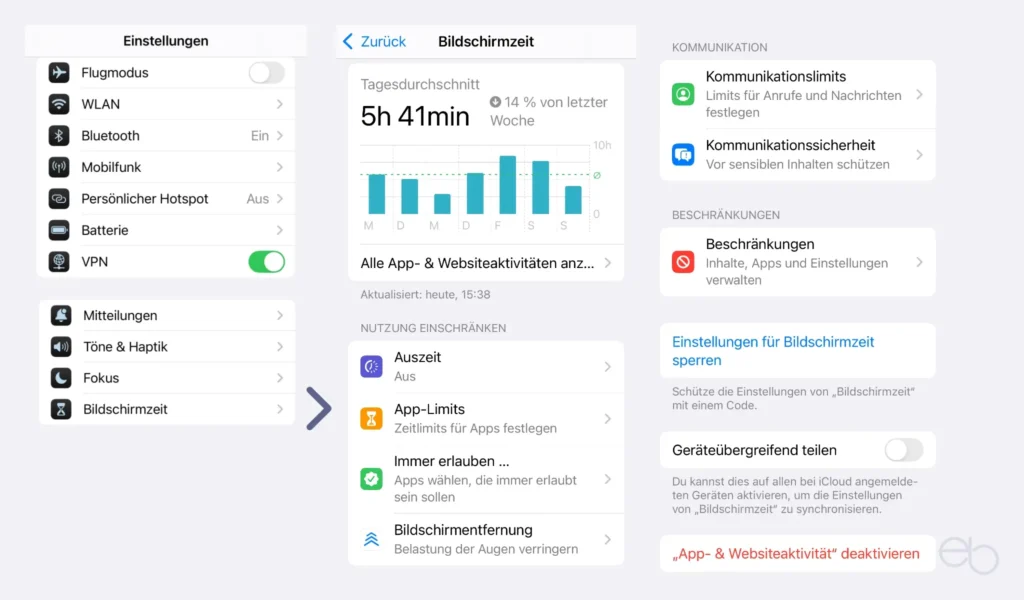
Versteckte iOS Funktionen – Datenschutz
Hinter dem Menüpunkt Datenschutz & Sicherheit verbergen sich zahlreiche versteckte iOS Funktionen, die jeder bereits bei der ersten Inbetriebnahme des Geräts durchgehen sollte. Zuerst öffnet sich eine Liste mit allen System-Anwendungen, auf die andere Apps unter Umständen zugreifen wollen. Einerseits wirst du bei der ersten Nutzung einer App gefragt, ob du den Zugriff zum Beispiel auf das Mikrofon erlaubst. Andererseits ist es möglich, dass du zwar zunächst den Zugriff erlaubst oder verweigerst, später jedoch deine Meinung änderst.
Darüber hinaus sind bei manchen Apps einige der Funktionen bereits automatisch aktiv, ohne dass dir das bewusst ist. Deshalb hast du unter Datenschutz & Sicherheit die Möglichkeit die Einstellung jederzeit zu korrigieren, indem du
- auf eine Kategorie wie beispielsweise Kamera tippst,
- die Liste aller Apps, die darauf zugreifen wollen, durchgehst und
- bei den einzelnen Apps entscheidest, ob du den Zugriff erlaubst oder nicht.
Außerdem kannst du hier noch weitere Einstellungen vornehmen. So hast du beispielsweise die Option, vor sensiblen Inhalten gewarnt zu werden, Analyse und Verbesserungen sowie Werbung durch Apple zuzulassen oder abzulehnen und den Schutz für gestohlene Geräte einzuschalten.
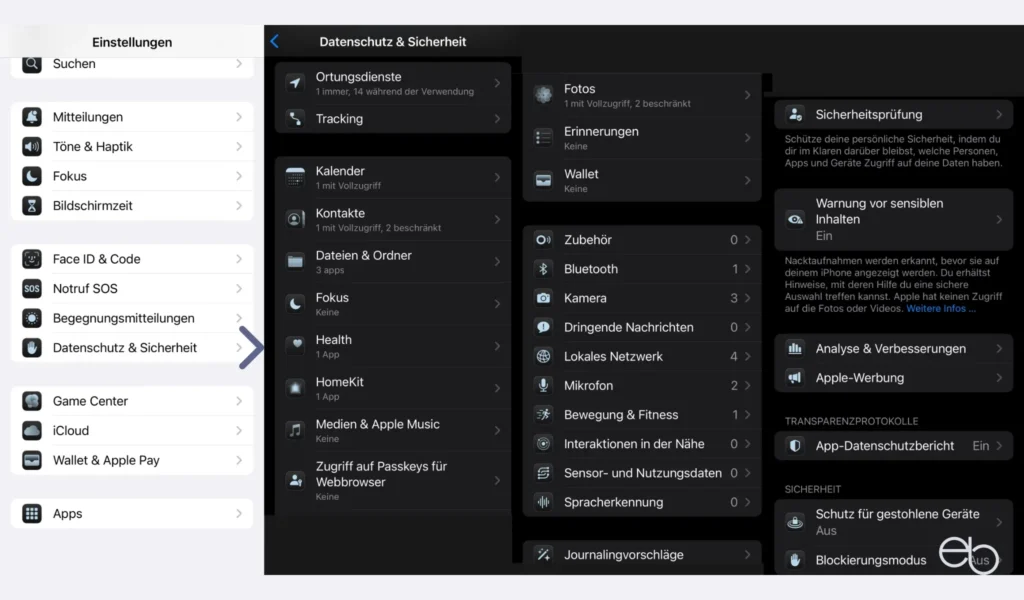
Tracking-Schutz
Mit dem Update auf iOS 14.5.1 kamen weitere versteckte iOS Funktionen hinzu. So ist es jetzt möglich, Apps davon abzuhalten, den Standort und das Verhalten der Geräte-Benutzer nachzuverfolgen – Tracking. Einerseits müssen Apps, die das Nutzerverhalten analysieren wollen, eigentlich gezielt deine Einwilligung dazu einholen. Andererseits hast du auch die Möglichkeit, selbst zu sehen, welche Apps dein Verhalten gerne verfolgen würden oder es eventuell ohne Zustimmung schon tun.
Hierzu tippst du zunächst auf Ortungsdienste und legst fest, welche Apps deinen Standort verfolgen dürfen. Sinnvoll ist die Aktivierung natürlich bei Wo ist?, um dein Gerät im Zweifelsfall orten zu können. Jedoch gibt es zahlreiche andere Apps, die deinen Standort nicht kennen müssen, um ordnungsgemäß zu funktionieren.
Noch wichtiger ist der Tracking-Schutz. So solltrst du im Sinne des Schutzes deiner Privatsphäre keiner App erlauben, dich zu tracken. Wenn die Apps rechtskonform programmiert sind, müssten sie die generelle Ablehnung von Tracking akzeptieren und es dürfte deren Funktion eigentlich nicht beeinträchtigen. Vor allem ersteres ist leider nicht immer der Fall, aber trotzdem solltest du es generell untersagen.
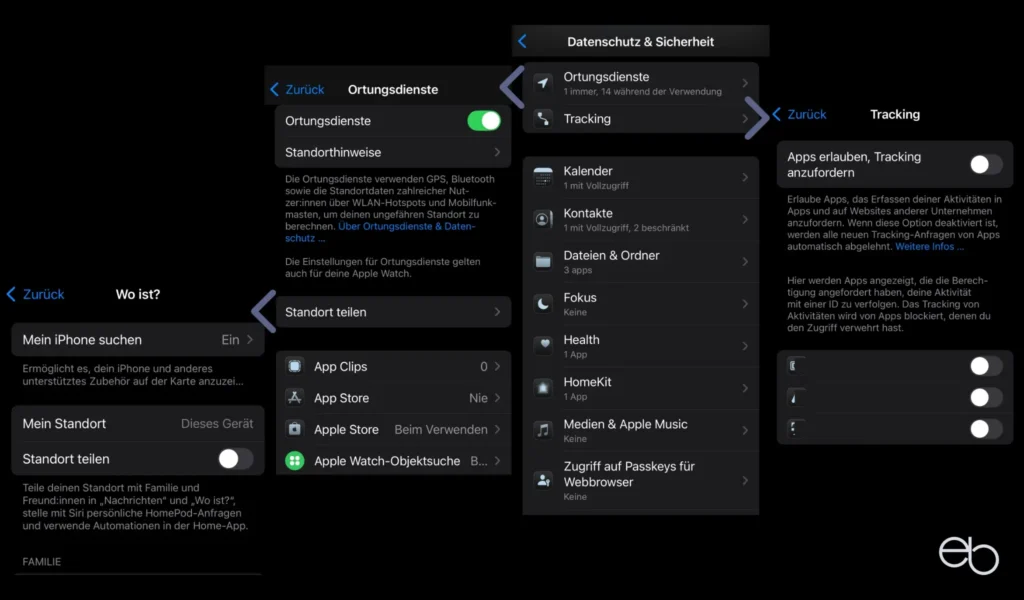
Apps und versteckte iOS Funktionen
Am unteren Ende des Einstellungsmenüs gelangst du nach einem Tippen auf Apps zur Liste aller, auf deinem Gerät installierten Anwendungen. Als erstes nimmst du hier Einstellungen für die Standard-Apps vor. Beispielsweise bestimmst du, welcher E-Mail Client und welcher Browser als Standard verwendet werden soll, sofern du jeweils mehr als einen installiert hast. Das hat Auswirkungen darauf, welche App sich öffnet, wenn du beispielsweise in einer E-Mail auf einen Link klickst.
Anschließend schaust du dir alle App-Einstellungen an, gehst die dort angezeigten Optionen durch und passt eventuell den einen oder anderen Punkt an. Die Anzahl und Art der Möglichkeiten variiert natürlich von App zu App.
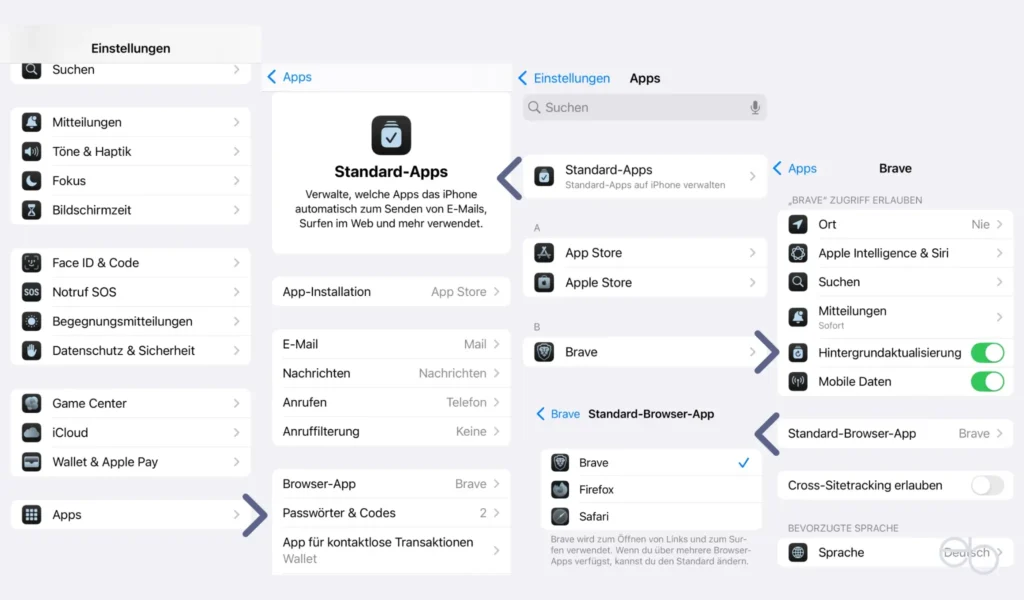
Hinter deinem Profil versteckte iOS Funktionen
Zuletzt soll noch kurz auf versteckte iOS Funktionen eingegangen werden, die du durch Tippen auf dein Profilbild oder deinen Namen erreichst. Zum einen findest du hier Informationen über
- Persönliche Daten
- Anmeldung und Sicherheit mit Anpasungsoptionen.
- Zahlung & Versand: Deine hinterlegte Zahlungsmethode für Käufe bei Apple oder im App-Store.
- Abonnements: Übersicht über die von dir über dein Apple-Account abonnierten Dienste.
- iCloud: Informationen zum Inhalt deiner iCloud.
- Familie: Übersicht über alle Familienmitglieder, mit denen du beispielsweise gekaufte Apps teilst.
- Wo ist?: Standort deines Geräts, den du mit bestimmten Personen teilen kannst.
- Medien und Käufe
- Mit Apple anmelden: Informationen über die Dienste, bei denen du dich mittels dieser Funktion angemeldet hast.
Zum anderen sind unterhalb dieser Menüpunkte alle Geräte aufgeführt, die du mit deiner Apple-ID verknüpft hast. Falls du ein Gerät nicht mehr nutzt und zum Verkauf auf Werkeinstellung zurücksetzt, sollte es aus dieser Liste automatisch verschwinden. Leider ist das nicht immer so. Deshalb hast du hier die Möglichkeit, das betreffende Gerät manuell aus der Liste zu entfernen und somit endgültig von deiner Apple-ID zu entkoppeln.
Fazit
Die in diesem Beitrag beschriebenen Funktionen sind nur eine kleine Auswahl der Optionen, die dir dein iPhone bietet. Jedoch werden diese meiner Meinung nach häufig übersehen oder aus Bequemlichkeit nicht beachtet, obwohl sie zumindest zum Teil sehr wichtig sind.
Grundsätzlich ist es natürlich immer sinnvoll, bei Inbetriebnahme eines iPhones und eventuell nach einem großen System-Update alle Einstellungen der Reihe nach durchzugehen und entsprechend deiner Bedürfnisse, Nutzungsgewohnheiten und Vorstellungen anzupassen. Dasselbe gilt auch für die Einstellungen aller – neu installierten – Apps.
› Mehr von Apple zu den neuen Funktionen der aktuellen iOS-Version
© eb, Apple Inc. | › Externe Verlinkungen: Dieser Beitrag enthält keine Affiliate-/Partner-Links.
Ergänzende Beiträge
Mobilfunk Empfang | Was bedeuten die Symbole? OLED Display | Ist die Technik besser als LCD / IPS? Nachhaltigkeit von Smartphones | 8 entscheidende Tipps Mobilfunknetze | Ausbau, Betreiber, Anbieter in Deutschland