Das vor 10 Jahren gegründete Unternehmen luckycloud startete zunächst als Cloud-Dienstleister mit dem Ziel, seinen Kunden eine Alternative zu den bekannten, überwiegend in den USA beheimateten Cloud-Services anzubieten. Inzwischen hat das Unternehmen sein Angebotsspektrum deutlich ausgebaut und bietet neben unterschiedlichen Cloud-Lösungen für Privatpersonen bis zu Großunternehmen auch zwei Kommunikations-Tools an – luckychat und luckymeet.
Lesezeit: ca. 22 Minuten
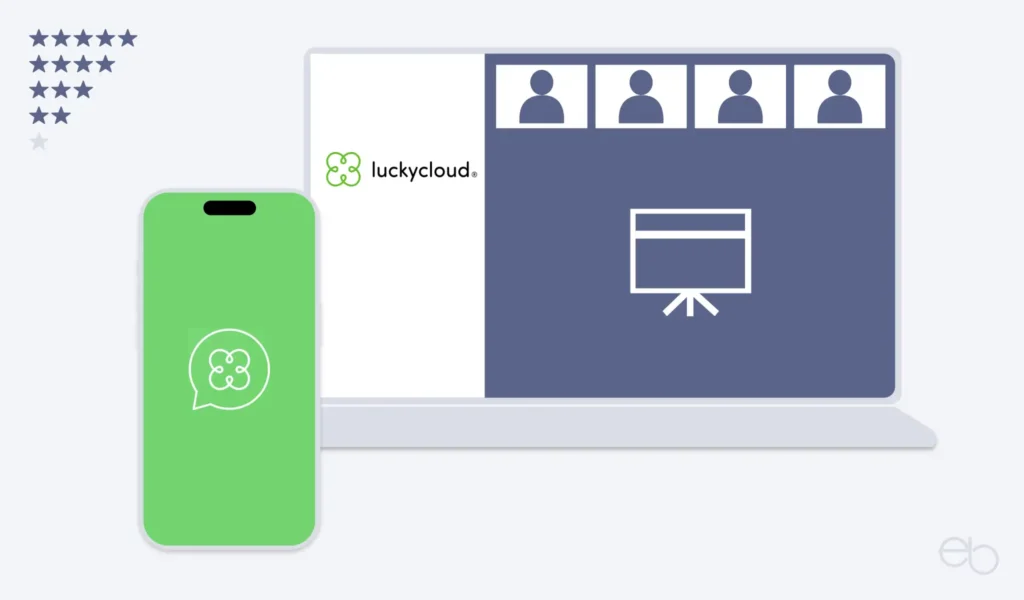
luckychat und luckymeet
Bis heute folgt das Unternehmen bei allen Produkten streng seiner Firmen-Maxime.
- Transparenz: Nachvollziehbarer Service mit Open-Source-Software.
- Sicherheit: Datenschutz und Achtung der Privatsphäre, keine Finazierung durch Auswertung / Weitergabe von Kundendaten.
- Freiheit: Kein Zugriff auf die Daten der Kunden und keinerlei Kenntnis über die von Kunden gespeicherten Inhalte.
- Nachhaltigkeit: Zu 100 Prozent mit Ökostrom betriebene Rechenzentren in Deutschland.
Darüber hinaus steht luckycloud für flexible, individuell anpassbare Lösungen und größmögliche Sicherheit.
- Warum neue Kommunikations-Tools von luckycloud?
- Verwendung von luckychat und luckymeet
- luckychat
- luckychat – Gruppen und Spaces
- luckymeet
- Bewertung und Preise
- luckychat und luckymeet – Zusammenfassung
Warum neue Kommunikations-Tools von luckycloud?
Natürlich gibt es seit Jahren etliche Dienste, die eine Komunikation im Team – sei es per Chat oder Video-Konferenz – ermöglichen. Spätenstens seit den Einschränkungen durch COVID-19 gehören Zoom-Konferenzen, die Zusammenarbeit mittels Teams von Microsoft oder auf ähnlichen Plattformen nicht nur zum Unternehmens-Alltag. Warum also das Rad neu erfinden?
Wie schon bereits beim Cloud-Service ist die primäre Motivation, Plattformen zur Verfügung zu stellen, die sicher sind, den Anforderungen des EU-Datenschutzes entsprechen und die Privatsphäre der Nutzer als höchstes Gut betrachten. Da die etablierten Anbieter überwiegend außerhalb der EU ihren Firmensitz haben, sind die Daten nicht immer optimal geschützt. Einerseits weisen einige immer wieder Sicherheitslücken auf, die auch schon ausgenutzt wurden. Andererseits ist auch der Datenschutz bei US-Anbietern nicht nur aufgrund des Cloud Acts problematisch.
Anders bei luckychat und luckymeet: Die gesamte Kommunikation findet in den jeweils für das Unternehmen beziehungsweise den Nutzer angelegten Server-Bereichen statt. Dort werden alle Daten gespeichert und luckycloud selbst hat keinerlei Zugriff darauf. Nur der Eigentümer beziehungsweise die jeweiligen Administratoren können auf alle Daten zugreifen, sie verwalten, Zugriffsrechte für Mitarbeiter oder Kunden festlegen und gegebenenfalls alles löschen.
Ein weiterer Unterschied zu anderen Plattformen ist, dass jedes Unternehmen seine eigene Domain inklusive Branding verwenden kann. Somit würde die Zusammenarbeit beispielsweise nicht in einem Teil von Microsoft Teams stattfinden, sondern auch nach außen wäre klar erkennbar, dass du dich auf der Chat- oder Konferenz-Plattform des jeweilgen Unternehmens befindest. Hierfür muss jedoch ein DNS-Record angelegt werden. Sollte das nicht möglich oder gewünscht sein, wird die lucky-chat oder luckymeeting-Domain verwendet. Auf weitere Besonderheiten wird in den folgenden Abschnitten näher eingegangen.
Verwendung von luckychat und luckymeet
Um luckychat und luckymeet in deinem Unternehmen oder zur Kommunikation mit deinen Kunden verwenden zu können, musst du dich zunächst über die luckycloud-Website anmelden. Für luckychat besuchst du die Produktseite › …/kommunikationstools/chat und scrollst nach unten. Dort findest du die Anmeldeoptionen für Chat und Meeting. Nach einem Klick auf den Button Chat passt du die drei Schieberegler mit den Voreinstellungen für 1 Person, 1 GB Speicherplatz und 12 Monate Laufzeit deinen Bedürfnissen entsprechend an:
- Wie viele Personen möchtest du anmelden,
- wie viel GB Speicherplatz – auch für Bilder und Dokumente – benötigst du und
- welche Laufzeit – in Monaten – soll dein Vertrag haben?
Links neben diesen Einstellungen erscheinen dann die Gesamtkosten pro Monat. Wenn du luckychat zunächst 14 Tage kostenlos testen möchtest, klickst du auf den Button Kostenlos testen, ansonsten direkt auf Account erstellen. In beiden Fällen öffnet sich ein Formular, in dessen oberem Teil du noch einmal die Informationen zu deiner Bestellung nachlesen kannst. Im unteren Teil gibst du eine gültige E-Mail-Adresse ein und legst ein, natürlich möglichst sicheres, Passwort fest. Falls du luckychat ausschließlich privat nutzen möchtest, markierst du das entsprechende Kästchen.
Wenn du dich auch oder nur für luckymeet entscheidest, ist der Anmeldeprozess vergleichbar. Entweder klickst du auf derselben Seite auf den Button Meeting oder du rufst die Produktseite › …/kommunikationstools/meeting auf. Auch hier findest du am Ende der Seite wieder die gleichen Schieberegler für die Anzahl der Personen, den Speicherplatz und die Vertragslaufzeit wie bei luckychat. Jedoch gibt es noch einen Regler mehr – den für die Anzahl der Connections.
Während mit der Anzahl der Personen diejenigen gemeint sind, die das Tool nutzen werden, bezieht sich die Anzahl der Connections auf die Verbindungen, die während einer Konferenz gleichzeitig bestehen werden. Beispielweise könntest du 20 Mitarbeitern die Möglichkeiten geben, luckymeet zu verwenden, so dass die anzugebende Personenanzahl folglich 20 wäre. Wenn du jedoch deine Konferenzen nicht mit allen Mitarbeitern gleichzeitig, sondern mit maximal 10 Personen veranstalten wirst, würdest du nur 10 Connections benötigen.
Nachdem du alle Einstellungen wunschgemäß angepasst hast, geht es weiter wie für luckychat beschrieben. Du musst nur noch auf Account erstellen klicken, auf die Bestätigungs-E-Mail von luckycloud warten und schon kann es losgehen.
Login und erste Einrichtung
Auch hierbei unterscheidet sich die Vorgehensweise bei luckychat und luckymeet zunächst nicht. Der Login erfolgt über den Login-Button oben rechts auf der › luckycloud-Website mit deiner während der Bestellung festgelegten E-Mail-Adresse und dem dazugehörigen Passwort. Anschließend öffnet sich dein Dashboard, über das du sowohl luckychat als auch luckymeet verwaltest.
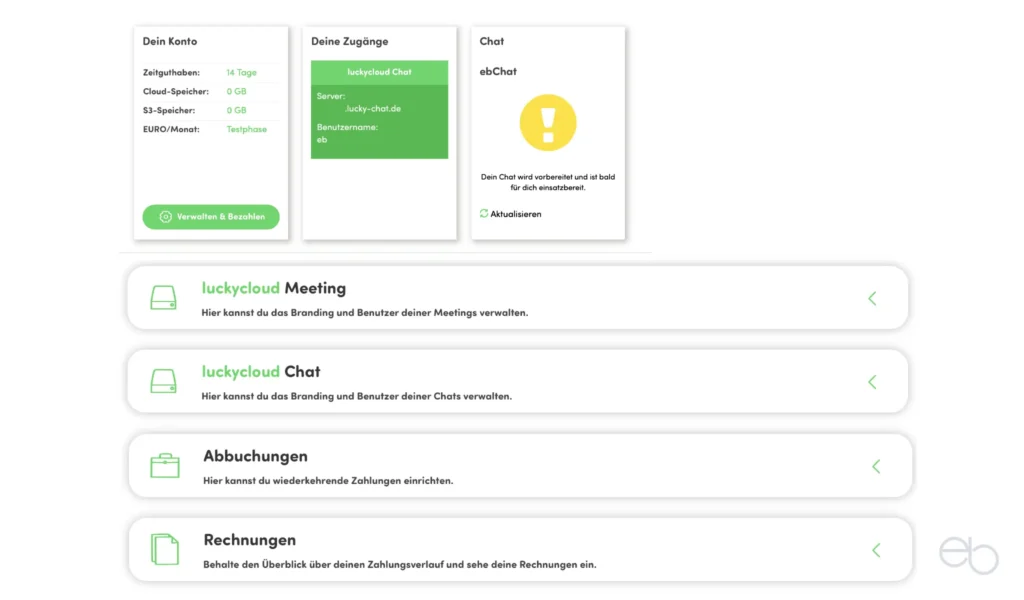
Im Kästchen oben links siehst du die Angaben zu deinem Konto und kannst über den Button Verwalten und Bezahlen Anpassungen vornehmen wie beispielsweise die Personenzahl verringern oder den Speicherplatz erhöhen. Daneben befinden sich die Angaben zu deinen Zugängen – Name deines Servers und dein Benutzername. Rechts wird dir angezeigt, ob dein Chat- oder dein Meeting-Tool einsatzbereit ist. Bei der Ersteinrichtung kann es unter Umständen einige Minuten dauern, bis dein Server für dich erreichbar ist.
Wenn du grünes Licht hast, kannst du über die darunter befindlichen Karten weitere Einstellungen vornehmen. Nach einem Klick auf luckycloud Chat oder luckycloud Meeting findest du dort zunächst nur einen Nutzer – dich selbst. Alle weiteren Nutzer fügst du nun hier hinzu, indem du auf Benutzer hinzufügen klickst, Vor- und Nachnamen des neuen Benutzers sowie dessen E-Mail-Adresse und Passwort eingibst und diese speicherst. Später kannst du jederzeit neue Benutzer hinzuzufügen oder welche aus der Liste entfernen. Darüber hinaus hast du hier die Möglichkeit dein bereits oben erwähntes eigenes Branding festzulegen.
- Erstes Fenster: Wunschdomain deines Unternehmens oder die Standard-Domain von luckychat beziehungsweise luckymeet plus E-Mail-Adresse des Administrators;
- Festlegen der Anzahl der Benutzer, des Speicherplatzes und bei luckymeet der Connections
- Anwenden.
- Zweites Fenster: Name deines Chats oder deines Meetings, Logo – png/svg 256 x 64 px, transparenter Hintergrund – und Favicon – png 32 x 32 px, transparenter Hintergrund – für den Browser-Tab hochladen sowie Farbcodes für den Hintergrund angeben
- Anwenden.
- Drittes Fenster: Kontrolliere dein Abrechnungsintervall und deine Kosten und klicke zum Abschluss auf
- Kostenpflichtig bestellen oder auf Kostenlos 14 Tage testen.
Beachte,
dass während der Testphase die Anzahl der Personen auf maximal 5 begrenzt und der Speicherplatz für Aufnahmen auf 10 GB gesetzt ist.
luckychat
Sobald dein Server eingerichtet ist, erscheint im rechten Kästchen auf deinem Dashboard ein Login-Button. Im sich nach dem Klick darauf öffnenden Fenster gibst du deine zuvor festgelegte E-Mail-Adresse und dein Passwort ein. Alternativ kannst du auch direkt die URL deines Chat-Bereichs in den Browser eingeben. Diese lautet:
- Mit eigener Domain: https:// deinChat-Name.deineDomain.de oder
- ohne eigene Domain: https:// deinChat-Name.lucky-chat.de
Wichtig zu wissen ist, dass du bei der ersten Anmeldung ein Chat-Backup erstellen lässt. Hierfür wird automatisch ein Wiederherstellungs-Schlüssel generiert, den du kopieren und sicher verwahren musst. Sobald du dich auf demselben oder einem anderen Gerät neu anmeldest, benötigst du diesen Schlüssel, um deine Chats wiederherzustellen.
Auf einem Gerät angemeldet bleiben
Um nicht wiederholt den Schlüssel eingeben zu müssen, kann es sinnvoll sein, auf einem Gerät immer angemeldet zu bleiben. Dann kannst du dieses Gerät einfach zur Verifizierung anderer Geräte verwenden.
Neben der Nutzung über den Browser ist auch das Chatten über dein Smartphone möglich. Hierfür lädst du die luckychat-App herunter und öffnest sie.
Nach der Anmeldung mit deinen Login-Daten musst du das neue Gerät verifizieren – siehe Abbildung 2, rechts. Falls kein anderes Gerät zur Verifizierung bereitsteht, gibst du dazu den oben erwähnten Wiederherstellungs-Schlüssel ein. Erst dann werden deine Nachrichten entschlüsselt und somit für dich sichtbar.
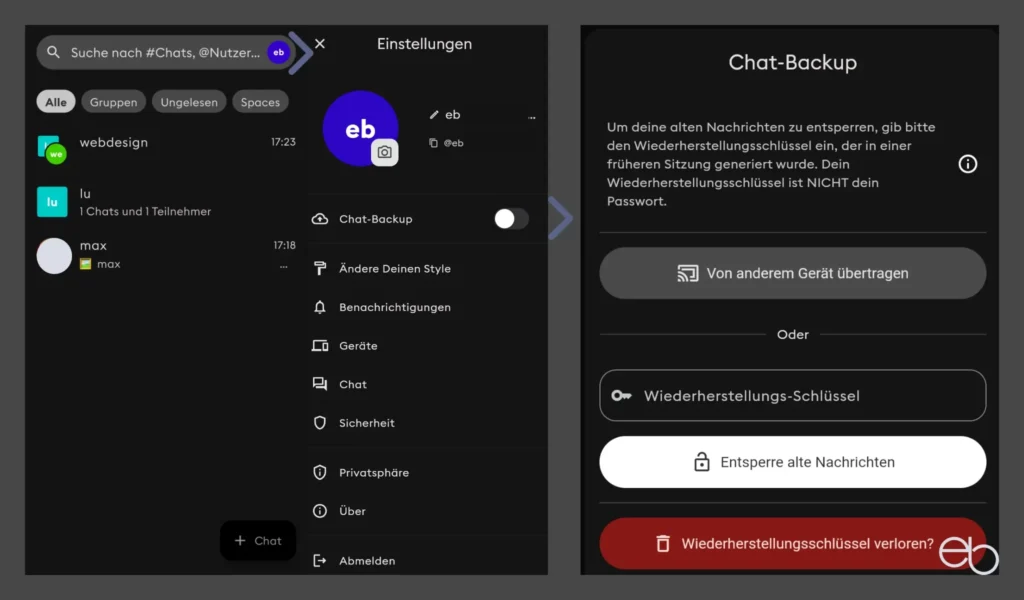
Verifizierung zwingend notwendig
Ohne den Wiederherstellungs-Schlüssel oder ein verifiziertes Gerät ist eine Wiederherstellung deiner Nachrichten nicht möglich!
luckychat-Oberfläche
Nachdem die Anmeldung erfolgreich war und du auch das Chat-Backup aktiviert hast, siehst du nun die Chat-Oberfläche. Auf den ersten Blick gleicht sie der bekannter Messsenger-Dienste. Links erscheint die Liste deiner Chat-Partner – siehe Abbildung 3, mittlere Spalte. Sobald du auf einen Chat klickst, erscheint rechts der Chatverlauf. Allerdings gibt es noch ein paar Besonderheiten.
Zwischen dem Suchfeld und der Chat-Liste befinden sich drei Filter-Buttons: Alle – Gruppen – Ungelesen. Außerdem wird am linken Rand eine zusätzliche Leiste mit Icons und einem Plus-Zeichen angezeigt. Denn bei luckychat hast du nicht nur die Möglichkeit, mit Einzelpersonen und Gruppen zu kommunizieren, wie du das von anderen Diensten kennst, sondern du kannst zusätzlich Spaces erstellen.
Darüber hinaus legst du für jeden einzelnen Chat, jede Gruppe und jeden Space fest, ob es privat oder öffentlich sein soll. Öffentlich bedeutet natürlich nicht, das es jeder finden kann, sondern eben alle diejenigen, die du bei luckychat als Benutzer eingetragen hast. Private Chats können nur von denjenigen gefunden werden, die du gezielt dazu eingeladen hast.
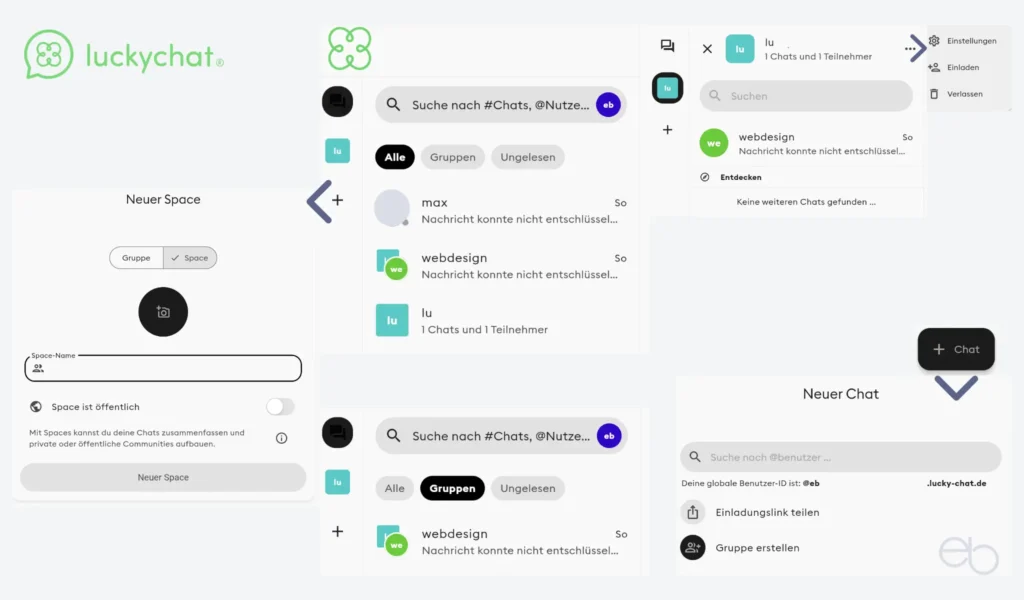
Chat-Partner einladen
Um mit Mitarbeitern oder neuen Chat-Partnern in Verbindung zu treten, musst du diese einladen. Entweder suchst du über das Suchfeld nach einem bereits angemeldeten Benutzer oder du klickst am Ende der Liste auf den Plus Chat-Button – siehe Abbildung 3, unten rechts. Daraufhin erscheint ein Fenster, in welchem du auch nach einem Partner suchen kannst. Wenn der gesuchte Name angezeigt wird, klickst du darauf und anschließend auf Unterhaltung starten. Der- oder diejenige erhält eine Benachrichtigung bezüglich der Einladung zu einem privaten Chat. Wenn der- oder diejenige auf die von dir gesendete Nachricht klickt, werden die folgenden Optionen angezeigt:
- Annehmen: Die Unterhaltung kann beginnen.
- Ablehnen: Der- oder diejenige ist nicht an einer Kommunikation mit dir interessiert.
- Blockieren: Der- oder diejenige möchte von dir in Zukunft nicht angeschrieben werden.
Falls der gesuchte Name nicht angezeigt wird, kopierst du den Einladungslink in die Zwischenablage deines Geräts und sendest ihn, zum Beispiel per E-Mail, an die gewünschte Person.
Chat-Partner verifizieren
Um deine Chats zu schützen ist nicht nur eine sichere Infrastruktur, wie sie von luckycloud zur Verfügung gestellt wird, von Bedeutung. Du solltest auch sicherstellen, dass alle Nutzer echt sind und die Kommunikation verschlüsselt ist. Am oberen Rand des Chat-Bereichs befindet sich ein kleines Schloss. Ist dieses geöffnet, ist der Chat nicht geschützt. Das änderst du, indem du auf das Schloss klickst, den Regler Diesen Chat verschlüsseln aktivierst und bestätigst, dass du diese Verschlüsselung nicht rückgängig machen kannst.
Anschließend klickst du auf Verifizierung starten und bestätigst den Prozess im Popup-Fenster mit Ok. Am einfachsten geht der Verifizierungsprozess, wenn du und dein neuer Partner zu diesem Zeitpunkt telefonisch oder per Video-Call miteinander in Kontakt sind. Denn bei beiden öffnet sich nach der Anmeldung ein Popup-Fenster mit sieben Emojis, welche ihr miteinander vergleicht. Beide sollten dieselben Bilder in derselben Reihenfolge sehen. Wenn dies der Fall ist, klicken beide auf Stimmen überein. Damit ist der Verifizierungsprozess beendet und das Schloss oben rechts sollte geschlossen sein.
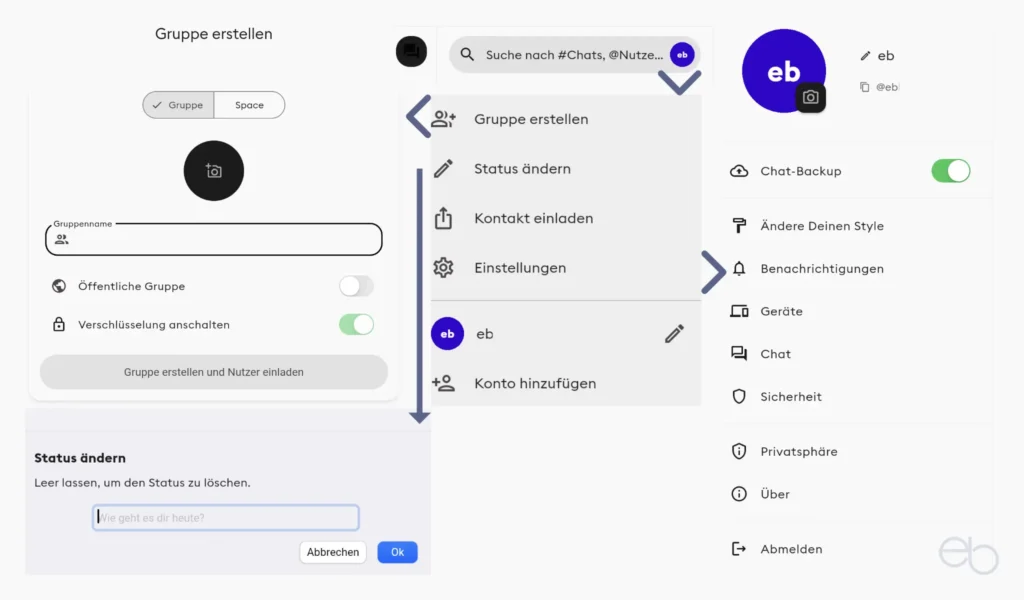
luckychat – Gruppen und Spaces
Chat-Gruppen dürften schon von anderen Messenger-Diensten bekannt sein. Mit Spaces geht luckychat da noch einen Schritt weiter. Sie sind dazu gedacht, unterschiedliche Bereiche für unterschiedliche Themen zu erstellen. Beispielsweise könntest du einen Bereich Webdesign und einen Marketing anlegen. Im Space Webdesign bildest du beispielsweise eine Gruppe mit deinen an diesem Thema arbeitenden internen und eine zweite mit externen Mitarbeitern. Natürlich kannst du auch private oder öffentliche Chats, die in den Themenbereich involviert sind, in die Space integrieren.
Auf diese Weise ist die luckychat-Liste übersichtlicher, du siehst sofort, zu welchem Thema gerade eine Kommunikation stattfindet und kannst einfacher reagieren. Durch die Integration von einzelnen Gruppen und Chats besteht zudem die Möglichkeit einer zielgruppenbezogenen Kommunikation. So müssen und können zum Beispiel externe Mitarbeiter nicht lesen, über was sich interne Mitarbeiter gerade unterhalten. Trotzdem behältst du den Gesamt-Überblick.
In der Chat-Liste sind Spaces durch ein quadratisches Icon gekennzeichnet. Wenn du in einem Space eine Gruppen-Nachricht erhältst, so wird die Gruppe durch ein rundes Icon auf dem Space-Icon angezeigt – siehe Abbildung 3, mittlere Spalte.
Gruppen / Spaces erstellen
Zum Erstellen eines Gruppenchats hast du drei Möglichkeiten. Einerseits kannst du dies über den Button
- Plus Chat
- Gruppe erstellen tun – siehe Abbildung 3, unten rechts.
Andererseits ist dies über das Plus-Zeichen am linken Rand der Chat-Oberfläche möglich – siehe Abbildung 3, linke Spalte. Die dritte Option ist, auf dein Profil-Bild in der Suchleiste zu klicken und im Menü Gruppe erstellen auszuwählen. In den beiden letzgenannten Fällen öffnet sich ein Popup-Fenster, mit zwei Optionen – Gruppe und Space – siehe Abbildung 4. Mitte und linke Spalte.
Zuerst wählst du aus, ob du eine Gruppe oder einen Space anlegen möchtest. Darunter kannst du ein eigenes Bild für das Icon hochladen und gibst der Gruppe oder dem Space einen Namen. Als nächstes entscheidest du, ob die Gruppe oder der Space öffentlich sein soll. Falls ja, bewegst du den Schalter nach rechts – falls nein, belässt du es bei der Voreinstellung. Bei einer neuen Gruppe ist außerdem die Verschlüsselung bereits angeschaltet, was du sinnvoller Weise auch nicht ändern solltest.
Anschließend klickst du nur noch auf Neuer Space oder auf Gruppe erstellen und Nutzer einladen. Um Mitglieder zu deiner neuen Gruppe hinzuzufügen, gehst du genauso vor, wie unter « Chat-Partner einladen beschrieben. Deinen neuen Space füllst du mit Inhalt, indem du einerseits auf das
- Space-Icon klickst
- Einladen
und dann die gewünschten Personen hinzufügst. Zum anderen kannst du hier, wie bereits erwähnt, auch Gruppen anlegen.
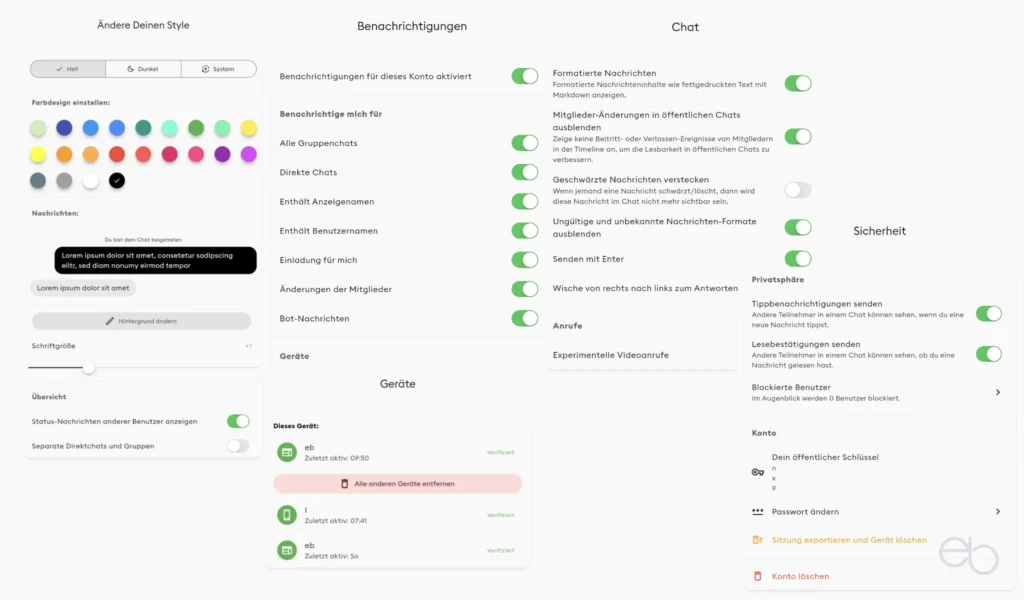
Einstellungen bei luckychat
Im Gegensatz zu den herkömmlichen Messenger-Diensten hast du bei luckychat nahezu unendlich viele Einstellungs-Optionen. Diese betreffen sowohl das Erscheinungsbild als auch die Rechtevergabe für die Benutzer und Gruppen. Zum Einstellungs-Menü gelangst du, indem du im Suchfeld auf dein Profil-Bild klickst – siehe Abbildung 4, rechte Spalte.
Über dieses Menü kannst du auch eine Gruppe erstellen, deinen Status ändern, Kontakte einladen sowie ein weiteres Konto anlegen und natürlich auch dein eigenes Profil bearbeiten – siehe Abbildung 4, mittlere Spalte.
Darüber hinaus öffnest du hier das eigentliche Einstellungs-Menü und kannst wiederum dein Profil bearbeiten. Als erstes solltest du darauf achten, dass dein Chat-Backup aktiviert ist. Über den Menüpunkt Ändere deinen Style bestimmst du die
- Farbgestaltung deiner Chat-Bereichs,
- den Hintergrund,
- die Schriftgröße,
- ob Statusnachrichten anderer Benutzer und
- ob Direkt-Chats und Gruppen in separaten Reitern angezeigt werden sollen.
Als nächsten legst du fest, ob und welche Benachrichtigungen du wie erhalten möchtest, indem du die entsprechenden Schalter aktivierst – siehe Abbildung 5, zweite Spalte oben):
- Alle Gruppen-Chats,
- direkte Chats,
- soll der Anzeigename und der Benutzername enthalten sein,
- Einladung für dich,
- Änderung der Mitglieder und
- Bot-Nachrichten.
Unter dem Punkt Geräte werden alle von dir verknüpften Geräte, deren Verifizierung sowie deren letzte Aktivität angezeigt – siehe Abbildung 5, zweite Spalte unten. Auch kannst du hier alle Geräte außer dem gerade aktiven, entfernen. So besteht die Möglichkeit, beispielsweise dein Smartphone aus Sicherheitsgründen zu entfernen, wenn es sich nicht mehr in deiner Nähe oder in deinem Eigentum befindet.
Auch unter den Einstellungen für Chat stehen dir zahlreiche Optionen zur Verfügung. Mittels aktivieren oder deaktivieren des Schalters wähltst du, ob
- formattierte Inhalte mit Markdown angezeigt und
- Beitritts- und Verlassens-Ereignisse in der Timeline ausgeblendet werden.
- Ob geschwärzte oder gelöschte Nachrichten im Chat nicht mehr sichtbar sein und
- ungültige oder unbekannte Nachrichten-Formate ausgeblendet werden sollen.
Des Weiteren erlaubst du hier das Senden mit Enter, das Wischen nach links oder rechts zum Antworten, Anrufe sowie experimentelle Videoanrufe.
Bei den Sicherheits- und Privatphäre-Einstellungen legst du fest, ob andere Teilnehmen sehen können, dass du tippst und ob eine Lesebestätigung gesendet werden soll. Außerdem findest du hier die von dir blockierten Benutzer sowie deinen Wiederherstellungs-Schlüssel, die Möglichkeit, dein Passwort zu ändern, die Sitzung zu exportieren sowie ein Gerät oder dein Konto zu löschen.
Am Ende dieses Einstellungs-Menüs werden dir noch weitere Informationen sowie die Abmelde-Funktion angeboten.
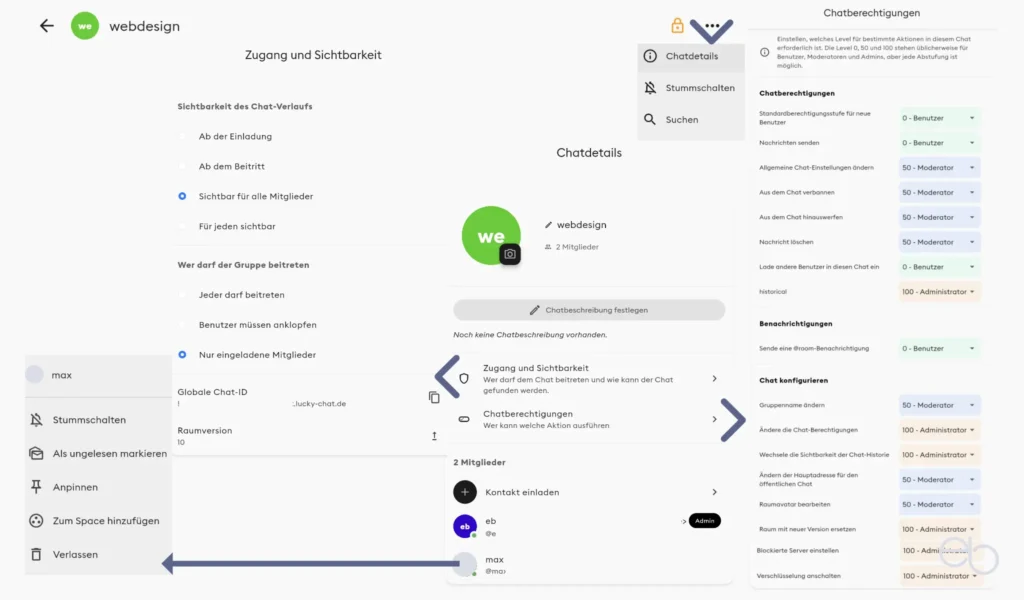
Anpassungen der Chat-Details
Noch wesentlich vielfältiger sind die Anpassungen, die du für einzelne Benutzer sowie für Gruppen vornehmen kannst. Wenn du auf das Profilbild eines Benutzers klickst, öffnet sich ein Menü mit folgenden Optionen – siehe Abbildung 6, links unten):
- Benutzer stummschalten,
- Nachricht als ungelsen markieren,
- Benutzer anpinnen,
- zu einem Space hinzufügen sowie
- Chat verlassen.
Wenn du einen Einzel-Chat oder eine Gruppe öffnest, siehst du oben eine Statusleiste, auf der rechts ein Schloss für die Verschlüsselung und ein Drei-Punkte-Menü angezeigt werden. Im aufgeklappten Drei-Punkte-Menü ermöglicht es dir der erste Unterpunkt, die Chat-Details anzupassen. Falls du dich innerhalb einer Gruppe befindest, kannst du hier wie auch bei Einzel-Chats das Profil bearbeiten sowie eine Chat-Beschreibung festlegen.
Unter Zugang und Sicherheit bestimmst du,
- ab wann und für wen der Chat-Verlauf sichtbar sein soll und
- wer der Gruppe beitreten darf.
Darunter kannst du die für diese Gruppe geltende Globale Chat-ID kopieren. Hinter Chat-Berechtigungen verbergen sich eine Vielzahl von Optionen, um für fast jede Aktion festzulegen, ob sie nur vom Administrator, von einem Moderator oder von einzelnen Benutzern ausgeführt werden darf – siehe Abbildung 6, rechte Spalte.
luckymeet
Bevor du deine Meeting-Plattform betreten kannst, besuchst du zuerst wiederum dein Dashboard, wartest, bis dein Server eingerichtet ist und folgst den oben unter « Login und erste Einstellungen beschriebenen Schritten. Nach dem Aufklappen der Karte luckycloud Meeting fügst du, wenn gewünscht, weitere Organisatoren hinzu. Anschließend gibst du im Browser deine URL ein:
- Mit eigener Domain: https:// deinMeetingname.deineDomain.de oder
- ohne eigene Domain: https:// deinMeetingname.luckymeeting.de
Anschließend loggst du dich mit deiner E-Mail-Adresse und deinem Passwort ein. Es öffnet sich die luckymeet-Startseite mit deinen Meeting-Räumen. Oben rechts erscheint dein Profil und über den Pfeil daneben erreichst du den Abmelde-Button. Im Bereich darunter werden unter dem Suchfeld deine Räume mit Datum und Uhrzeit der letzten Sitzung angezeigt.
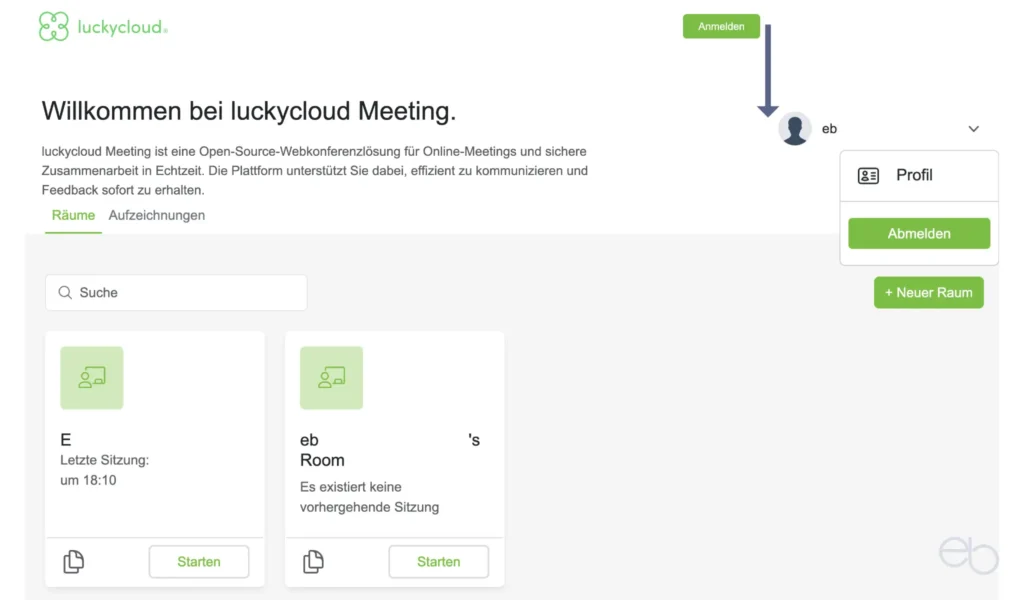
Räume bei luckymeet
Abgesehen von den im Vergleich zu anderen Konferrenz-Plattformen strengen Sicherheits- und Datenschutz-Standards bei luckycloud gibt es einen weiteren bedeutenden Unterschied – die Räume – Rooms. Hierbei handelt es sich sozusagen um eine Konferenz-Plattform innerhalb deiner Plattform. Der Vorteil ist, dass dir mehrere Räume für jeweils unterschiedliche Teilnehmergruppen zur Verfügung stehen.
Hältst du beispielsweise regelmäßig Konferenzen im Bereich Webdesign ab, so erstellst du hierfür einen eigenen Raum. Einen einen anderen Raum könntest du beispielsweise für Marketing-Meetings nutzen. Wenn du nun eine Webdesign-Videokonferrenz abhalten möchtest, kopierst du den Einladungs-Link dieses Raums und teilst sie den gewünschten Teilnehmern mit. Die URL für diesen Raum bleibt immer dieselbe, so dass alle Teilnehmer Folge-Konferenzen wiederum über diesen Link beitreten können. Bei anderen Plattformen musst du hingegen auch für jede folgende Konferenz mit denselben Teilnehmern jeweils einen neuen Link erstellen und versenden.
Um einen neuen Raum zu erstellen, klickst du auf den Button Plus Neuer Raum. Nun musst du dem Raum nur noch einen Namen geben und auf Raum erstellen klicken. Der neue Raum erscheint nur als Kachel auf deiner Startseite.
Um Teilnehmer zu deinem Meeting einzuladen, kopierst du über die Schaltfläche unten links auf der Kachel des jeweiligen Raums den Zugangslink und sendest ihn, zum Beispiel per E-Mail, an die gewünschten Teilnehmer. Diese brauchen dann nur noch auf den Link zu klicken, ihren Namen eingeben und können direkt den Raum betreten – siehe Abbildung 8, rechts. In einem Popup entscheiden sie dann noch, wie sie der Konferenz beitreten – mit Verwendung des Mikrofons oder nur als Zuhörer.
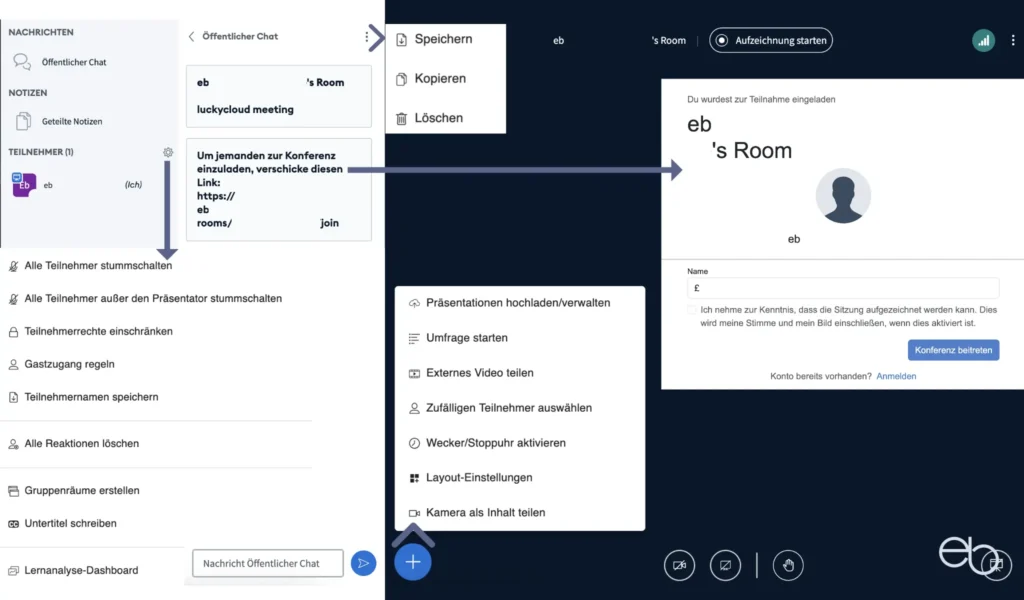
Meeting starten
Wenn du auf das Icon oben links auf der Kachel klickst, kannst du einerseits die gespeicherten Aufzeichnungen und Präsentationen ansehen. Andererseits hast du die Möglichkeit, nach einem Klick auf Zugriff vorher festgelegte Organisatoren hinzufügen. Dazu gibst du
- den Namen in das Suchfeld ein,
- klickst darauf, sobald er angezeigt wird,
- setzt einen Haken neben den Namen und
- klickst auf Teilen.
Du selbst betrittst einen Raum und startest eine Videokonferenz, indem du auf den Button Starten rechts unten auf der Raum-Kachel klickst.
Daraufhin öffnet sich die eigentliche Konferenzoberfläche, die aus einer Seitenleiste links und dem eigentlichen Konferenz-Bereich besteht. In der Seitenleiste findest du deine Nachrichten, den Namen und den Einladungslink für diesen Raum, geteilte Notizen sowie eine Liste der Teilnehmer. Über das kleine Zahnrad auf der Teilnehmer-Liste rechts oben kannst du eine Reihe von, die Teilnehmer betreffenden, Einstellungen vornehmen – siehe Abbildung 8, linke Spalte unten.
luckymeet – Konferenz-Oberfläche
Der Konferenz-Bereich ähnelt auf den ersten Blick dem von anderen Meeting-Tools. In der Kopfleiste wird der Name deines Raums angezeigt, Über einen Button kannst du die Aufzeichnung des Meetings starten und rechts daneben siehst du ein Icon, das anzeigt, dass du online bist – siehe Abbildung 8, oben rechts.
In der Fußzeile werden eine Reihe von Schaltflächen angezeigt. Das blaue Plus-Zeichen öffnet ein Menü mit folgenden Funktionen:
- Eine Präsentation hochladen oder verwalten,
- eine Umfrage starten,
- ein externes Video teilen,
- einen zufälligen Teilnehmer auswählen,
- den Wecker oder die Stoppuhr aktivieren sowie
- Layout-Einstellungen und
- die Kamera als Inhalt teilen.
Über die mittleren Schaltflächen startest das Mikrofon, erteilst die Webcam-Freigabe und gibst deinen Bildschirm frei. Das Hand-Symbol erlaubt eine Reaktion und mittels der Schaltfläche ganz rechts kannst du die Präsentation wiederherstellen.
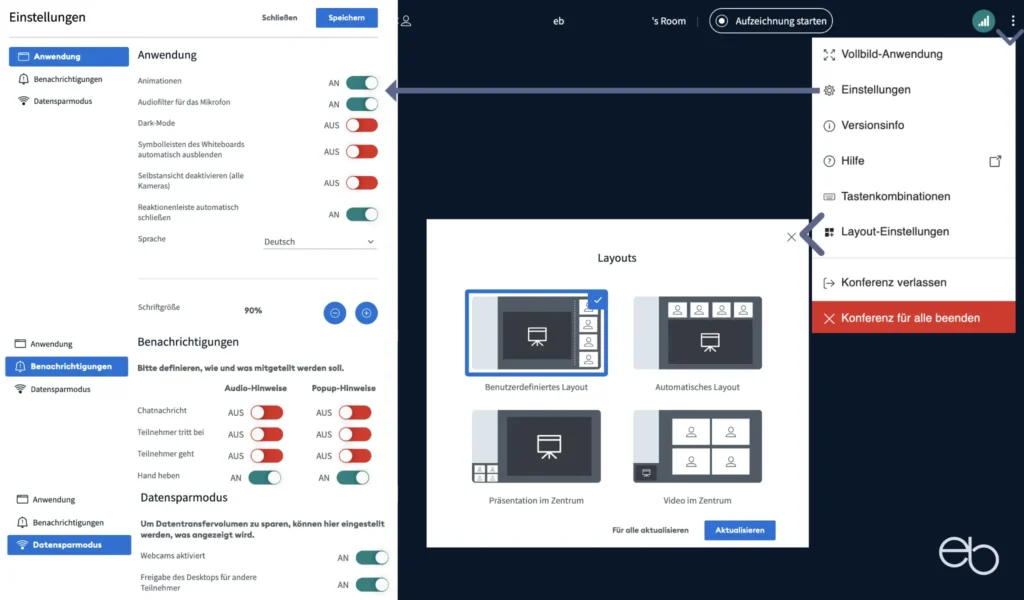
Erweiterte Einstellungen
Weitere Anpassungs-Optionen verbergen sich im Drei-Punkte-Menü oben rechts. Unter dem Punkt Einstellungen kannst du das Erscheinungsbild der Anwendung und die Benachrichtigungen anpassen, indem du sie Schalter deinen Bedürfnissen entsprechend an- oder ausschaltest. Außerdem hast du die Möglichkeit, das Datentransfervolumen zu verringern, indem du Webcams und beziehungsweise oder die Bildschirmfreigabe für andere Teilnehmer deaktivierst – siehe Abbildung 9, linke Spalte. Über die Layout-Einstellungen legst du fest, wie dein Fenster aussieht, das heißt, wo die Teilnehmer und wo die Präsentation angezeigt werden sollen – siehe Abbildung 9.
Darüber hinaus schaltest du in diesem Menü in den Vollbildmodus ein oder aus, erhältst Informationen über die Version und Tastenkombinationen und kannst die Hilfe-Seite von luckycloud aufrufen. Mittels der beiden letzten Schaltflächen verlässt du die Konferenz oder kannst sie für alle beenden.
Bewertung und Preise
+ + + + +
Sicherheit, Datenschutz, Benutzerfreundlichkeit, Zugriffsmöglichkeiten
+ + + +
aufgrund der Vielzahl an Anpassungs-Optionen benötigen Administratoren eine gewisse Einarbeitsungszeit
Wie bei allen Produkten von luckycloud gibt keine festen Tarife. Die Gesamtkosten sowohl von luckychat als auch von luckymeet richten sich nach deinen Bedürfnissen und der von dir gewünschten Vertragslaufzeit.
luckychat: 2,50 Euro pro Person und Monat sowie 0,10 Euro pro GB und Monat.
luckymeet: 1,00 Euro pro Person und Monat, 0,80 Euro pro Connection und Monat sowie 0,10 Euro pro GB und Monat.
(Stand März 2025)

luckychat und luckymeet – Zusammenfassung
Mit luckychat und luckymeet hat die luckycloud GmbH zwei neue Produkte entwickelt, die das bisherige Angebot an cloud-basierten Lösungen perfekt ergänzen. Für beide Kommunkationsplattformen gelten diesselben strengen Sicherheits- und Datenschutz-Standards wie für alle Produkte des Unternehmens.
Zwar richtet sich das neue Angebot in erster Linie an Unternehmen, die mit mehreren Teams und Einzelpersonen zusammenarbeiten und sowohl die firmeninterne als auch die externe Kommunikation, zum Beispiel mit Kunden, in ihre bereits vorhandene Cloud-Struktur integrieren möchten. Aber auch Privatpersonen können sowohl luckychat als auch luckymeet nutzen, um beispielsweise innerhalb der Familie oder mit unterschiedlichen Gruppen wie Freunden, Teilnehmern an Freizeitaktivitäten und Ähnliche sicher zu kommunizieren.
Natürlich gibt es seit Jahren diverse, mehr oder weniger sicher und komfortabel nutzbare Messenger-Dienste und Meeting-Tools und die Produkte von luckycloud unterscheiden sich hinsichtlich der Grundfunktionen nicht wesentlich von diesen. Der Unterschied liegt jedoch in einigen kleinen, aber bedeutenden Details und vor allem in der technischen Sicherheit und im Datenschutz. Alle Inhalte sind verschlüsselt. luckycloud hat keinerlei Zugriff auf die Inhalte, kennt die einzelnen Benutzer nicht und kann somit auch keinerlei Daten auswerten, für Werbezwecke nutzen oder sonstige Einnahmen damit generieren. Beide Plattformen werden ausschließlich über die Bezahlung für die Anwendungen finanziert.
Eine weitere Besonderheit bei luckychat ist, dass du nicht nur mit Einzelpersonen und in Gruppen zu kommunizieren, sondern dass du mittels der Spaces auch themenbezogene Bereiche anlegen kannst. Das erhöht die Übersichtlichkeit der jeweiligen Chats deutlich und ermöglicht eine konsequente Trennung unterschiedlicher Interessensgebiete.
Bei luckymeet hast du einerseits den Vorteil, dass du – wie auch bei luckychat – deine eigene Domain und dein eigenes Branding verwenden kannst. Andererseits vereinfacht das Anlegen mehrerer Räume für unterschiedliche Konferenz-Teilnehmer und -Themen nicht nur die Organisation der Meetings, sondern erleichtert es den Teilnehmern auch, regelmäßig stattfindenen Meetings in derselben Gruppe und im selben Raum beizutreten.
Wenn du wirklich Wert auf eine sichere Kommunikation unter konsequenter Wahrung der Privatsphäre legst, solltest du dir luckychat und luckymeet einmal genauer ansehen. Dabei spielt es keine Rolle, ob du nur in einem kleinen Team arbeitest, Teil eines Unternehmens mit mehreren Teams bist oder regelmäßig mit Kunden kommunizierst. Innerhalb der 14-tägigen kostenlosen Testphase kannst du alle Funktionen in Ruhe ausprobieren. Doch auch die Basis-Preise sind fair und du hast es selbst in der Hand, wie groß deine Plattform sein wird und welche Geamtkosten dir entstehen, da du keine fertigen, im Nachhinein vielleicht überdimensionierten Pakete kaufen musst, wie das bei anderen Anwendungen der Fall ist. Außerdem kannst du den Umfang jederzeit an deine tatsächlichen Bedürfnisse anpassen.
Ich bedanke mich bei Luc Mader von luckycloud für die Bereitstellung einiger Hintergrundinformationen.
© eb | › Externe Verlinkungen: Dieser Beitrag enthält keine Affiliate-/Partner-Links.

