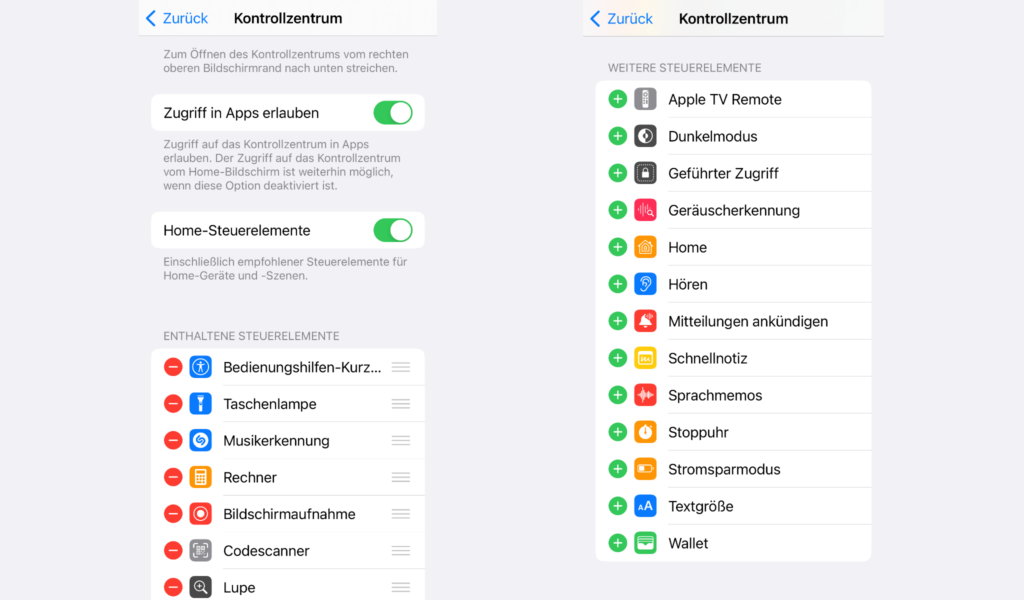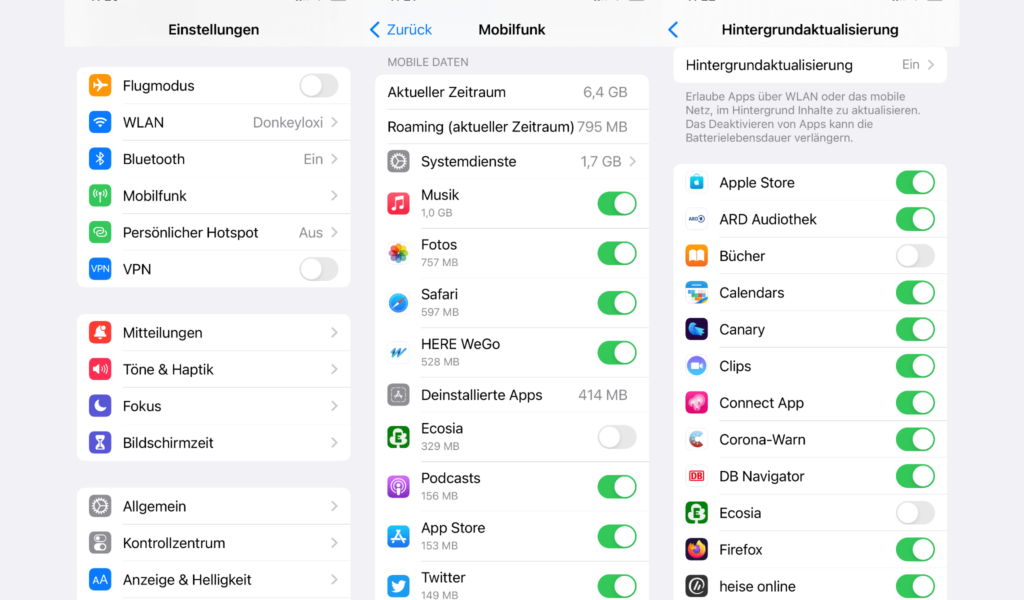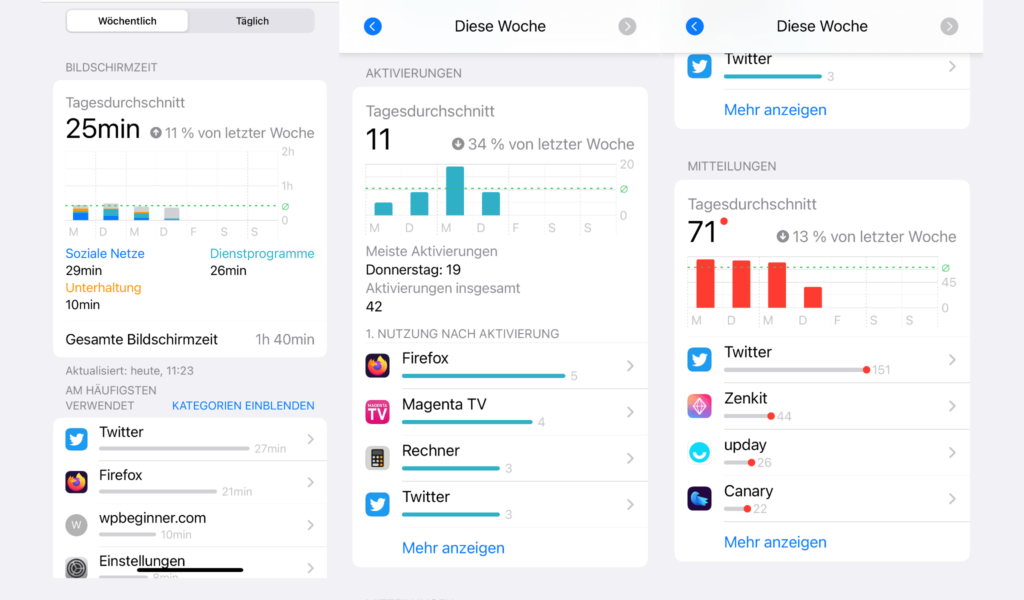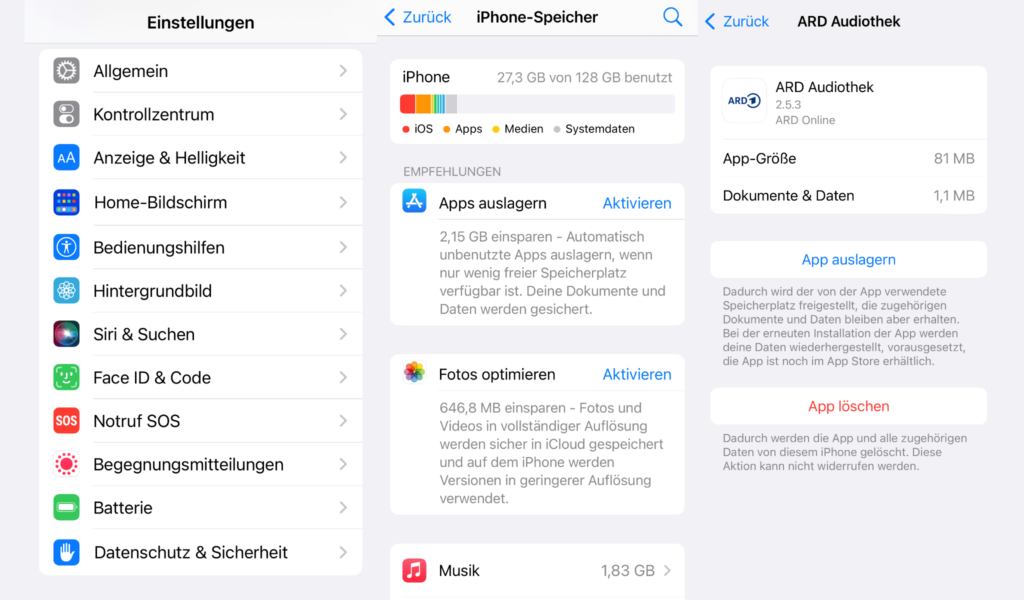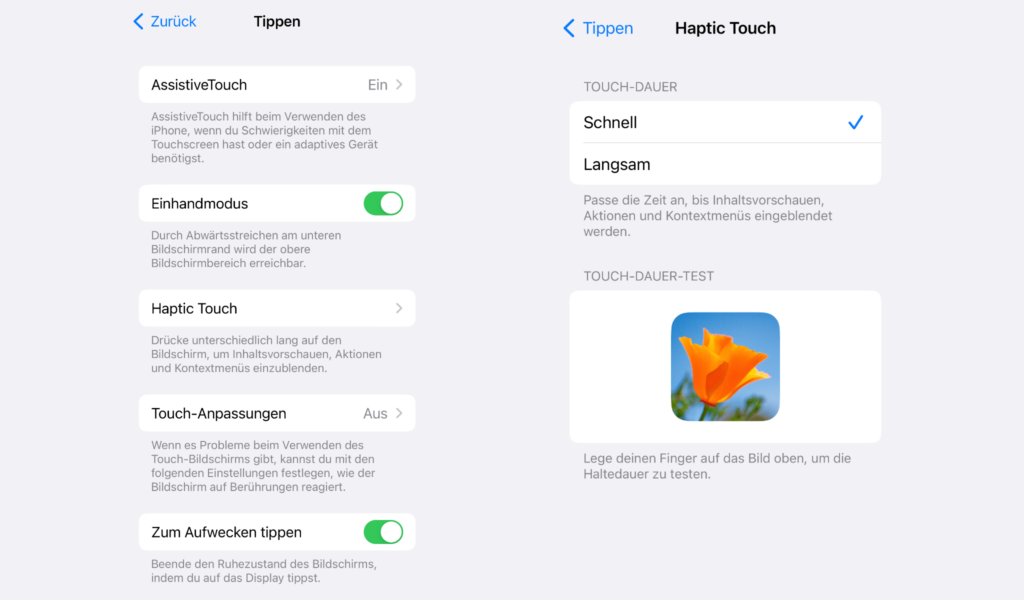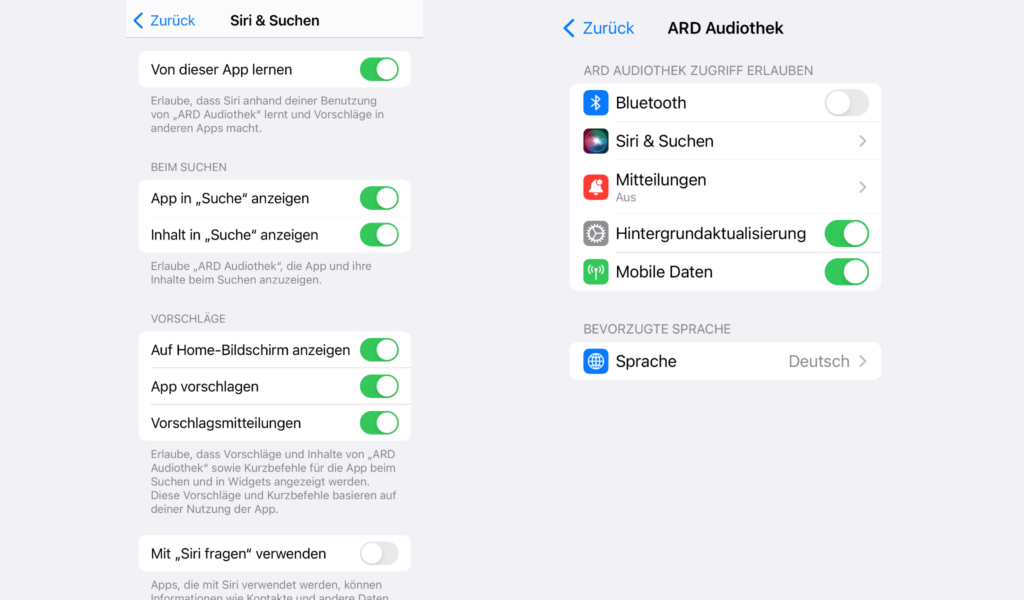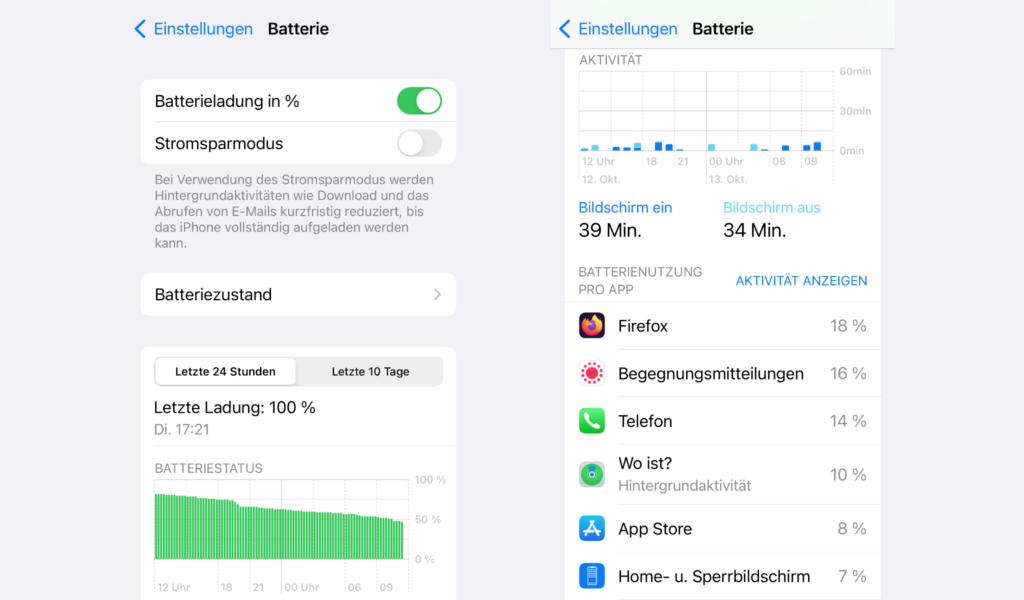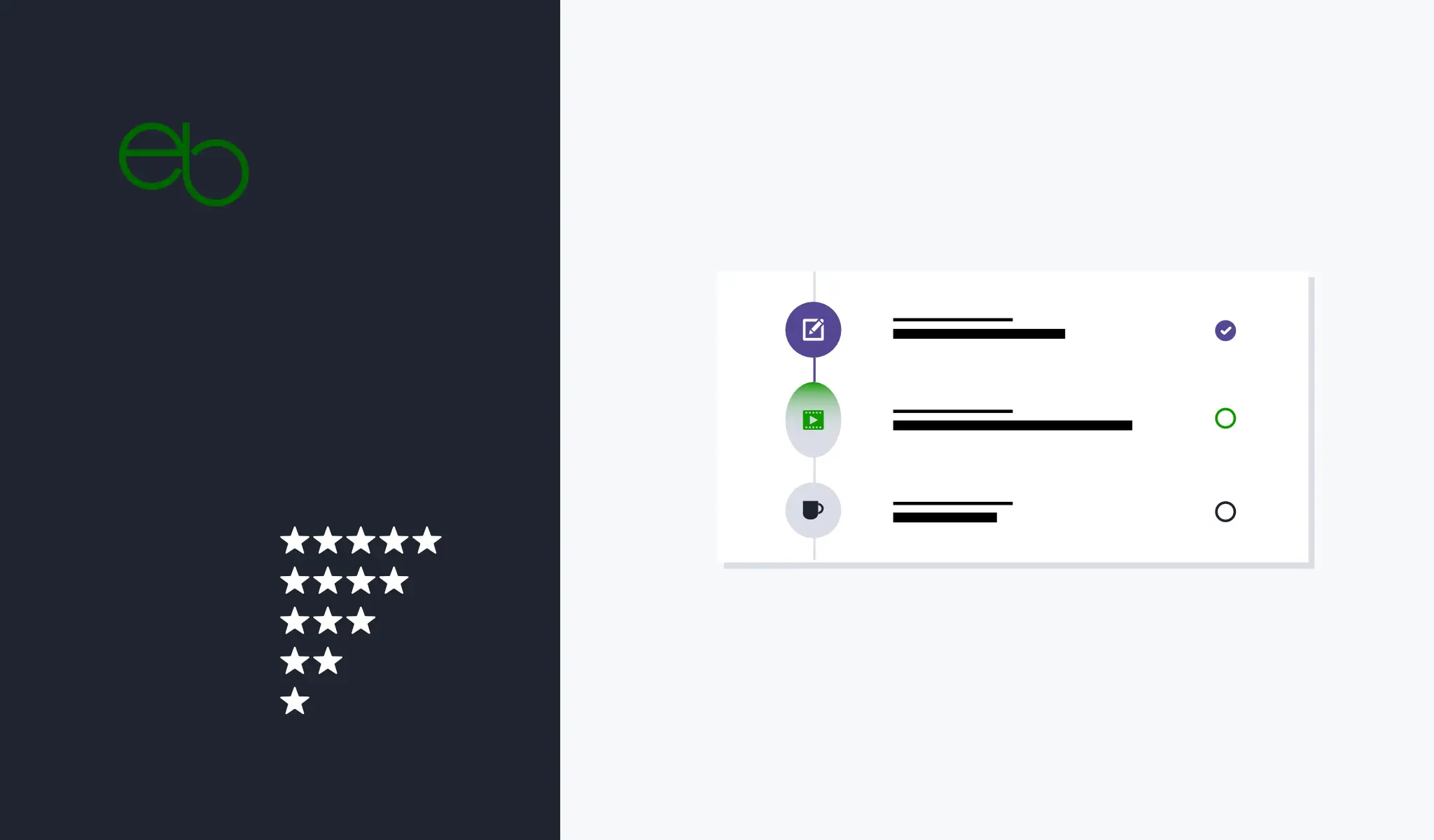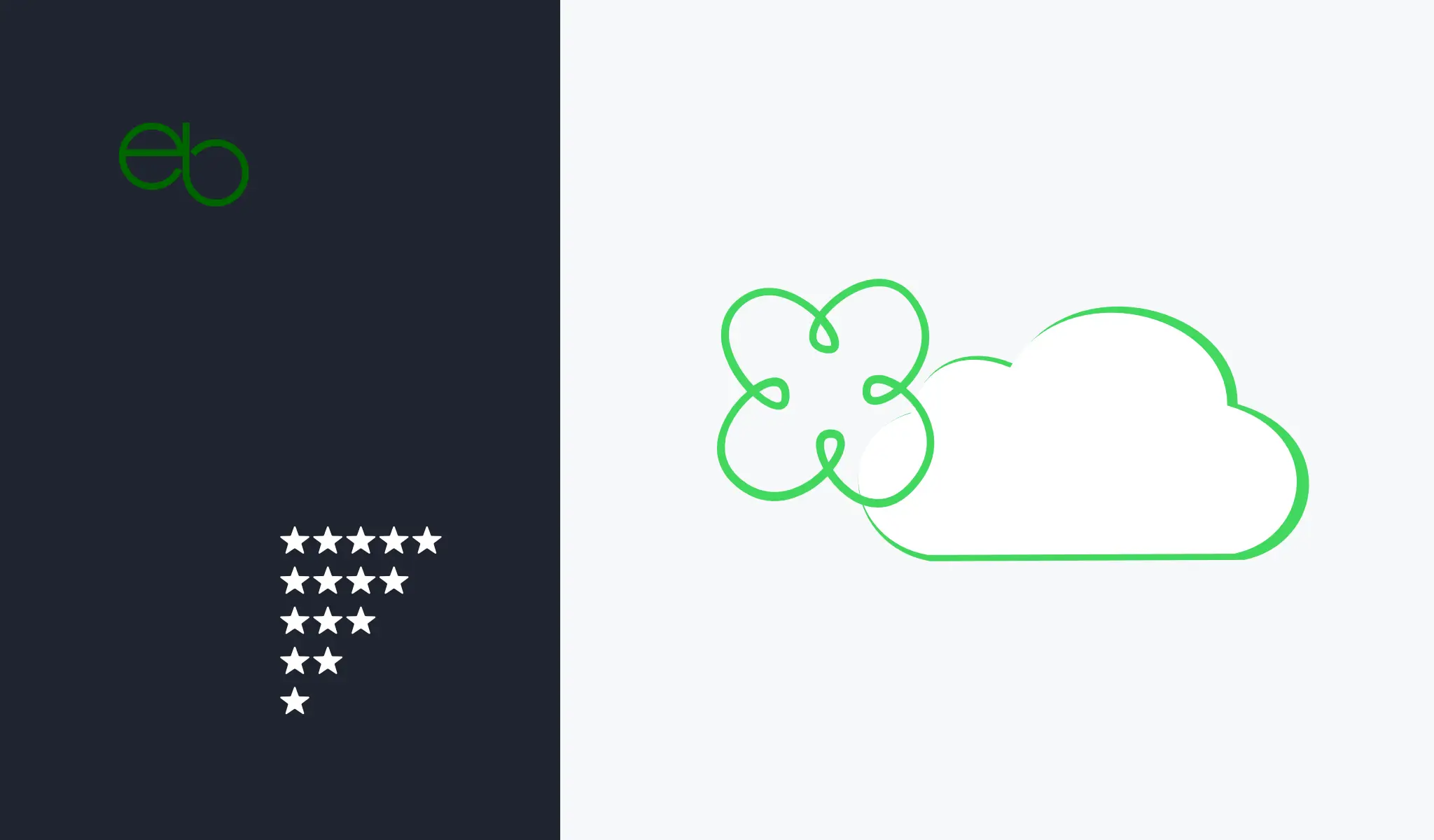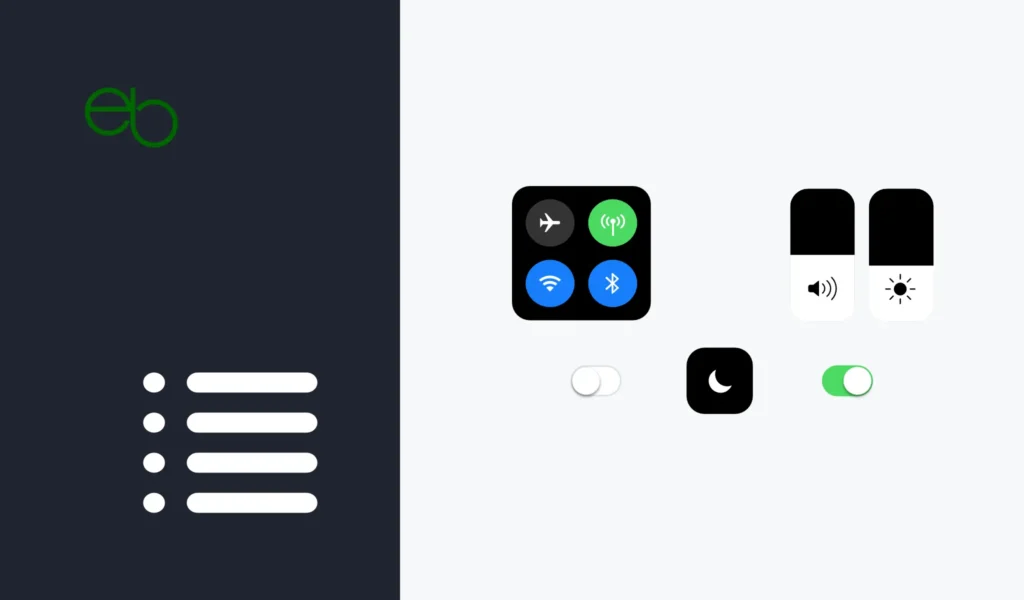
Versteckte iOS Funktionen im Kontrollzentrum
Das Kontrollzentrum an sich ist nicht neu. Auch die Schnellzugriffe über die entsprechenden Icons sowie die Steuerung von Lautstärke, Helligkeit und Musik nicht. Jedoch gibt es eine Veränderung bei einzelnen Steuerelementen. Bei neueren Geräten erreichst du das Kontrollzentrum per Wischen von der rechten oberen Ecke des Bildschirms.
Bisher zeigte der Bereich links oben die Schaltflächen für den Flugmodus, Mobilfunk, WLAN und Bluetooth. Über einen kurzen Klick auf diese Steuerelemente ließ sich das jeweilige Feature ein bzw. ausschalten. Erste versteckte iOS Funktionen entdeckst du, wenn du etwas länger leicht auf eines der Steuerelemente drückst. Denn dann vergrößert sich dieser Bereich und zeigt neben
- Flugmodus,
- Mobilfunk,
- WLAN und
- Bluetooth
- zusätzlich Airdrop
- sowie Persönlicher Hotspot.
Nach wie vor dienen die Steuerelemente für Flugmodus, Mobilfunk und den persönlichen Hotspot nur zum ein- / ausschalten. Aber ein leichter Druck auf die anderen öffnet jeweils zusätzliche versteckte iOS Funktionen:
- WLAN: Verfügbare Netze
- = Netz direkt auswählen / wechseln
- Bluetooth: Angemeldete Geräte
- = verbinden
- Airdrop: Ein- / Ausschalten
- = nur für Kontakte oder für jeden erlauben
Falls dir das Angebot nicht ausreicht, gelangst du bei WLAN und Bluetooth in diesem Fenster über einen weiteren Klick auch in die Einstellungen.
Lesezeit: ca. 16 min für den gesamten Beitrag
- Versteckte iOS Funktionen im Kontrollzentrum
- In den Einstellungen versteckte iOS Funktionen
- Versteckte iOS Funktionen beim iPhone Speicher
- Versteckte iOS Funktionen in den Bedienungshilfen
- Versteckte iOS Funktionen – Batterie
» Seite 2 – Versteckte iOS Funktionen | Gewusste wie und wo
Datenschutz, Tracking, Passwörter & Accounts, Geräteinformationen, Fokus, mehrere Bildschirme verwenden
Schnellzugriffe im Kontrollzentrum
Im unteren Bereich des Kontrollzentrums befinden sich weitere Schaltflächen für den Schnellzugriff auf bestimmte Anwendungen. So schaltest du wie zuvor mit einem Klick z. B. den Batteriespar-Modus ein / aus. Außerdem kannst du aber auch den Timer für eine zuvor eingespeicherte Dauer direkt starten, ohne die App als solche zu öffnen.
Weitere Beispiele für Schnellzugriffe durch langen Druck sind die Regulierung der Helligkeit der Taschenlampe. Oder die Optionen bei Notizen: Neue Notiz, Checkliste, neues Foto bzw. Dokument scannen.
Um die Schaltflächen an deine Bedürfnisse anzupassen, gehst du in die Einstellungen
- Kontrollzentrum
- Steuerelemente anpassen
- Element mittels der drei Linien rechts bewegen (Drag&Drop)
- = ändert die Reihenfolge oder
- aus dem unteren Bereich nach oben ziehen
- = fügt ein Element hinzu bzw.
- von oben nach unten ziehen
- = entfernt ein Element
Darüber hinaus kannst du in den Einstellungen des Kontrollzentrums auch den Zugriff in Apps untersagen.
In den Einstellungen versteckte iOS Funktionen
Um weitere versteckte iOS Funktionen zu erkunden, öffnest du die Einstellungen.
Zwar ist im Fenster Mobiles Netz kein zweiter Klick notwendig. Jedoch lohnt es sich, einmal weiter nach unten zu scrollen. Denn hier findest du Informationen zum Datenverbrauch deines Geräts. Einerseits siehst du den gesamten Verbrauch im aktuellen Zeitraum, durch Roaming und durch Systemdienste. Andererseits aber auch den Datenkonsum deiner einzelnen Apps.
Dies könnte insbesondere dann interessant sein, wenn dein Datenverbrauch außergewöhnlich ansteigt, ohne dass du dein iPhone häufiger nutzt. Vor allem in Verbindung mit den Informationen unter Allgemein > Hintergrundaktualisierung kannst du die Datenfresser relativ schnell entlarven.
Des weiteren regelst du hier die Verwendung von WLAN oder Mobilfunknetz. Zuletzt siehst du die Dauer deiner Anrufe und hast jederzeit die Möglichkeit, die Statistik zurückzusetzen.
Bildschirmzeit
Zwar wurde die Bildschirmzeit bereits bei iOS 12 eingeführt, aber auch hier findest du jetzt versteckte iOS Funktionen. Denn du erfährst mehr über dein Nutzungsverhalten, als es beim ersten Öffnen des Fensters den Anschein hat. In diesem Fall wird es tatsächlich erst nach dem zweiten Klick auf Alle Aktivitäten anzeigen interessant.
Dein Gerät zeigt dir eine Fülle von Informationen, welche in Tages- und Wochenstatistiken unterteilt sind. Wobei nicht nur die Statistik von heute oder dieser Woche erscheint. Sondern über die beiden Schaltflächen links und rechts oben wechselst du zu gestern … oder vorherige Woche etc. Somit kannst du auch erkennen, wie sich dein Verhalten änderte.
Zum einen wird die Verwendungsdauer insgesamt sowie für die Kategorien Produktivität, Soziale Netzwerke und Andere und für einzelne Apps und Webseiten im Tages- / Wochenverlauf angezeigt. Zum anderen erfasst das Gerät auch die Anzahl der Aktivierungen und Häufigkeit der Mitteilungen. Noch mehr Informationen erhältst du, wenn du auf eine der angezeigten Apps klickst:
- Am häufigsten verwendet: Gesamt, Zeitpunkt/e, Tagesdurchschnitt, Anzahl der Mitteilungen
- Nutzung nach Aktivierung: Gesamt, Zeitpunkt/e und Tagesdurchschnitt
In beiden Fenstern gibt es die Option ein Limit hinzuzufügen. Nachdem du auf eine der Apps im Abschnitt Mitteilungen geklickt hast, öffnen sich die die Einstellungen für Mitteilungen dieser App. Anschließend nimmst du ggfs. Änderungen am bisher eingestellten Verhalten der App vor.
Versteckte iOS Funktionen beim iPhone Speicher
Der Menüpunkt Allgemein ist eigentlich ein Auffangbecken für die unterschiedlichsten Features und auch für versteckte iOS Funktionen. Einerseits haben sie alle etwas mit dem System zu tun und sind wichtig. Andererseits ist Apple wohl der Meinung, dass ein Platz im Hauptmenü nicht notwendig sei. Das betrifft auch den iPhone Speicher. Wie zu vermuten, erhältst du in diesem Fenster Auskunft darüber, wie viel Speicherplatz auf deinem Gerät durch
- Apps
- Medien
- Fotos
- Mail oder
- Sonstiges
belegt ist. Noch mehr Details siehst du nach einem Klick auf eine der darunter aufgelisteten Apps. Einerseits die Größe der App, andererseits den Speicher, den mit dieser App verbundene Dokumente und Daten einnehmen. Außerdem handelt es sich bei den Optionen Auslagern (s. o.) und Löschen der App um weitere versteckte iOS Funktionen.
Das Auslagern (ungenutzter) Apps hilft, die angegebenen Menge an GB einzusparen. Wenn du dich dafür entscheidest, bleiben deine Dokumente und Daten in der iCloud gesichert. Sobald du die entsprechende App erneut installierst, erhältst du auch wieder Zugriff auf die zugehörigen Daten.
Bisher hast du Apps auf dem Bildschirm gelöscht, indem du leicht auf das App-Icon gedrückt hast. Anschließend ein Klick auf das kleine (x) rechts oben am Icon-Rand und die App hat dein iPhone verlassen. Im Gegensatz zum Auslagern verschwinden nach dem Löschen in jedem Fall alle zu dieser App gehörenden Daten endgültig.
Einschränkungen bei (Apple-) Apps
Anders als bei den Drittanbieter-Apps entfällt bei vielen (Apple-)Apps das Auslagern oder Löschen, da dies grundsätzlich nicht vorgesehen ist. Auch fehlt die Anzeige der Größe der App. Jedoch findest du versteckte iOS Funktionen, wenn du z. B. auf Safari klickst. Denn danach siehst du nicht nur, wie viel Speicherplatz
- Dokumente & Daten
- Website-Daten
- die Offline-Leseliste
- der Verlauf
- und die Downloads
belegen.
Um den Speicher etwas zu entlasten, klickst du auf Website-Daten:
- Ein neues Fenster mit der Liste aller Daten öffnet sich,
- bearbeiten (oben rechts) und
- vor jedem Eintrag erscheint ein rotes (–).
- Ein Klick darauf entfernt den jeweilen Eintrag bzw.
- auf „Alle Website-Daten entfernen“ löscht alle Einträge auf einmal.
Versteckte iOS Funktionen in den Bedienungshilfen
Obwohl die Bezeichnung des Menüpunkts dies suggeriert, sind die Unterpunkte nicht nur für Menschen interessant, die aufgrund von körperlichen oder anderen Einschränkungen Hilfe bei der Bedienung des iPhones benötigen. So gibt es auch hier versteckte iOS Funktionen für jeden wie u. a. die Einstellung für 3D / Haptic Touch.
Um diese Funktion zu aktivieren, öffnest du
- Bedienungshilfen
- Tippen
- 3D & Haptic Touch
Nachdem du es aktiviert hast, passt du noch die Empfindlichkeit und Haltedauer an deine Bedürfnisse an. Im Prinzip hast du die Funktionsweise bereits bei Versteckte iOS Funktionen im Kontrollzentrum kennengelernt. Ähnliches passiert bei den Apps auf dem Bildschirm. Auch dort öffnet sich nach einem leichten Druck ein kleines Menü-Fenster. Wobei die Anzahl der Optionen von der jeweiligen App abhängt.
Besonders nützlich sind die angebotenen Schnellzugriffe z. B. bei Apps wie Telefon, sozialen Netzwerken und Messengern sowie beim Kalender oder bei Mail. Des weiteren ist die Möglichkeit, deine Apps auf dem Bildschirm neu zu anzuordnen, in allen Menüs enthalten.
Siri & Suchen
Auch hier lohnt sich der zweite Klick, um versteckte iOS Funktionen zu entdecken. Wenn du im Einstellungsfenster nach unten scrollst, findest du eine Liste deiner Apps. Nachdem du auf eine App geklickt hast, kannst du für diese App gezielt festlegen, was Siri darf und was nicht.
Versteckte iOS Funktionen – Batterie
Früher fehlten detaillierte Angaben zur Batterienutzung bei iPhones. Das hat sich mit iOS 12 geändert und wurde bei iOS 13 noch ausgebaut. Einerseits informiert dich der zweite Klick auf Batteriezustand über die Kapazität und Leistungsfähigkeit des Akkus. Andererseits aktivierst du hier auch Optimiertes Laden.
Dies ist vor allem für diejenigen nützlich, die ihr iPhone gerne über Nacht an den Strom hängen. Da du mit Sicherheit länger schläfst, als der Akku zum Laden benötigt, strapaziert der irgendwann einsetzende ständige Wechsel zwischen kurzem Ent- und erneutem Aufladen die Batterie. Um das zu vermeiden, lernt der Akku von deinen Gewohnheiten und stoppt bei einer Ladung von 80% bis du das Gerät wieder nutzt. Erst dann wird der Ladevorgang fortgesetzt.
Unterhalb der Informationen zum Batteriestaus und den Angaben, wann und wie lange der Bildschirm eingeschaltet war, findest du in der Liste deiner Apps wiederum versteckte iOS Funktionen. Neben der Batterienutzung in Prozent zeigt dir ein weiterer Klick auf Aktivität anzeigen wie lange deine einzelnen Apps am Akku gesaugt haben. Außerdem wird noch zwischen Aktivitäten im Vordergrund und im Hintergrund unterschieden.
Weiterlesen – Datenschutz, Passwörter, Fokus, Bildschirme
Versteckte iOS Funktionen | Seite 2