In den drei vorherigen Teilen meines Gutenberg Tutorials hast du die wichtigsten Allgemeinen Blöcke kennengelernt. Obwohl auch Listen und Zitate dazu zählen, habe ich sie unter Layout Elemente eingeordnet, da sie irgendwie eine Zwischenstellung einnehmen.
Lesezeit: ca. 14 Minuten
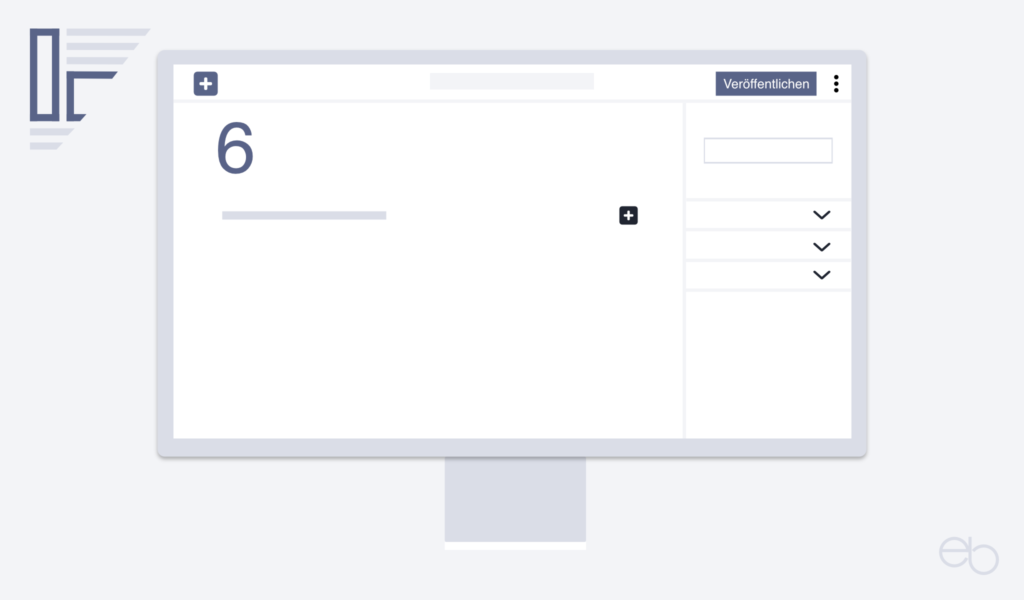
Layout Elemente im Gutenberg Editor
Sowohl im Gutenberg Editor erstellte Listen als auch Zitate können, bezogen auf das Design, später je nach Website unterschiedlich aussehen. Zwar gibt es keinen Unterschied im Editor, aber insbesondere bei Zitaten zeigt sich ein deutlicher Unterschied im Frontend. Denn das Aussehen einiger Layout Elemente im Browser wird auch von der, einer Website zugrunde liegenden, Programmierung und dem verwendeten Theme bestimmt.
Listen
Zunächst erstellst du wieder einen neuen Block, indem du im Auswahlmenü auf Liste klickst. Bei den neueren WordPress-Versionen besteht der Listen-Block nicht mehr nur aus der Liste selbst, sondern die Liste befindet sich nun in einem Container. Das ist von Bedeutung, wenn du später die Liste als ganzes kopieren, duplizieren oder verschieben möchtest. Dazu klickst du zunächst in die Zeile eines deiner Listenpunkte. Anschließend erscheint links außen in der Bearbeitungsleiste ein Extra-Kästchen mit dem blauen Listensymbol. Erst nachdem du darauf geklickt hast, kannst du die Liste als Ganzes löschen, verschieben, kopieren oder bearbeiten. Du hast folgende übergeordnete Optionen:
- Anfangswert und
- Nummerierungsstil festlegen – Zahlen, Groß- oder Kleinbuchstaben, große oder kleine römische Ziffern
- sowie die Nummerierung der Liste umkehren.
Wenn du mit einer Liste beginnst, bietet dir der Editor standardmäßig immer eine Punkte-Liste an. Hinter den ersten Punkt schreibst du nun deinen Text. Im Gegensatz zu einem normalen Textblock, bei dem du mittels Betätigen der Eingabe-Taste einen neuen Block erstellst, gelangst du hier in eine neue Zeile beziehungsweise zum nächsten Punkt deiner Liste.
Falls deine Liste Unterpunkte enthalten soll, gehst du wie folgt vor:
- Betreffende Zeile markieren und
- in der Bearbeitungsleiste auf das
- Zeilensymbol mit Pfeil nach rechts klicken.
Die markierte Zeile rückt etwas nach rechts. Auch alle Zeilen, die du danach über die Eingabe-Taste erstellst, beginnen dann an der eingerückten Stelle. Außerdem verändert sich das Aussehen des Listen-Symbols. Aus dem Punkt wird ein Kreis. Wenn eine oder alle folgenden Zeilen wieder ganz links beginnen sollen, klickst du in die betreffende Zeile und dieses Mal auf das Zeilensymbol mit dem Pfeil nach links.
Darüber hinaus hast du bei Listen neben den üblichen Bearbeitungswerkzeugen wie Highlight-, Textfarbe, Fett, Kursiv und Verlinkung sowie den bereits bekannten Farb- und Schriftanpassungen über die rechte Seitenleiste keine weiteren Anpassungsmöglichkeiten.
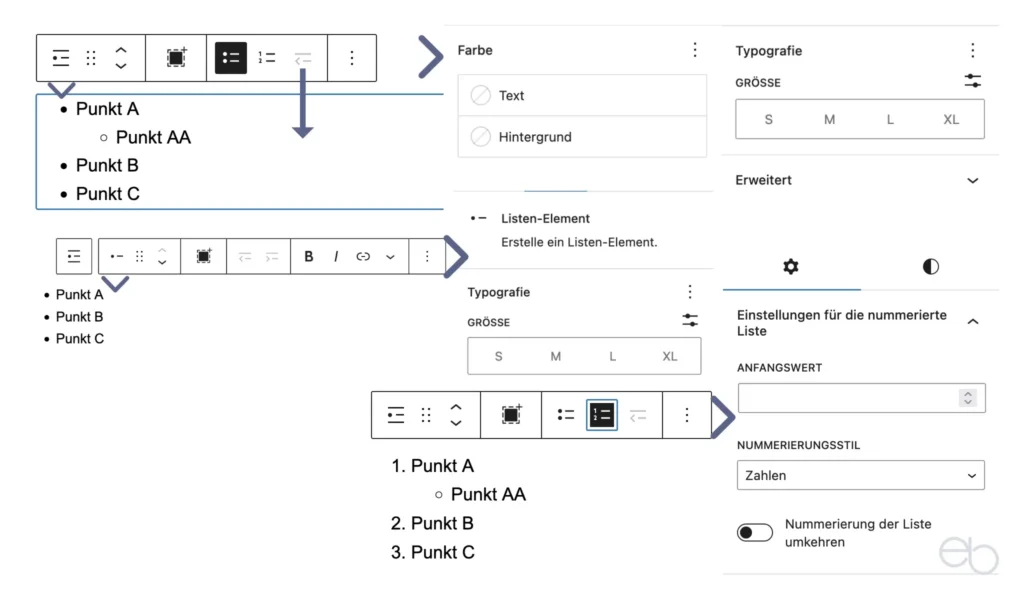
Zitate und Pullquotes
Auch beim Zitat-Block hast du zwei Optionen. Entweder Standard oder Einfach. Wobei die Eingabemaske bei beiden gleich ist und sich, je nach Theme, nur die Darstellung im Browser unterscheidet.
Zunächst schreibst du den Text in den Zitat-Block, ohne die Eingabe-Taste zu betätigen! Anschließend klickst du auf Schreibe eine Quellenangabe und fügst dort den Namen des Verfassers und eventuell noch einen Link zur Quell-Webseite ein.
Abgesehen von der Anpassung des Texts über die dafür übliche Bearbeitungsleiste und die Standard-Optionen in der rechten Seitenleiste hast du beim Zitat-Block keine weiteren Gestaltungsmöglichkeiten. Denn wie bereits oben erwähnt, wird die Darstellung der Zitate von deinem Theme bestimmt.
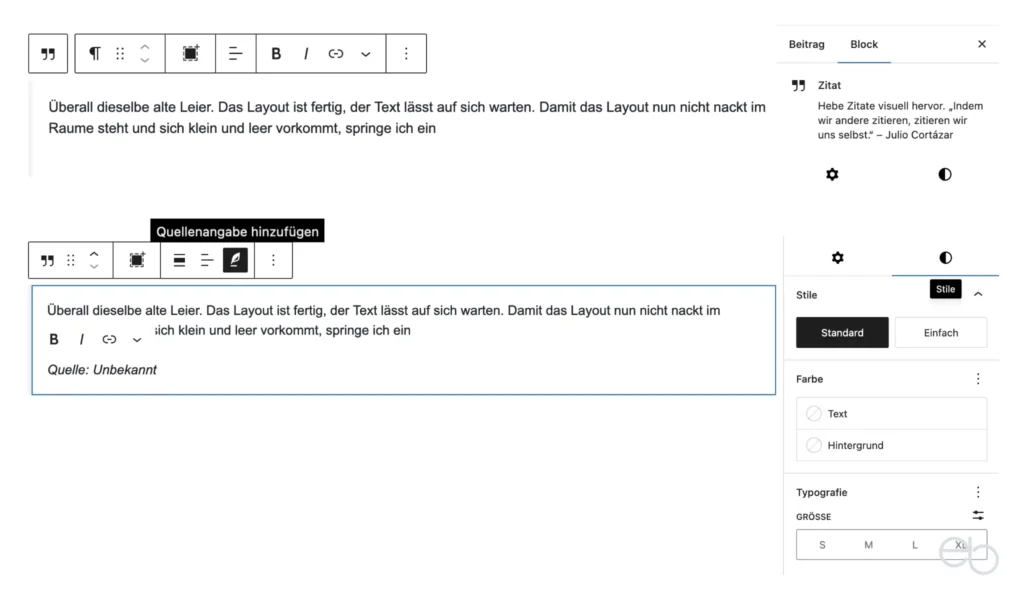
Einerseits sind Zitate, wie in meinem Beispiel, oft durch eine vertikale Linie links vom Text gekennzeichnet. Andererseits gibt es aber auch Themes, bei denen Zitate mit einem hervorgehobenen Anführungszeichen oder anderen Markierungen beginnen.
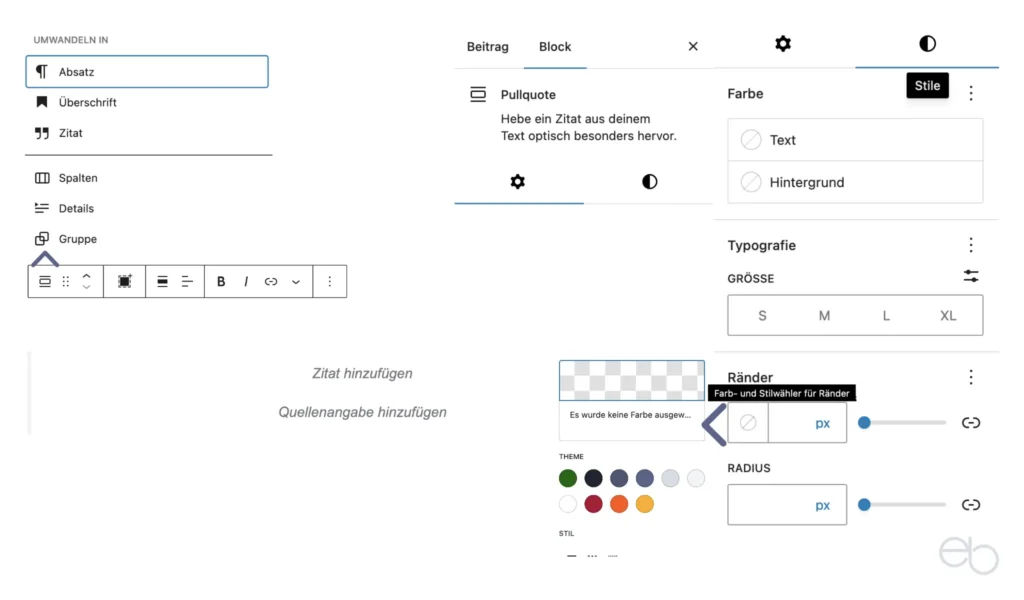
Ein Pullquote ist eigentlich auch nur ein Zitat mit einem Textfeld und einer Zeile für die Quellenangabe – cite, dient jedoch der besonderen Hervorhebung. Auch ein Pullquote gehört zu den Layout Elementen, deren Gestaltung maßgeblich von den Vorgaben deines Themes abhängt.
Wenn du diese Layout Vorgaben verändern möchtest, sind Programmierkenntnisse zwingend notwendig. Für kleinere Anpassungen müsstest du die entsprechende Änderung unter
- Design
- Customizer
- zusätzliches CSS
einfügen. Falls dir jedoch das gesamte Design der Layout Elemente nicht gefällt, muss die CSS-Datei deines Themes modifiziert werden. Dazu suchst du die Stellen der Programmierung, die das Design der Zitate bestimmen. Entweder du kopierst die Codes, bearbeitest sie im TextEditor auf Deinem PC und
- fügst sie im Customizer unter Zusätzliches CSS,
- in das Stylesheet deines Child-Themes ein, sofern du eines nutzt …
oder du überschreibst die Codes für die Layout Elemente in der Original-CSS-Datei deines Themes mit den modifizierten Codes. Jedoch ist insbesondere letzteres aus zwei Gründen nicht zu empfehlen.
Änderungen an den Original-Codes
Bedenke erstens, dass alle Änderungen, die du direkt in der CSS-Datei deines Themes vornimmst, nicht dauerhaft sind. Sie werden vom nächsten Theme-Update wieder mit der Programmierung des Theme-Entwicklers überschrieben. Zweitens kann schon der kleinste Code-Fehler dazu führen, dass das betreffende Elemnt gar nicht mehr angezeigt wird. Das gilt natürlich nicht nur für die Layout Elemente, sondern für alle Änderungen, die du am Original-Code vornimmst.
Die eigentlichen Layout Elemente
Die weiteren Layout Elemente haben sehr unterschiedliche Funktionen und dienen sehr unterschiedlichen Gestaltungzwecken. Dementsprechend haben sie mit dem eigentlichen Inhalt wenig zu tun und finden auch nicht auf jeder Seite und in jedem Beitrag Verwendung.
Buttons
Am häufigsten dürften wohl Buttons eingesetzt werden. Um einen Button einzufügen, klickst du auf
- das Blockauswahl-Menü
- Design
- Buttons
Im sich nun öffnenden Block befindet sich ein Vorschau-Button und darüber die Bearbeitungsleiste. Wenn du auf diesen Button klickst, siehst du, wie bereits bei Listen beschrieben, auch in diesem Fall links davon eine Extra-Feld mit zwei Buttons. Ein Klick darauf öffnet die Optionen in der rechten Seitenleiste für den gesamten Buttons-Block.
- Anordnung: Links, mittig, rechts, Abstand zwischen den Elementen bei mehreren Buttons in einem Block
- Richtung: Vertikale oder horizontale Anordnung der Buttons
- Zeilenumbruch auf mehreren Zeilen erlauben
Darüber hinaus dient diese Schaltfläche auch wieder dazu, den gesamten Button-Container zu verschieben, zu kopieren oder zu löschen.
In der Bearbeitungsleiste für den einzelnen Button kannst du wiederum die Ausrichtung der Buttons ändern, den Text ausrichten und den Link hinzufügen. Zunächst befindet sich nur ein Button im dem Block. Um weitere Buttons hinzuzufügen, klickst du in den Button, dann auf
- das Drei-Punkte-Menü in der Bearbeitungsleiste und dort
- auf Duplizieren.
Anschließend erscheint rechts vom ersten Button ein zweiter.
Zunächst sieht der Button so aus, wie WordPress, dein Theme und du sein Erscheinungsbild im Customizer festgelegt haben. Wenn du es nicht dabei belassen möchtest, kannst du über die rechte Seitenleiste für jeden einzelnen Button die Hintergrund- und die Textfarbe sowie die Schriftgröße ändern. Des Weitern hast du die Möglichkeit, ihn mit einer Kontur zu versehen und den Radius der Ränder zu verändern und die Ecken abzurunden. Zuletzt hast du noch die Wahl, die Breitedes Buttons auf 25, 50, 75 oder 100 Prozent, was der gesamten Breite des Blocks entspricht, festzulegen.
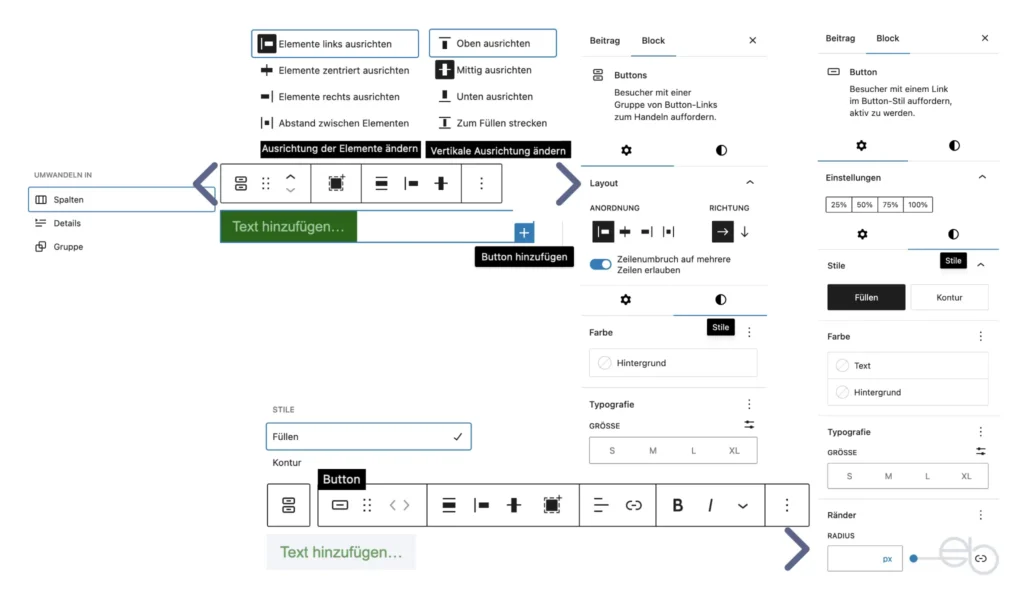
Natürlich sollte der Button auch einen Link enthalten, der deine Besucher an einen anderen Teil deiner Website oder auf eine externe Webseite weiterleitet. Dabei ist zu beachten, dass zumindest Teile des Wortlauts der URL auch für den Button-Text verwendet werden. Wenn beide gar nichts gemein haben, führt das häufig dazu, dass die Webcrawler der Suchmaschinen den Button als leer ansehen und ignorieren.
Kurzer Text für Buttons
Üblicherweise ist die Beschriftung von Buttons zentriert und nicht zu lang. Denn auf mobilen Geräten wird der Text sonst – je nach Breite des Buttons – möglicherweise in zwei Zeilen dargestellt, was nicht immer besonders ansprechend aussieht. Falls ein längerer Text notwendig sein sollte, verlinke besser mehrere Wörter oder eine normale Textzeile in einem Textblock oder nutze die Möglichkeit, den Button über die Block-Breite zu strecken.
Gestalterische Layout Elemente
Während Buttons zumindest eine Funktion hinsichtlich der Interaktion der Besucher mit deiner Webseite haben, dienen die Layout Elemente Trennzeichen und Abstandhalter rein optischen Zwecken.
Unter Trenner ist eine Linie mit einem vorgegebenen Abstand zum vorhergehenden und nachfolgenden Block zu verstehen. Sowohl die Höhe der Linie als auch die jeweiligen Abstände sind im Gutenberg Editor voreingestellt. Jedoch hast du in der rechten Seitenleiste die Wahl zwischen drei Varianten:
- Standard,
- breite Linie, was nicht von allen Themes übernommen wird, oder
- gepunktete Linie in der Mitte des Blocks.
Standardmäßig sind die Trennzeichen hell-grau oder schwarz, aber du kannst über die Farbeinstellungen auch jede beliebige andere Farbe verwenden. Falls du die Höhe oder den Abstand nach oben oder unten ändern möchtest, wäre dies wiederum nur über einen eigenen CSS-Code möglich.
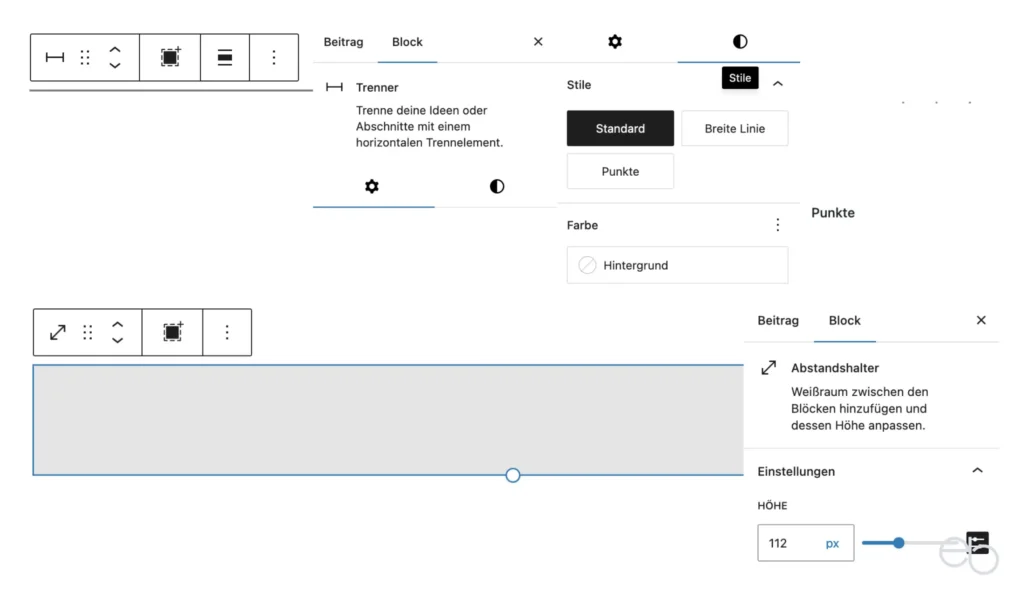
Anders beim Abstandhalter, der dazu dient, zwei Blöcke beliebig weit auseinander zu rücken. Nachdem du diesen unter Layout Elemente ausgewählt hast, erscheint ein Block mit einer vorgegebenen Höhe von 100 px. Diese Höhe kannst du entweder über die Einstellungen in der rechten Seitenleiste oder durch Bewegen des blauen Punkts im Block selbst verändern – Minimum-Höhe wäre 1 px.
Wenn du die Höhe neu bestimmst, solltest du die Wirkung sowohl auf Desktops als auch auf mobilen Geräten überprüfen. Was auf einem großen Bildschirm gut aussieht, kann auf einem kleinen Bildschirm irritieren. Denn wenn der leere Zwischenraum dort fast den gesamten Bildschirm einnimmt, könnte der Besucher meinen, der Beitrag sei zu Ende und er würde die Seite vorzeitig verlassen.
Individuellen Stil wiederverwenden
Falls du die Layout Elemente Zitat, Button, Trennzeichen und Abstandhalter mehrfach verwenden möchtest, kannst du jeweils den von dir gewählten Stil als Standard-Stil speichern. So erscheinen sie beim nächsten Einsatz direkt in deinem Stil. Außerdem hast du die Möglichkeit, die Layout Elemente als eigene Vorlagen zu sichern.
Spalten
Nachdem das Einfügen der letzten drei Layout Elemente relativ einfach war, ist das Gestalten eines Spalten-Layouts etwas aufwendiger. Wenn du im Auswahlmenü für den neuen Block auf Spalten geklickt hast, bietet dir der Gutenberg Editor direkt fünf Varianten an. Entweder entscheidest du dich für eine davon oder du klickst auf Überspringen. Unabhängig davon, welche Wahl du getroffen hast, kannst du das Layout auch später jederzeit noch verändern.
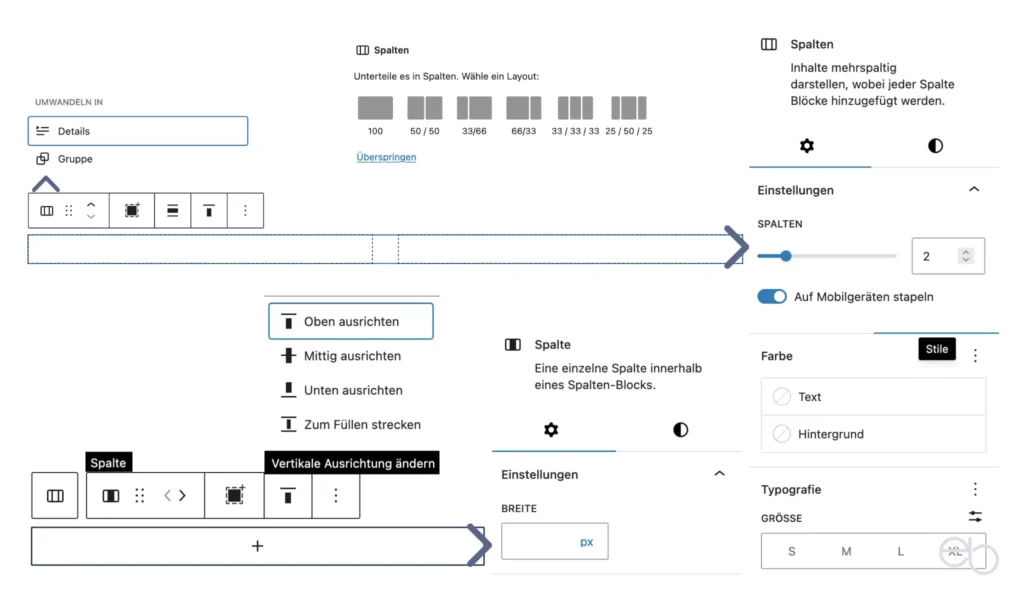
Die Anzahl der Spalten passt du an, indem du zwischen zwei Spalten klickst und so eine weitere hinzufügst. Die zweite Option ist, im Spalten-Block auf das Symbol ganz links in der Bearbeitungsleiste zu klicken und dann über die rechte Seitenleiste die Anzahl zu verringern oder zu erhöhen. Dort bestimmst du auch, ob die Spalten auf mobilen Geräten gestapelt werden sollen und kannst die Text- und Hintergrundfarbe für den gesamten Spaltenblock anpassen. In der Bearbeitungsleiste legst du die horizontale und vertikale Ausrichtung – oben, mittig, unten – festlegen.
Außerdem hast du nach einem Klick in eine Spalte die Möglichkeit, die Spaltenbreite einzustellen sowie die Schriftgröße und die Text- und die Hintergrundfarbe für diese Spalte anzupassen. Die Wahl einer Hintergrundfarbe ist jedoch nicht ideal, da eine Einstellungsoption für den Abstand zwischen dem eingefügten Text und dem inneren Spaltenrand fehlt.
Um die Spalten mit Inhalt zu füllen, klickst du auf das Plus-Zeichen in einer Spalte und erstellst einen Text- oder Bild-Block. Anschließend fügst du weitere Blöcke oder Layout Elemente ober- oder unterhalb ein und bearbeitest sie, wie du es beim Gutenberg Editor gewohnt bist.
Spaltenhöhe und -breite beachten
Optisch am ansprechendsten ist es, wenn der Inhalt der einzelnen Spalten in etwa gleich lang ist, die Spalten also die gleiche Höhe haben. Wenn der Unterschied zu groß ist, ergibt das kein besonders harmonisches Bild. Insbesondere wenn die Spalten mehrere Wörter oder Sätze beinhalten, sollten die einzelnen Spalten auch nicht zu schmal sein.
Gruppe
Eines der neueren Layout Elemente ist die Gruppe. Der Vorteil ist, dass du damit mehrere Blöcke zusammenfasst, die sich dann sozusagen als ein Block gemeinsam bewegen lassen. Darüber hinaus kannst du die Gruppe farblich hervorheben. Wie auch beim Spalten-Block klickst du hier auf den Gruppe-Block und bestimmst über die Einstellungen in der rechten Seitenleiste eine neue Farbe.
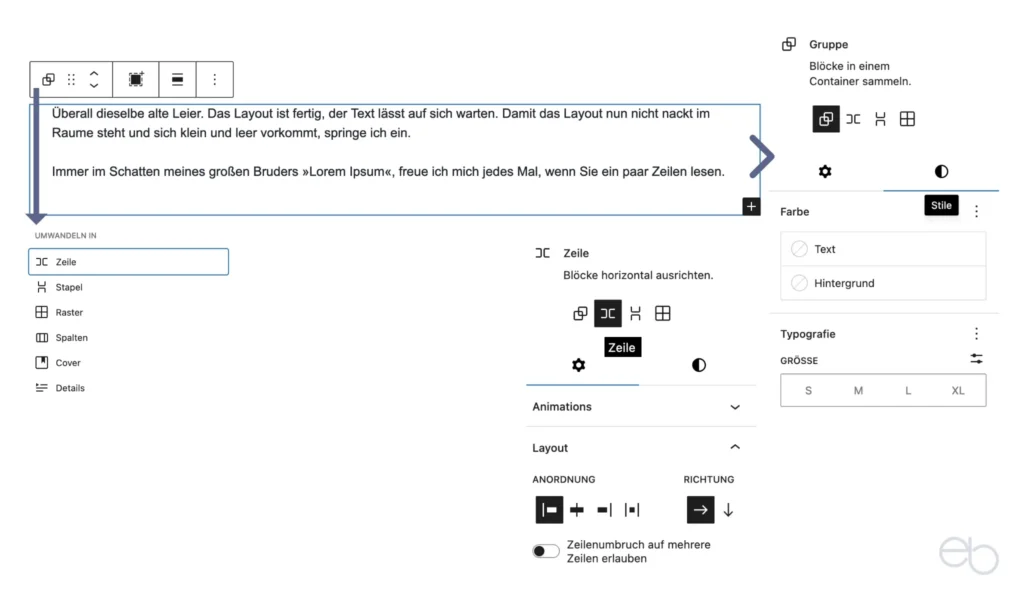
Außerdem bietet dir der Gutenberg Editor auch für die Gruppe neben der normalen noch die weite und die gesamte Breite an. Um eine Gruppe zu erstellen,
- klickst du auf einen bereits vorhanden Block,
- dann auf Gruppieren – direkt in der Bearbeitungsleiste oder über das dortige Drei-Punkte-Menü.
Anschließend hast du zwei Möglichkeiten. Entweder erstellst du mittels Davor oder Danach einfügen einen neuen Block. Oder du klickst in einen anderen vorhandenen Block,
- bewegst den Cursor über die Gruppe bis eine blaue Linie erscheint,
- fügen den Block dort ein und verschiebst ihn eventuell
- mit Hilfe der Pfeile noch nach oben oder unten.
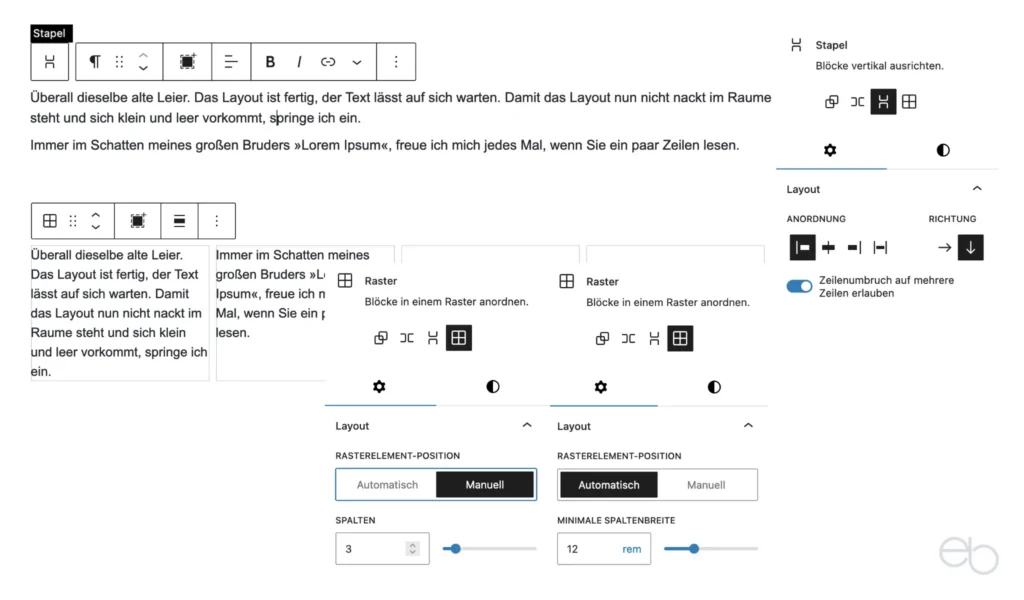
Mittels beider Methoden kannst du natürlich deiner Gruppe noch beliebige Blöcke oder Layout Elemente hinzufügen und per Drag & Drop auch wieder daraus entfernen.
Spezielle Layout Elemente – Details
Eines der von Gutenberg-Nutzern schon lange gewünschten und relativ neuen Layout Elemente ist Details. Dabei handelt es sich um ein Layout Element, das aufklappbar ist. Das bedeutet, zunächst sieht der Website-Besucher nur eine Titel-Zeile. Nach einem Klick auf den daneben sichtbaren Pfeil öffnet sich der eigentliche Inhalt. Dort kannst du beispielsweise Textblöcke, aber auch eine Liste einfügen.
Infolgedessen eignet sich Details auch für das Erstellen eines Inhaltsverzeichnisses. Zwar kannst du einen Details-Block standardmäßig offen lassen, insbesondere bei langen Verzeichnissen und auf kleineren Bildschirmen sollte diese Funktion jedoch nicht aktiviert sein. Denn wenn er zunächst geschlossen ist, vermeidest du, dass die Besucher erst lange scrollen müssen, bevor sie eventuell folgende Details-Blöcken sehen oder den weiteren Inhalt der Seite lesen können.
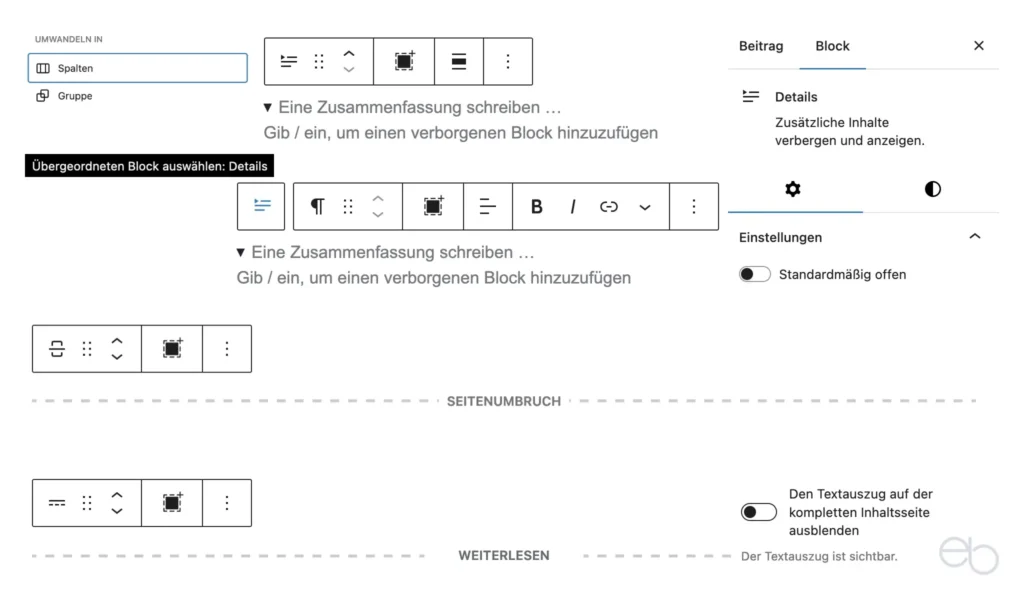
Seitenumbruch
Die beiden letzten Layout Elemente tragen weniger zur Gestaltung eines Beitrags bei, sondern wirken sich eher auf dessen sichtbare Länge aus. So führt das Einfügen eines Seitenumbruchs dazu, dass ein sehr langer Beitrag auf zwei oder mehr Seiten aufgeteilt wird.
Während sich der gesamte Beitrag im Gutenberg Editor auch weiterhin auf einer Seite befindet, ist er anschließend für die Besucher nur bis zu der Stelle sichtbar, an der du den Seitenumbruch eingefügt hast. Darunter erscheint automatisch eine neue Zeile mit 1der Seitennummerierung oder den Hinweis nächste Seite. Die Darstellung Ls einfache Zahlen oder als Buttons variert von Theme zu Theme. Um den Beitrag weiterzulesen, klickt der Besucher dann auf die 2 für die zweite Seite und so weiter und muss nicht endlos nach unten scrollen.
Jedoch hat die Sache einen kleinen Haken. Denn für die zweite, dritte und folgende Seite deines Beitrags wird an deine ursprüngliche Beitrags-URL automatisch die Seitenzahl , zum Beispiel …/2/ angehängt. Auch wenn die Änderung minimal ist, handelt es sich für Suchmaschinen um eine neue URL. Solange du nichts an der Beitragsstruktur änderst, hat das keine Bedeutung.
Automatisch eigene URL für Folgeseiten
Falls du den Beitrag aber dahingehend bearbeitest, dass eine oder mehrere Folgeseiten wegfallen, resultiert daraus eine 404 Fehlermeldung. Du solltest dann eine Weiterleitung auf die ursprünglich erste Seite des Beitrags einrichten.
Mehr / Weiterlesen
Zum Abschluss dieses Beitrags über Layout Elemente sollen noch zwei weitere Elemente erwähnt werden. Das erste wäre Mehr. Wenn du dieses unter der Einleitung deines Beitrags oder denTextauszug einfügst, erscheint im Editor eine Trennlinie Weiterlesen. Außerdem siehst du in der rechten Seitenleiste die Option Den Textauszug auf der kompletten Inhaltsseite ausblenden. Das bedeutet, dass die Wirkung dieses Elements weniger den Beitrag selbst, sondern vielmehr dessen Darstellung auf der Beitrags-Übersichts- oder Blog-Seite betrifft.
Standardmäßig ist die Option ausgeschaltet und in der Beitragsübersicht erscheint der Textauszug bis zur Trennlinie. Unter dem sichtbaren Textauszug wird ein Weiterlesen-Link eingefügt. Nachdem Besucher auf den Link geklickt haben, können sie den kompletten Beitrag lesen.
Falls du dich jedoch für Ausblenden entscheidest, sehen die Besucher nach dem Klick auf den Weiterlesen-Link nur noch den Teil des Beitrags, der sich unterhalb der Trennlinie befindet.
Fußnoten
Das letzte der hier vorgestellten Layout Elemente wurde erst mit der WordPress Version 6.3 in den Editor aufgenommen. Es ermöglicht, Teile deines Textes mittels der Option Fußnote zu kennzeichnen. Daraufhin öffnet sich ein neuer Block, in den du dann den gewünschten Fußnoten-Text einträgst.
Wie der Name bereits sagt, erscheinen die Fußnoten am Ende des eigentlichen Inhalts und enthalten meistens Zusatzinformationen oder Quellenangeben zu, im Inhalt gemachten Aussagen. Ob das daraus resultierende hin und her Scrolllen aus Besuchersicht sinnvoll ist oder ob es nicht komfortabler ist, die Ergänzungen direkt im Anschluss an die Aussage innerhalb des jeweiligen Textblocks einzufügen, ist umstritten.

So viel zur Beschreibung der Layout Elemente. Im 7. Teil meines Gutenberg Tutorials wird es etwas technischer, denn es geht unter anderem um Formatierungs-Elemente.

WEITERE GUTENBERG-TUTORIALS
© eb | › Externe Verlinkungen: Dieser Beitrag enthält keine Affiliate-/Partner-Links.

