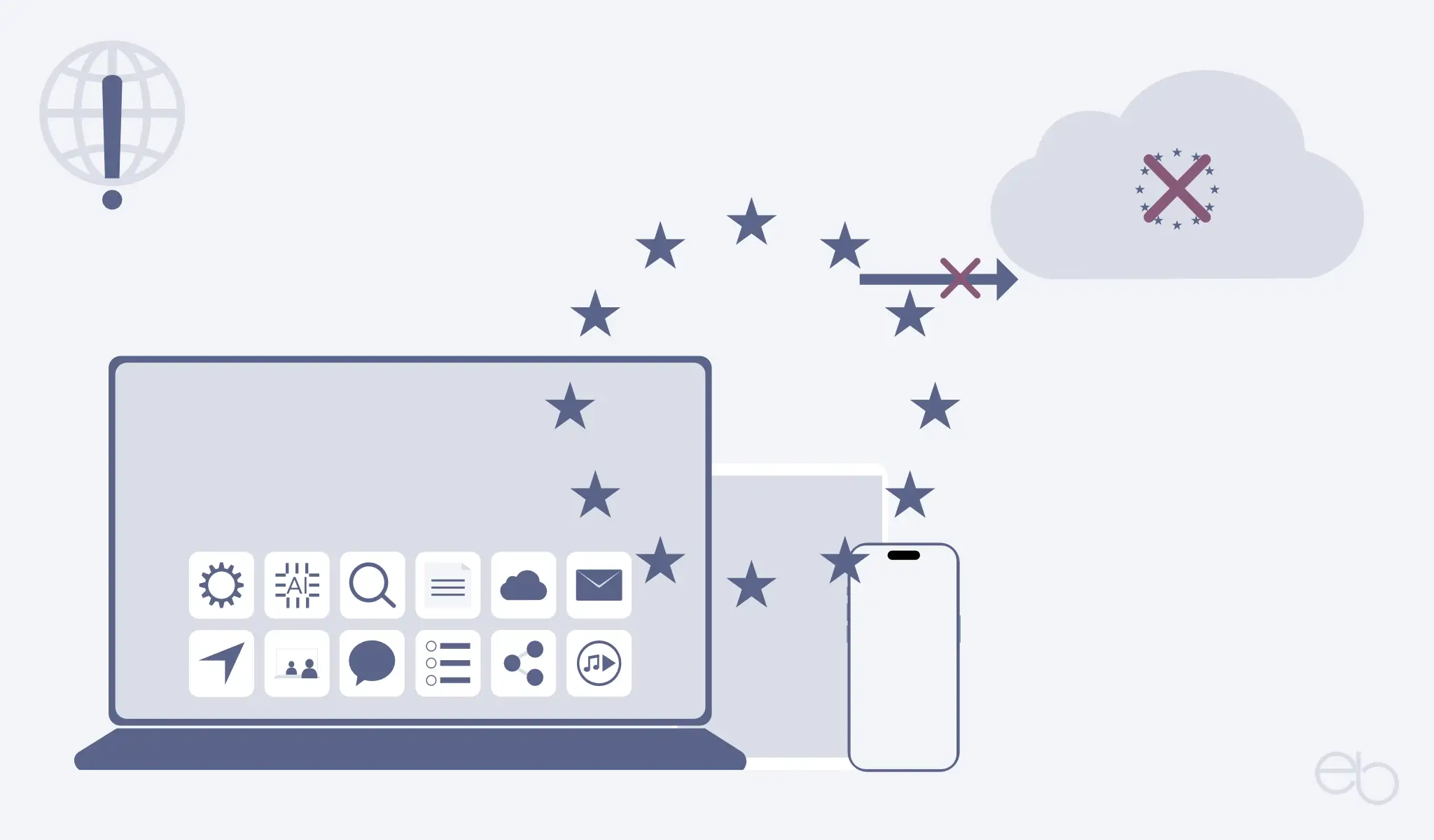Im Gegensatz zu Google, das seine Umsätze hauptsächlich mit Werbung erzielt, steht hinter dem Firefox Browser die Mozilla Foundation. Hierbei handelt es sich um eine gemeinnützige Non-Profit-Organisation, die sich bisher nur durch Spenden finanzierte, in Zukunft jedoch plant, auch Geld mit dem Verkauf von Werbeanzeigen zu verdienen.
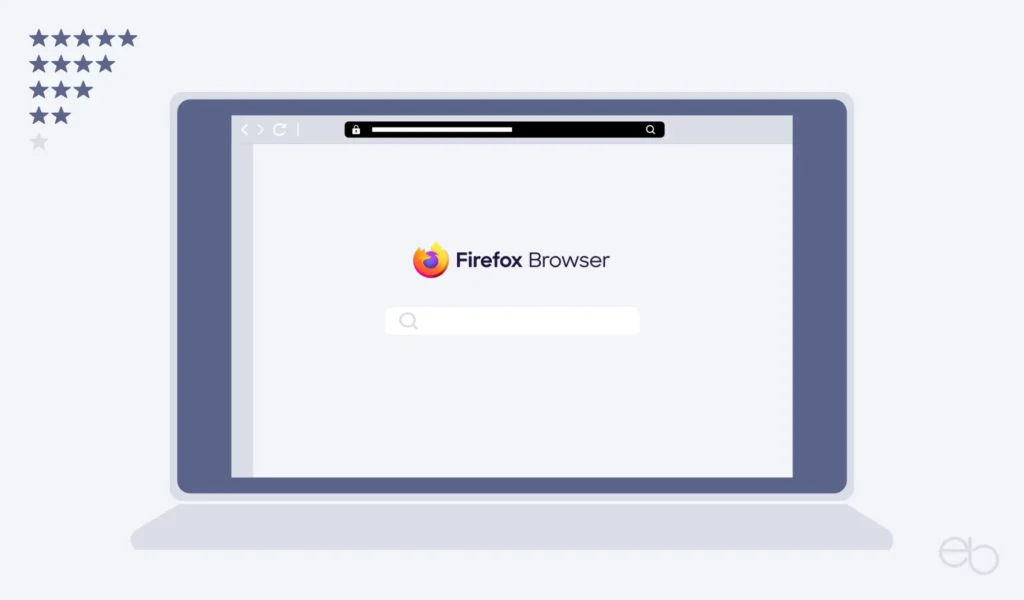
Firefox Browser
Die erste Version von Mozilla Firefox kam bereits 2002 auf den Markt, der große Konkurrent Google Chrome folgte erst 2008. Obwohl es nach wie vor eine treue Firefox Browser Fan-Gemeinde gibt, ist Google Chrome in der Beliebtheitsskala schnell nach oben geschossen. Ende 2017 veröfffentlichte Mozilla nun eine komplett überarbeitete neue Version seines Browsers und aktuellisiert sowie verbessert ihn in regelmäßigen Abständen.
Technik
Das Herz eines Browsers ist die Browser-Engine. Vereinfacht gesagt wandelt dieser Browser-Motor Dokumente und andere Inhalte von Webseiten in eine interaktive visuelle Darstellung auf den Geräten um. Noch bis 2015 gab es acht Browser-Engines. Momentan werden nur noch drei wirklich genutzt:
- Chromium (Blink): Chrome, Opera, Microsoft Edge
- Quantum (Gecko): Firefox Browser
- Webkit: Safari
Deshalb wäre die Nutzung von Quantum im Firefox Browser die einzige Möglichkeit, dem Google-Imperium zu entkommen. Oder natürlich mit Safari, welcher jedoch nur auf Macs, iOS- und iPadOS-Geräten läuft. Mehr zur Browser-Nutzung weltweit und in Deutschland, kannst du im Beitrag über den Opera Browser nachlesen.
Suchmaschinen
Logischerweise setzt Google im Chrome Browser auf seine eigene Suchmaschine. Zwar kannst du theoretisch auch andere Suchmaschinen, wie Yahoo, Bing, DuckDuckGo, Ecosia oder Startpage, verwenden, aber die meisten dürften wohl bei Google bleiben, obwohl DuckDuckGo, Startpage und mit Einschränkungen Ecosia erheblich mehr Wert auf Datenschutz legen.
Da Mozilla keine eigene Suchmaschine betreibt, kannst du in den Firefox Browser Einstellungen nicht nur zwischen Google, Bing, DuckDuckGo und Ecosia wählen, sondern auch Amazon, ebay, Wikipedia und LEO verwenden.
Darüber hinaus hast du bei beiden die Möglichkeit, manuell eine andere Suchmaschine einzutragen und zu nutzen, was sich bei Firefox etwas einfacher gestaltet als bei anderen Browsern.
Das Browser-Fenster
Zunächst unterscheiden sich die Task-Leiste und die darüber erscheinenden Tabs beim Firefox Browser nicht von anderen. Jedoch sind sowohl die sichtbaren Schnellzugriffe für bestimmte Aktionen selbst als auch deren Anordnung nach Belieben anpassbar.
- Menü
- Anpassen
- Symbole in die Task-Leiste ziehen beziehungsweise
- vorhandene Symbole verschieben oder entfernen
- eventuell das Theme ändern
Ein Klick auf das Symbol links des ersten Tabs zeigt dir dein Surfen über Fenster und Geräte hinweg:
- Kürzlich besucht
- Offen Tabs
- Kürzlich geschlossene Tabs
- Tabs von anderen Geräten sowie
- die Chronik
In der rechten oberen Ecke des Startfensters bringt dich ein Klick auf das Zahnrad zu den Anpssungen für das Startfenster sowie ein zweiter Klick auf den Link unten in der Liste zu den Browser-Einstellungen.
Außerdem erreichst du alle Optionen auch über das Hamburger-Menu rechts außen. Seit April 2025 kannst du auch eine Seitenleiste an der linken oder rechten Seite des Browser-Fensters aktivieren. Oben erscheinen deine geöffneten Tabs und unten hast du die Möglichkeit folgendes anzuzeigen:
- KI-Chatbot [1]
- Tabs von anderen Geräten
- Chronik
- Lesezeichen
- Side View [2]
- Einstellungen
[1] Du hast die Wahl zwischen folgenden Chatbots: › Anthropic Claude, Chat GPT, Google Gemini, › HuggingChat sowie › Le Chat Mistral. Natürlich musst du dich zubor bei einem Dienste anmelden, um sie dann hier nutzen zu können.
[2] Diese Funktion ermöglicht es dir, jede Website in der mobilen Ansicht in der Seitenleiste anzeigen zu lassen, während du im Hauptfenster eine andere Webseite geöffnet hast.
Wichtige Seiten
Zunächst ist das Startfenster in zwei Abschnitte unterteilt. Als erstes wichtige Seiten, vergleichbar mit der Speed-Dial-Funktion anderer Browser. Darunter ein Überblick über deine zuletzt besuchten Seiten. Wenn du das private Fenster – Privater Modus – öffnest, fehlen diese beiden Abschnitte, da der Suchverlauf hier nicht gespeichert wird.
Für die wichtigen Seiten stehen dir sechs oder zwölf Felder zur Verfügung, in denen du jeweils das Webicon der betreffenden Website oder ein Ersatzsymbol siehst. Einerseits passen sich die Felder dynamisch an und zeigen deine meist besuchten Seiten.
Andererseits hast du auch die Möglichkeit, jede Website, die für dich besonders wichtig ist, selbst hinzufügen und zu pinnen. Solange du den Pin nicht ablöst, sind sie statisch, auch wenn du sie nur selten aufrufst. Wenn nicht, erscheinen jeweils auch neue, häufiger besuchte Webseiten und die nicht mehr besuchten verschwinden irgendwann. Des Weiteren lässt sich der gesamte Abschnitt einklappen oder auch ganz entfernen.
Außerdem hast du mit einem Klick auf die an der rechten oberen Ecke jedes Feldes erscheinenden drei Punkte folgende Optionen:
- Pinnen oder Ablösen,
- Bearbeiten der URL und des Namens,
- In neuem Fenster oder
- in neuem privaten Fenster öffnen,
- Entfernen,
- Aus der Chronik löschen
Zuletzt besuchte Seiten
Im zweiten Abschnitt erscheinen Webseiten, die du aufgerufen hast. Auch diesen Abschnitt kannst du einklappen, entfernen oder ihn oberhalb der wichtigen Seiten platzieren. Darüber hinaus verbergen sich hinter den drei Punkten ebenfalls Optionen zur Bearbeitung jedes einzelnen Feldes:
- Als Lesezeichen oder
- bei Pocket speichern,
- In neuem oder
- neuem privaten Fenster öffnen,
- Entfernen,
- Aus der Chronik löschen
Da sich die in diesem Bereich angezeigten Webseiten nicht pinnen lassen, verändern sie sich, sind also immer dynamisch.
Suche
Neben der Standard-Suche gibt es ein zweites Suchfeld, das du in die Task-Leiste einfügen kannst. Anschließend startest du über das Standard-Suchfeld die Suche mit der, von dir in den Firefox Browser Einstellungen festgelegten Suchmaschine.
Wenn du die Suche im Zusatzfeld beginnst, klappt darunter ein kleines Menü auf. Dort kannst du für den gerade zu suchenden Begriff mit einem Klick eine andere Suchmaschine auswählen. So könntest du die Suche beispielsweise direkt in Amazon starten.
Lesezeichen
Natürlich kannst du auch beim Firefox Browser beliebig viele Lesezeichen anlegen. Nachdem du auf den Bookmark-Stern geklickt hast, wählst du aus, wo du das Lesezeichen ablegen möchtest.
- In der Lesezeichenleiste unterhalb der Task-Leiste
- im Lesezeichen-Menü oder
- unter Weitere Lesezeichen
Wenn du mehrere Lesezeichen gesammelt hast, wird es leicht unübersichtlich. Deshalb sortierst du sie oder erstellst Ordner, in die du dann die Lesezeichen verschiebst. Sobald Ordner existieren, kannst du neue Lesezeichen auch direkt in einem Ordner speichern. Anschließend greifst du an drei Orten auf deine Lesezeichen zu. Entweder über die
- Lesezeichenleiste,
- die ausklappbare Seitenleiste
- oder die Bibliothek.
Bibliothek
Sofern du das entsprechende Symbol in deiner Task-Leiste eingefügt hast, ermöglicht es dir den direkten Zugriff auf:
- Lesezeichen
- Pocket-Liste
- Chronik
- Downloads
- Synchronisierte Tabs
- Bildschirmfotos.
Multi-Account Container
In den Allgemeinen Einstellungen findest du unter Tabs die Option, › Firefox Multi-Account Containers zu verwenden. Hierzu musst du die entsprechende Erweiterung installieren. Anschließend hast du die Möglichkeit, hier Container für unterschiedliche Arbeitsbereiche oder Konten anzulegen und zu verwalten. Beispielsweise kannst du dein Online-Banking in einem Container durchführen und in einem anderen deine sozialen Netzwerke öffnen. So werden deine Fußabdrücke innerhalb eines Bereichs von anderen Aktivitäten im Internet getrennt und auch das Website-übergreifende Tracking wird verhindert. Darüber hinaus hast du noch die Möglichkeit, › Mozilla VPN in einzelne Container zu integrieren.
Um diese Container einzurichten und ihnen Websites zuzuordnen, erstellst du zunächst in den Browser-Einstellungen unter Tab-Umgebung die von dir gewünschten Container wie zum Beispiel Büro, Soziale Medien, Spiele oder Ähnliches. Du kannst ihnen jeweils einen individuellen Namen geben und diesen auch ändern sowie jedem ein bestimmtes Symbol und eine Farbe zuordnen. Natürlich hast du hier auch die Möglichkeit, einzelne oder mehrere Container wieder zu löschen.
Wenn du nun eine Website aufrufst, wird dir rechts in der Suchleiste das Container-Symbol in Form von drei Quadraten und einem Pfeil rechts oben angeboten.
- Klick auf das Symbol und dann
- auf den gewünschten Container
- Bestätige die Zuordnung
Beim nächsten Aufrufen der Website, öffnet sich zunächst ein Fenster mit der Frage, ob du diese Website in Zukunft immer in diesem Container öffnen möchtest. Bestätigst du dies, wird diese Website bei jedem erneuten Aufrufen automatisch in ihrem zugehörigen Container geöffnet.
Privates Surfen mit dem Firefox Browser
Selbstverständlich bietet auch der neue Mozilla Firefox Privates Surfen an. Dabei entfällt zumindest das Speichern von
- besuchten Seiten
- Suchanfragen
- Cookies sowie
- temporären Dateien.
Privat, aber nicht ganz anonym
Im Gegensatz zur Verwendung eines Virtuellen Privaten Netzwerks – VPN – surfst du im Privaten Modus jedoch nicht vollkommen anonym. Dein Nutzungsverhalten wird eben nur weniger detalliert erfasst.
Darüber hinaus ist es generell sinnvoll, die Datenschutz-Einstellungen im Firefox Browser anzupassen. Hierzu rufst du in den
- Einstellungen
- Datenschutz & Sicherheit auf.
Anschließend gehst du alle Punkte durch und versuchst die richtige Balance zwischen Schutz und Komfort zu finden.
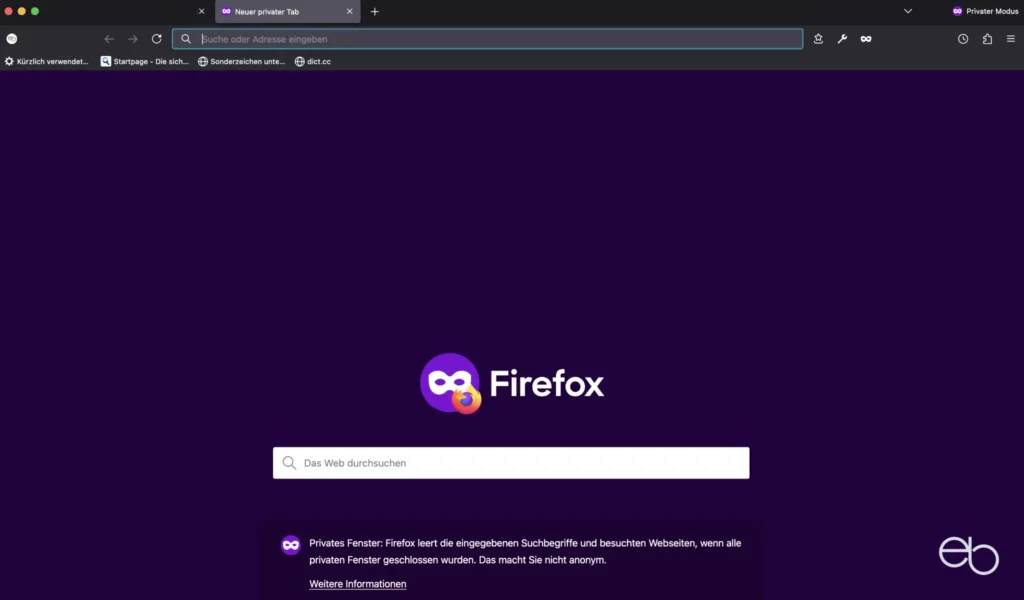
Sicherheitsmaßnahmen
Wie die meisten Browser bietet dir Mozilla auch die Möglichkeit an, Login-Daten im Browser zu speichern. Da du für jede Website jeweils ein eigenes, sicheres Passwort wählen solltest, erleichtert es das Einloggen. Allerdings hat diese Methode auch einen Haken. So könnte jeder, der deinen Browser nutzt, auch auf deine Login-Daten zugreifen.
Um das zu erschweren, legst du unter
- Einstellungen
- Datenschutz & Sicherheit
- Zugangsdaten & Passwörter
- ein Master-Passwort für den Browser fest.
Wenn du nun den Browser neu öffnest, musst du zwar jedesmal zuerst dieses Master-Passwort eingeben, bevor du ihn nutzen kannst. Andere Personen, die den Browser öffnen und dein Master-Passwort nicht kennen, haben so jedoch keinen Zugriff auf deine Login-Daten.
Datenschutz & Sicherheit
Einerseits ist eine hohe Datensicherheit wünschenswert. Anderseits sollte das Surf-Erlebnis aber nicht zu sehr eingeschränkt werden. Denn leider sind noch nicht alle Webseiten an die aktuellen Datenschutz-Maßstäbe angepasst. Deshalb lassen sie sich unter Umständen nicht mehr aufrufen, wenn die Schutzmaßnahmen zu streng sind.
In den neuen Versionen des Browsers werden Webseiten, die nicht verschlüsselt sind, allerdings immer direkt ausgebremst. Das bedeutet, dass diese gar nicht mehr geöffnet werden, sondern du nur noch einen Warnhinweis siehst. Falls du diese Websites unbedingt besuchen willst, musst du den Zugriff in jedem Einzelfall explizit erlauben.
Verschlüsselte Webseiten bevorzugen
Am besten wäre es natürlich, solche Webseiten gar nicht mehr zu besuchen. Falls du aber darauf nicht verzichten willst oder kannst, musst du die Ketten etwas lockern. Entweder du lässt eine Ausnahme für bestimmte Websites zu oder du schwächst den Schutz generell ab. Letzteres wäre die schlechtere Variante.
Schutz vor Tracking
Eine weitere Datenschutzmaßnahme seitens Firefox ist der Tracking-Schutz. Je nachdem, wie streng du die Regeln für Cookies und Tracking eingestellt hast, werden diese direkt blockiert. Über das Hamburger-Menü kannst du eine Übersicht der blockierten Tracking-Versuche aufrufen.
Nach einem Klick auf das Schild-Symbol links neben dem Schloss und der aufgerufenen URL siehst du, ob und welche Skripte zur Aktivitätenverfolgung auf der betreffenden Website vorhanden sind.
- Elemente zur Aktivitätenverfolgung mit URLs
- Cookies des Webseitenbetreibers sowie von Drittanbietern
Darüber hinaus kannst du hier den verbesserten Tracking-Schutz deaktivieren und hast Zugriff auf deine Schutzmaßnahmen-Einstellungen.
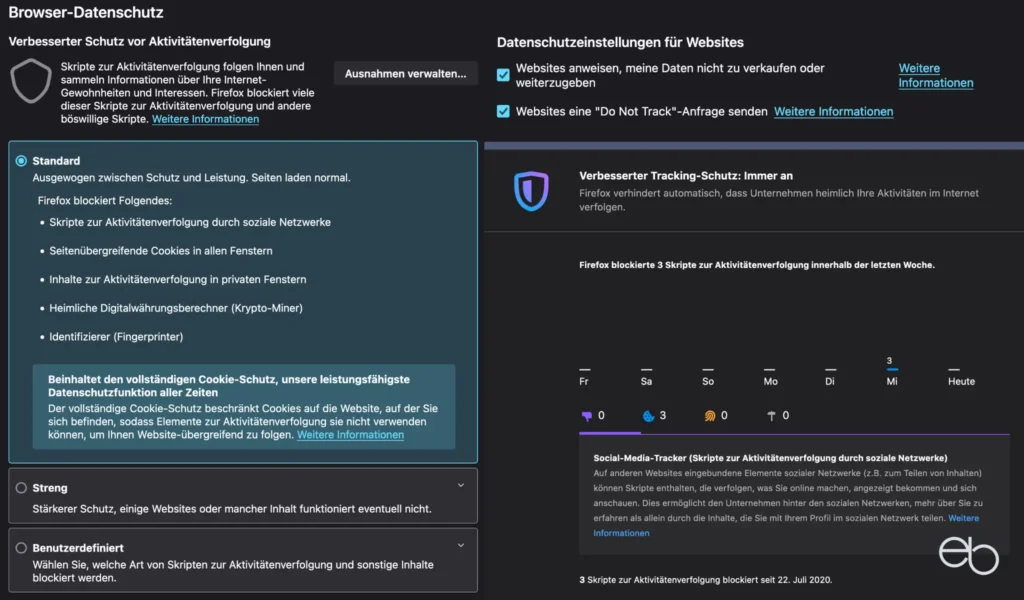
Probleme mit Cookies
Hinsichtlich des Blockierens von Cookies weist Mozilla ausdrücklich darauf hin:
„Das Blockieren von Cookies und Elementen zur Aktivitätenverfolgung kann zu Problemen mit einigen Websites führen.“
Quelle: Mozilla
Deshalb musst du abwägen, was dir wichtiger ist – der problemlose Besuch von Webseiten, die dich ausgiebigst verfolgen oder schnelleres und datensparsameres Surfen. Denn insbesondere Werbe-Tracker sind nicht nur störend, sondern wirken sich auch auf die Performance einer Webseite aus.
Kein Autoplay mehr im Firefox Browser
Autoplay-Videos gehen vielen auf die Nerven. Insbesondere, wenn es sich um Werbe- oder in Text-Beiträge eingebaute Videos handelt. Firefox › hindert solche Videos daran, zu starten. Allerdings greift das nicht unbedingt bei Videos in sozialen Netzwerken. Diese starten trotzdem, dann jedoch meistens ohne Ton. Falls du das Video sehen und hören möchtest, klickst du einfach nur auf die Unmute – Stummschaltung beenden – Schaltfläche auf dem Video.
Auch bei Video-Streaming-Diensten ist der Ton zunächst deaktiviert. Sobald du ihn einschaltest, erhältst du auch alle folgenden Videos mit Ton. Falls du möchtest, dass Streaming-Videos automatisch mit Ton starten, füge die entsprechenden Webseiten zur Liste Berechtigungen hinzu.
- Auf das Schild neben der URL in der Suchleiste klicken
- Schutzmaßnahmen-Einstellungen
- Berechtigungen
- Erlauben
Außerdem hast du die Möglichkeit, den Ton im geöffneten Tab über das Lautsprecher-Symbol ein- oder auszuschalten.
Synchronisation mit mobilem Firefox Browser
Ein häufig genanntes Argument für die Bevorzugung von Chrome ist die Synchronisation: „Chrome läuft und synchronisiert automatisch auf allen Geräten.“
Für Mozilla Firefox gilt jedoch dasselbe. Der Browser steht ebenfalls für alle Systeme zur Verfügung. Nachdem du dich in den
- Einstellungen
- Firefox-Konto
- mit einer E-Mail-Adresse und einem Passwort angemeldet hast,
bestimmst du, was synchronisiert werden soll. Außerdem kannst du hier deine Geräte verwalten. Insofern unterscheidet sich der Firefox Browser in keiner Weise von Chrome. Denn auch dort funktioniert die Synchronisation nur nach Anmeldung bei Google.
Nach dem Installieren des mobilen Firefox Browsers meldest du dich dort mit demselben Konto wie auf dem Desktop an. So hast du Zugriff auf deine wichtigen Seiten, Bookmarks, Chronik etc. Außerdem ist es möglich, Tabs geräteübergreifend zu nutzen. Wenn eine Webseite auf dem Desktop geöffnet ist, kannst du sie direkt auf deinem mobilen Gerät weiterlesen.
Bewertung
+ + + + +
Sicherheit und Updates, Einstellungen, Erweiterungen, Geschwindigkeit, Anpassbarkeit
+ + + +
Design
Neben iOS- und Android-Apps gibt es Firefox Browser für MacOS sowie für Windows und Linux, jeweils in der 64-bit und 32-bit Version.
Firefox Klar
Wenn du permanent privat surfen möchtest, bietet Mozilla Firefox Klar als eigenständigen Browser für mobile Geräte an. Darüber hinaus kannst du den Tracking-Schutz von Firefox Klar auch in Safari verwenden, wobei allerdings viele Webseiten die Do-Not-Track-Aufforderung ignorieren.
Nachdem du deine Suche im Internet beendet hast, klickst du in diesem Browser einfach auf Entfernen. Danach sind sowohl die Chronik als auch Passwörter, Lesezeichen und vor allem Cookies gelöscht.
Wenn du die geöffnete Webseite im regulären Firefox Browser oder einer anderen App anzeigen möchtest, nutzt du dafür die Teilen-Funktion. Mehr dazu: › MOZILLA SUPPORT

Firefox Browser – Zusammenfassung
Ich arbeite schon seit Jahren mit dem Firefox Browser und bin mit seiner Zuverlässigkeit, Geschwindigkeit und Bedienung sehr zufrieden. Vor allem der Funktionsumfang macht den Firefox Browser nicht nur für Gelegenheits-Surfer interessant. Auch die breite Auswahl an sowie der schnelle Zugriff auf Entwickler-Tools erlaubt professionelles Arbeiten mit diesem Browser.
Unter Berücksichtigung aller Aspekte ist die Bevorzugung von Google Chrome gegenüber dem Firefox Browser nicht objektiv nachvollziehbar. Abgesehen davon, dass manche den Browser mit der Suchmaschine von Google gleichsetzen oder verwechseln, sind dafür vor allem wie so oft zwei Faktoren verantwortlich:
- Bequemlichkeit: Ich nutze Android und bin eh bei Google angemeldet
- Vorurteile: Der Firefox Browser ist altbacken und synchronisiert nicht zuverlässig
Fazit
Ich hoffe, mit diesem Beitrag konnte ich zumindest die Vorurteile ausräumen. Der Firefox Browser von Mozilla ist modern und sogar in einigen Punkten nicht nur Google Chrome, sondern auch dem bei Apple-Nutzern beliebten Safari Browser überlegen.
© eb | › Externe Verlinkungen: Dieser Beitrag enthält keine Affiliate-/Partner-Links.
Ergänzende Beiträge
Sichere Webseiten | Was bedeutet Verschlüsselung? Adblocker im Browser | Was sind die Vor- und Nachteile? Cookies im Internet | Antworten auf 14 wichtige Fragen Opera Browser | Wie gut sind sie?