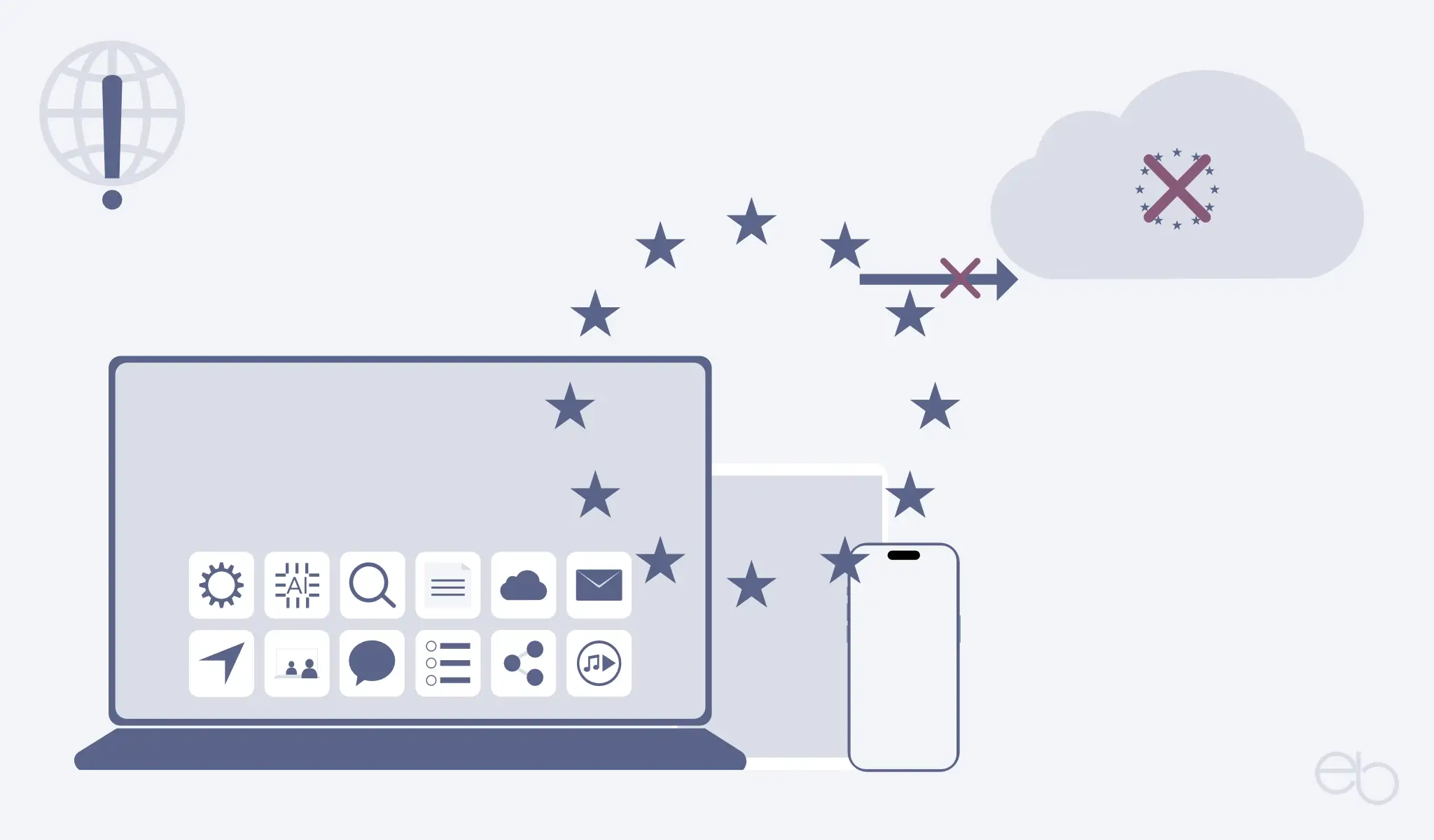Zenkit Suite – Teil 2: Projekte, To Do
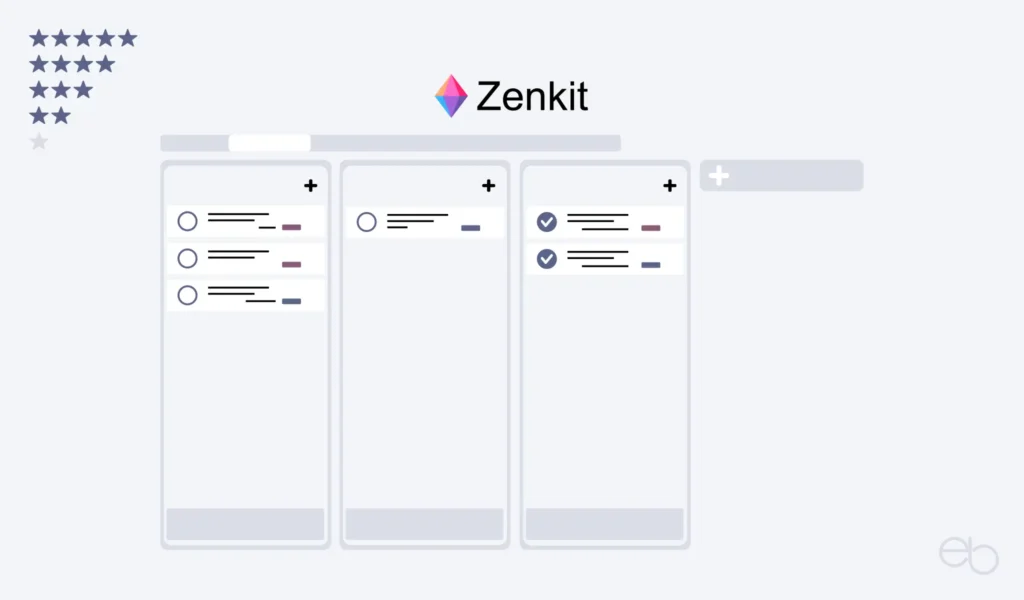
Projekt mit Inhalt füllen
Zunächst kannst du die Bezeichnung der einzelnen Spalten anpassen, indem du auf den Namen klickst. Außerdem bietet das Popup-Fenster unter anderem die Möglichkeit festzulegen, ob neue Elemente oben oder unten hinzugefügt werden. Auch löschst du hier die jeweilige Spalte.
Zum Anlegen deiner ersten Projektplanung startest du sinnvollerweise links in der ersten Spalte. Wenn du den Cursor über die Spalte bewegst, erscheint am unteren Rand der Spalte das Eingabefeld Add item …. Dort fügst du einen passenden Namen für die Aufgabe oder den Arbeitsschritt ein. Anschließend klickst du entweder auf Erstellen oder benutzt einfach die Eingabetaste deiner Tastatur. Dein erstes Element befindet sich nun oben in der Spalte.
Auf diese Weise fügst du weitere Items – Aufgaben – in dieselbe oder auch in eine beliebige andere Spalte ein. Oben neben dem Spalten-Namen siehst du, wie viele Elemente sich jeweils in einer Spalte befinden. Einerseits kannst du per Drag & Drop jederzeit einzelne Items von einer in eine andere Spalte und zurück bewegen. Andererseits ist es so auch möglich, die Reihenfolge der Spalten zu ändern, indem du oben in das Namensfeld der Spalte klickst und die Spalte vor oder hinter eine andere ziehst.
Inhalte bearbeiten
Nachdem du auf ein Item geklickt hast, öffnet sich eine Liste, in die du die Details zu diesem Element eingibst siehe « Teil 1, Projekt bearbeiten, Abbildung 6, linke Seite.
Um weitere Einstellungen für ein bestimmtes Item vorzunehmen und beispielsweise die Art der Listenanzeige zu ändern, klickst du auf die drei Punkte oben rechts im Listenfenster.
- Position ändern
- Link teilen
- Zu Favoriten hinzufügen
- Duplizieren
- Aufgabe verschieben
- Aufgabe kopieren
- Abonnieren
- Archivieren
Auch kannst du das Item aus derm Projekt entfernen, wobei es zunächst nur archiviert wird. Nachdem du auf den Namen des Projekts geklickt hast, erhältst du Zugriff auf das Archiv. Wenn du mit dem Cursor über ein dort abgelegtes Element fährst, erscheinen rechts drei Punkte. In diesem Menü kannst du das Item wieder herstellen oder endgültig löschen.
Anpassung der Eingabeliste
In der Grundeinstellung stehen dir folgende Felder zur Verfügung:
- Phase: Zum Beispiel – zu Bearbeiten
- Fälligkeitsdatum
- Erinnerung
- Workload
- Zugewiesen an: Eingabe eines oder mehrerer Team-Mitglieder, die die Aufgabe erledigen sollen
- Anhänge: Dateien vom PC, aus Dropbox, Google Drive bzw. Box oder als Link hinzufügen
- Notizen
- Tags
Außerdem kannst du Unteraufgaben und Abhängigkeiten hinzufügen sowie Labels wählen. Unterhalb dieser Liste befinden sich zwei Buttons, über die du alle Kommentare sowie Aktivitäten und gegebenenfalls Änderungen bezogen auf dieses Elements ansehen kannst. In das unterste Feld schreibst du selbst Kommentare zu diesem Element.
Des Weiteren hast du die Möglichkeit weitere Aktionen auszuführen, indem das Drei-Punkte-Menü am Kopf der Eingabeliste klickst.
- Link teilen
- Als Meilenstein markieren
- Von der Hierarchie trennen
- Hauptaufgabe wählen
- Duplizieren
- Aufgabe verschieben
- Aufgabe kopieren
- Checkliste hinzufügen
- Folgen
- Als Popup anzeigen
- Aufgabe archivieren
- Aufgabe löschen
Hinter Phase verbirgt sich ein Menü das es dir erlaubt, die Darstellung dahingehend zu ändern, dass die Elemente nicht nach Arbeitsphasen sortiert sind, sondern nach den Team-Mitgliedern, denen sie zugewiesen wurden. Darüber hinaus werden dir nach dem Klicken auf die beiden Pfeile rechts daneben weitere Arten der Sortierung angeboten. So kannst du deine Collection schnell nach einem anderen Kriterium ordnen und anschließend auch wieder zur Ausgangssortierung zurückkehren.
Außerdem kannst du über das Menü ganz rechts in der Kopfleiste die horizontale und vertikale Gruppierung der Elemente, die Aggregation sowie die Sortierung und die Größe der einzelnen Elemente anpassen. Letzteres bestimmt, wie viele Informationen bei einem Element, ohne es zu öffnen, angezeigt werden.
Der fertige Projektplan
Sobald du dein Projekt mit Inhalt gefüllt hast, zeigen dir die einzelnen Elemente neben dem Namen einige wichtige Informationen wie Labels, Fälligkeit, Erinnerung – Wecker-Symbol, Anhänge – Büroklammer, etc. an. Die Detail-Informationen siehst du wiederum nach dem Klick auf das Item. Daraufhin kannst du in der Eingabeliste auch entsprechende Änderungen oder Ergänzungen vornehmen. Je nach Art der Phasen befindet sich vor dem Namen jedes Items ein Check-Listen-Feld, das die Aufgabe nach dem Abhaken automatisch in die letzte Erledigt-Spalte verschiebt. Nach Entfernen des Hakens bewegt sie sich wieder zurück in die erste Spalte.
Falls du ein Item mit einem Fälligkeitsdatum und einer Erinnerungszeit versehen hast, erscheint zu dem angegebenen Zeitpunkt unten rechts im Fenster des Projekts ein entsprechender Hinweis. Du kannst die Erinnerung bei der Datumseingabe mit folgenden Optionen auch weiter spezifizieren:
- Zeit berücksichtigen: Bestimmte Uhrzeit
- Enddatum
- Dauer: Minuten, Stunden, Tage, Wochen, Jahre
- Erinnerung: Minuten, Stunden, Tage, Wochen, Jahre im Voraus oder später
Projekt Darstellungen
Ein, meiner Meinung nach, echtes Highlight ist der problemlose Wechsel der Darstellung der Projekte. Alle oben gemachten Angaben bezogen sich auf die Darstellung auf einem Kanban Board. Dieses eignet sich auch am Besten, wenn es um das Hinzufügen und Bearbeiten von Arbeitsprozessen geht. Je nach Art des Projektes oder der Information, die du benötigst, ist eine andere Darstellung jedoch eventuell nützlicher.
Nach einem Klick auf Kanban öffnet sich ein Menü, in dem du zu folgenden Darstellungen wechseln kannst:
- Liste,
- Tabelle,
- Kalender,
- Hierarchie,
- Mind Map,
- Gantt – Balkenplan oder
- Wiki.
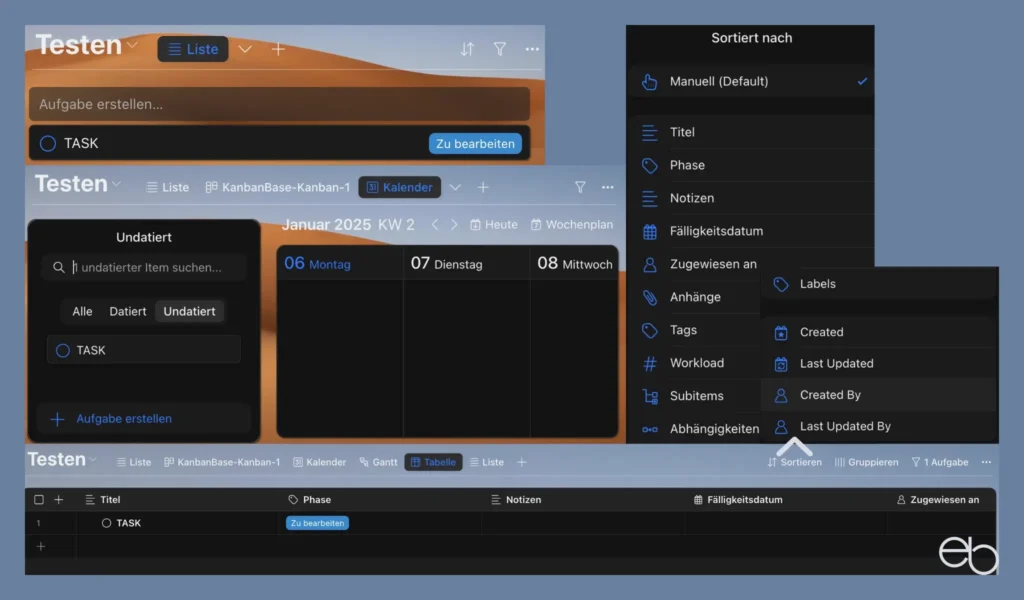
Selbstverständlich kannst auf demselben Wege auch wieder zu deiner Ausgangsansicht zurückkehren, ohne dass sich die ursprüngliche Organisation der Elemente verändert.
› Zenkit ProjectsTo Do von Zenkit
Mit Zenkit To Do verwaltest du schnell und einfach Einkaufszettel, kurze Telefonnotizen, sammelst neue Ideen, organisierst Veranstaltungen, planst Reisen und anderes mehr. Wenn du To Do öffnest, erscheint im rechten Teil des Fensters der Posteingang, wo du jede beliebige neue Aufgabe oder Erinnerungsnotiz in das Add task…-Feld eingeben kannst. Außerdem findest du in der linken Seitenleiste die folgenden Sortierungslisten:
- Heute,
- Woche,
- Alle,
- Erledigt sowie
- Suche
Nachdem du eine Aufgabe mit einem Fälligkeitsdatum versehen hast, ordnet diese sich automatisch zusätzlich in die entsprechenden Listen ein. Darüber hinaus siehst du neben dem Namen der Liste immer, wie viele Aufgaben darin enthalten sind. Über die Suchfunktion hast du zudem die Möglichkeit, gezielt nach einer bestimmten Aufgabe zu suchen.
Darüber hinaus kannst du über das Feld Plus Liste erstellen auch eigene Listen, zum Beipsiel eine Einkaufsliste, anlegen oder importieren sowie die Liste per E-Mail versenden oder ausdrucken. Anschließend fügst du neue Aufgaben direkt in die passende Liste ein. Außerdem ist es möglich, Aufgaben oder Listen anderen zuzuweisen. Insoweit unterscheidet sich To Do nicht all zu sehr von anderen Programmen dieser Art.
Womit sich dieses Programm aber von anderen abhebt, ist die Möglichkeit, eine oder mehrere Listen über die Zenkit Suite direkt mit einem oder mehreren anderen Zenkit Produkten zu verknüpfen.
- Rechtsklick auf eine deiner Listen
- Einstellungen
- Zenkit Suite
- zum Beispiel Projektmanagement
- verbinden
Anschließend erscheint diese Liste auch in deinem Projekt-Dashbord. Einerseits hast du so direkten Zugriff auf deine Aufgaben und kannst sie erledigen, löschen oder neue hinzufügen. Andererseits ist es aber auch möglich, einzelne Aufgaben in deinen Projektplan zu integrieren, ohne ein neues Element anlegen zu müssen.
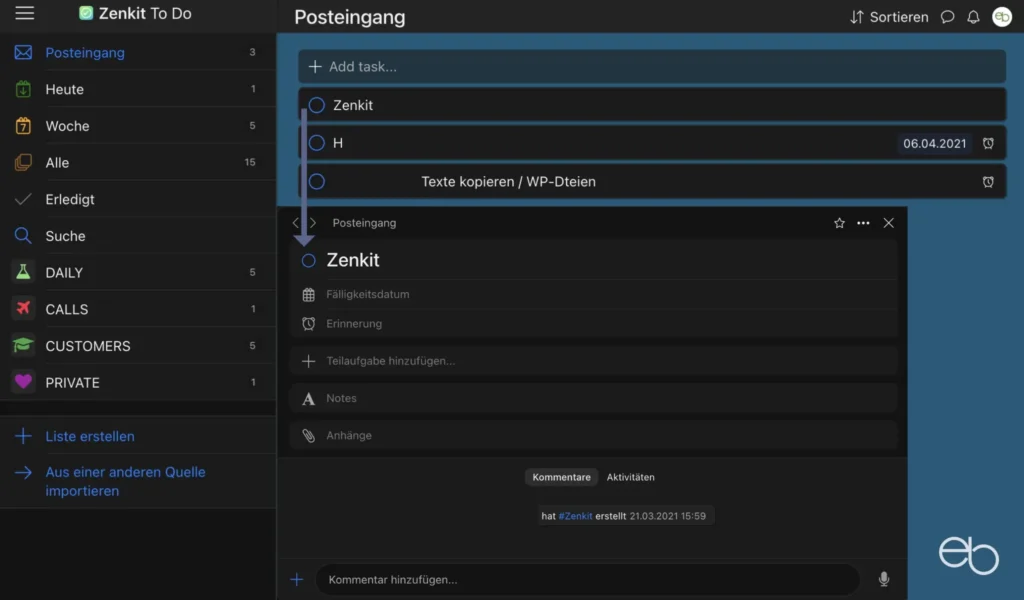
Aufgaben erstellen
Im Wesentlichen entsprechen der Aufbau, die Grundfunktionen und die Nutzungsweise von To Do den bereits für ein Projekt beschriebenen. Um eine Aufgabe mit Details zu versehen, klickst du auf die Aufgabe. Im sich daraufhin öffnenden Popup sind folgende Felder vorgegeben:
- Fälligkeitsdatum
- Erinnerung
- Teilaufgaben hinzufügen
- Notizen als Reiner Text, HTML oder Markdown
- Anhänge
Darüber hinaus kannst du Aufgaben auch kommentieren und favorisieren. Sobald eine Aufgabe fällig ist, erscheint ein Hinweis rechts unten im To Do Fenster. Zusätzlich ist es möglich, sich allgemein, über Erinnerungen, Erwähnungen, Aktivitäten und Kommentare per E-Mail oder Popup auf einem oder mehreren Geräten benachrichtigen zu lassen. Um dies festzulegen, klickst du auf
- deinen Avatar rechts oben im Fenster
- Einstellungen
- Benachrichtigungen.
Um Aufgaben als Erledigt zu markieren, klickst du auf das Kreissymbol links vom Namen. Die Aufgabe wird in die Erledigt-Liste verschoben, von wo du sie durch einen erneuten Klick auf dasselbe Symbol wieder zurück in die ursprüngliche Liste befördern kannst. Wenn du eine Aufgabe archivieren oder endgültig löschen möchtest, klickst du auf die Aufgabe und öffnest das Drei-Punkte-Menü oben rechts.
› Zenkit ToDoWeiterlesen – Hypernotes, Zenforms, Zenchat, Preise, Vergleich mit Trello