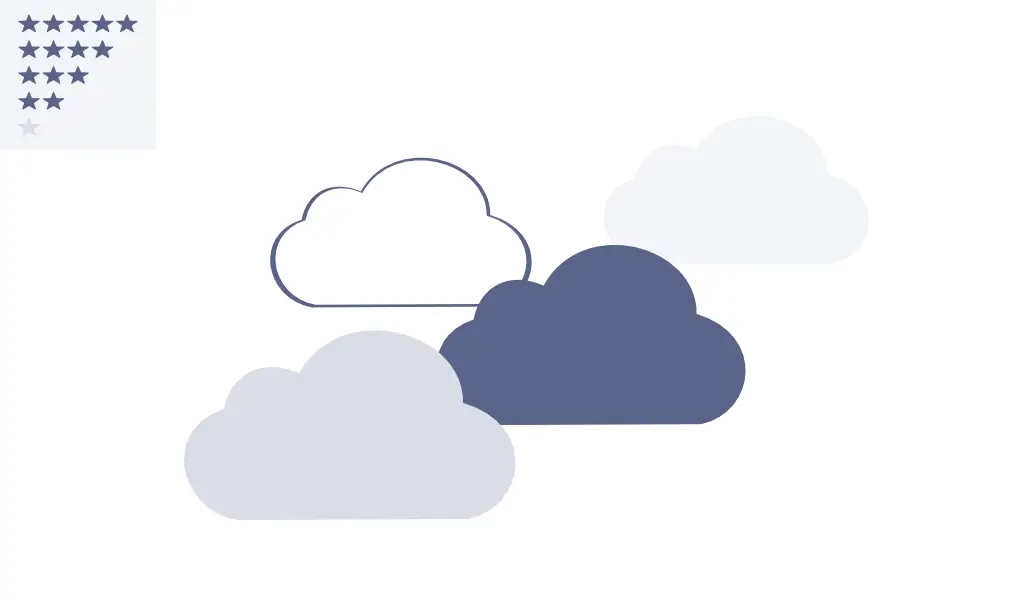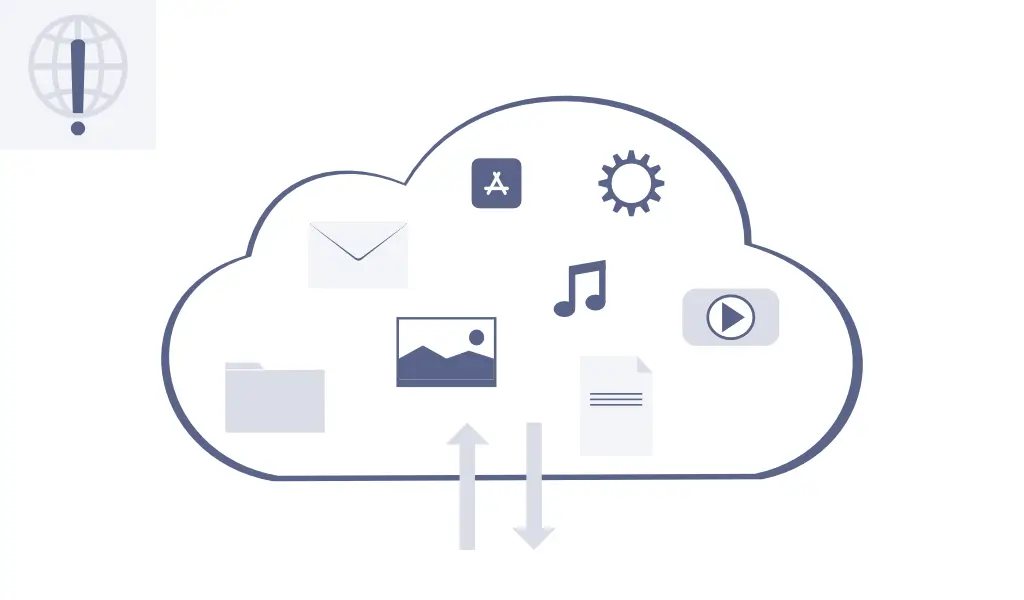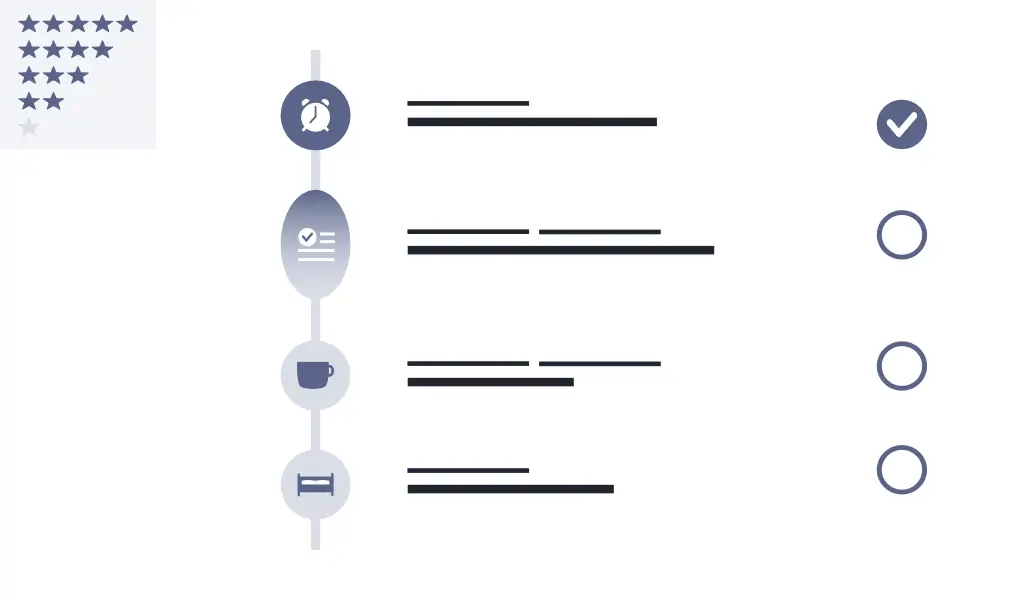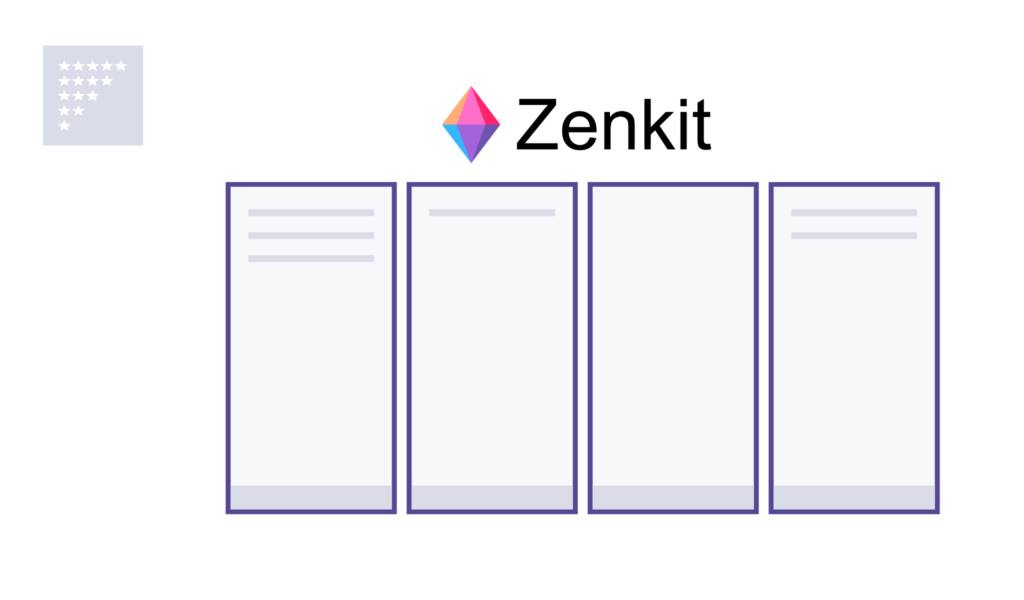
Zenkit – ein deutsches Startup
Ziel der 2003 in Karlsruhe gegründeten Axonic Informationssysteme GmbH war und ist es, zukunftsorientierte Software-Lösungen zu entwickeln, die vor allem leicht in die täglichen Arbeitsroutinen integrierbar sind. 2014 begann das inzwischen 15-köpfige Team mit der Entwicklung von Zenkit, einer Projektmanagement-Plattform. Mit Hilfe modernster Technologien sollte ein flexibles System entstehen, das seine Stärken sowohl im beruflichen als auch im privaten Bereich zeigen kann.
Ein leicht zu bedienendes, nutzerfreundliches und ansprechendes System muss die Lösung sein. Eines, dem wir gerne unser Wissen anvertrauen. Eines, das nicht nur Mittel zum Zweck ist, sondern von seinen Nutzern vielmehr als allgegenwärtige Kraft wie Luft, Wasser und Elektrizität wahrgenommen wird.
Quelle: Zenkit
Im Oktober 2016 war es dann soweit – Zenkit war geboren. Zunächst umfasste die SaaS-Projektmanagement- und Kollaborationsplattform die drei Bereiche Projektmanagement, Aufgabenverwaltung und Zenchat.
SaaS:
Software as a Service (Software als Service) ist ein Teil des Cloud Computing. Das bedeutet, dass ein Programm nicht lokal auf dem eigenen Computer installiert ist, sondern vom Server des Anbieters online abgerufen werden kann.
Vorteile: Flexibilität, problemloser Zugriff von mehreren Geräten sowie durch mehrere Nutzer möglich, Aktualität der Software.
Nachteile: Stabile Internetverbindung notwendig, Datenspeicherung auf fremden Servern, keine 100 prozentige Sicherheit vor Datenverlust durch Serverausfall.
Darüber hinaus ist es möglich, die Plattform entweder direkt oder mittels Zapier, einem Web-Service zur Automatisierung von Aktionen zwischen verschiedenen Apps, mit weiteren Partnern zu verbinden. Um ein zukunftssicheres Gesamtkonzept zu schaffen, ging die Entwicklung jedoch weiter. Seit dem 11. März 2021 gehört auch der Bereich Wissensmanagement zum Angebot.
› Zaphir AutomationLesezeit: ca. 28 min für den gesamten Beitrag
» Seite 2 – Zenkit Suite | 6 Produktivitäts-Apps – eine Plattform
To Do von Zenkit, Hypernotes
» Seite 3 – Zenkit Suite | 6 Produktivitäts-Apps – eine Plattform
Zenchat, Zenkit Projects, Zenforms
» Seite 4 – Zenkit Suite | 6 Produktivitäts-Apps – eine Plattform
Preise, Zenkit versus Trello, Zusammenfassung, Fazit
Die Zenkit Suite
Zwar können die im Folgenden beschriebenen sechs Apps auch jeweils einzeln und unabhängig voneinander genutzt werden, aber ihre wahre Stärke zeigt sich gerade im Zusammenspiel mehrerer oder aller Apps.
- Zenkit Base: Projektmanagement,
- To Do: Aufgabenverwaltung,
- Hypernotes: Wissensmanagement sowie
- Zenchat: Kommunikation
- Projects: Erweitertes Projektmanagement
- Zenforms: Formulare
Allen gemeinsam ist der logische Aufbau und die, auf einem einheitlichen „System“ beruhende, Darstellung. So arbeitest du immer mit derselben Grundstruktur, die je nach App um spezielle Funktionen / Optionen erweitert ist. Nach einer recht kurzen Einarbeitungszeit ermöglicht dies eine intuitive Bedienung und Dateneingabe, ohne sich in jeder App neu orientieren zu müssen.
Da in der Zenkit Suite alle Apps problemlos miteinander interagieren, kannst du Aufgaben aus To Do oder Notizen aus Hypernotes beispielsweise direkt mit Base verbinden. Wenn du anschließend an einem in Base angelegten Projekt arbeitest, kannst du dort auch die zugehörigen Aufgaben verwalten und/oder auf deine Wissensdatenbank zugreifen, ohne die App verlassen zu müssen.
Somit verlierst du beim Organisieren und Bearbeiten selbst von großen Projekten im Team nie die Übersicht. Außerdem erspart es dir das Hin- und Herspringen zwischen unterschiedlichen Programmen. Einerseits geht das bei der Verwendung von Apps unterschiedlicher Anbieter für jeden Einzelbereich zu Lasten der Übersichtlichkeit. Andererseits stört der ständige Wechsel auch den kontinuierlichen Arbeitsablauf.
Der Einstieg
Unabhängig davon, ob du nur eine, mehrere oder alle Apps nutzen willst, startest du am Besten auf der Seite der Zenkit Suite. Dort oder unter dem Menüpunkt Produkte wählst du eines der Angebote aus und klickst auf Kostenlos testen bzw. Registrieren. Anschließend gibst du eine gültige E-Mail-Adresse, deinen Namen sowie ein von dir frei gewähltes, sicheres Passwort ein. Alternativ kannst du dich auch mit Apple, Google, Microsoft, Facebook oder Trello registrieren.
Sobald du auf „Kostenlos registrieren“ geklickt hast, ist dein Nutzerkonto erstellt. Um dein gewähltes Produkt in Zukunft über die Zenkit Website zu nutzen, rufst du
- die Website im Browser auf,
- klickst auf Login,
- dein Produkt und
- gibst deine Anmeldedaten ein.
Anschließend öffnet sich dein Arbeitsbereich. Darüber hinaus hast du aber auch die Möglichkeit, die entsprechende App auf dein/e Gerät/e herunterzuladen. Im Unterschied zur Nutzung über die Website, musst du dich in den lokalen Apps nur einmal anmelden. Es spielt keine Rolle, ob du deine Daten in deinem Arbeitsbereich im Browser oder in einer App eingibst oder welches Gerät du dafür nutzt. Alles wird automatisch synchronisiert.
Um ein weiteres Produkt hinzufügen, meldest du dich wieder auf der Website an, klickst auf das neue Produkt und anschließend auf Installieren.
Zenkit Base
Meine Vorstellung der einzelnen Apps beginne ich mit Base, sozusagen dem Herz der Projektmanagement- und Kollaborationsplattform.
Zenkit Base verbindet Projektmanagement mit der Flexibilität einer kompletten Digitalisierungsplattform. Digitalisieren Sie Ihr Team und Ihr gesamtes Unternehmen – ganzheitlich.
Quelle: Zenkit
Nachdem du Base geöffnet hast, erscheint zunächst dein Workspace (= Arbeitsbereich), auf dem du deine Collections anlegst. Nach einem Klick auf deinen Avatar rechts oben und dann auf Einstellungen, kannst du deinen Workspace anpassen:
- Allgemein: Ton an/aus; Anordnung der Workspaces zurücksetzen;
- Abonnement: Übersicht über deinen Produktplan und die Nutzung deines Kontos;
- Hintergrund: Nachtmodus und/oder Transparenz ein/aus; Hintergrundfarbe oder -bild auswählen;
- Benachrichtigungen: Welche Benachrichtigungen du wie und wo erhalten möchtest;
- Offline: Autosynchronisation – deine geöffneten Collections auf das jeweilige Gerät herunterladen bzw. heruntergeladene Collections löschen.
- Add-ons: Anzeigen zuletzt hinzugefügter Collections; Kombinieren von Kalendern; Favoriten in einer übergreifenden Ansicht anzeigen; Team (Ansicht aller dir bzw. deinen Team-Mitgliedern zugewiesenen Elemente).
Collections erstellen
Um eine neue Collection (= Sammlung) anzulegen, klickst du in deinem Workspace auf das leere Icon mit dem Plus-Zeichen. Anschließend wählst du, ob du eine neue, leere Collection erstellen, eine aus einer anderen Quelle importieren oder eine aus dem Vorlagen-Archiv von Zenkit verwenden möchtest.
Collection
Eine Collection ist eine Liste von Items (= Elementen), z.B. eine Aufgabenliste, ein Projekt, eine Kundenliste, usw. Items in einer Collection haben dieselben Eigenschaften und können Aufgaben, Kunden, Dokumente, andere Objekte … sein.
Wenn du dich für eine neue eigene Collection entscheidest, gibst du ihr einen Namen und fügst gegebenenfalls Mitglieder hinzu, die ebenfalls daran mitarbeiten oder darüber informiert werden sollen. Außerdem kannst du sie abonnieren, um jederzeit Aktivitäten und Kommentare zu verfolgen.
Nachdem du auf Erstellen geklickt hast, öffnet sich der Arbeitsbereich dieser Collection. Standardmäßig siehst du drei Spalten: Zu bearbeiten – In Bearbeitung – Erledigt. Rechts daneben kannst du beliebig viele Spalten hinzufügen. Oberhalb der Spalten findest du links Infos zu deiner Collection:
- Name der Collection
- Abonnement
- Teilen
- Anzahl der darin vorhandenen Elemente
Nach einem Klick auf den Namen erscheint ein Popup mit den Einstellungen für diese Collection. So kannst du den Namen ändern, das Icon für deinen Workspace gestalten, das Archiv einsehen, die Collection drucken oder herunterladen, Add-ons verwalten und vieles mehr. Falls du mehrere Produkte nutzt, erreichst du hier auch die Zenkit Suite (s. o.), über die du die Collection mit einem oder mehreren anderen Produkten verbindest.
Mit einem Klick auf das „Wellen-Symbol“ meldest du dein Abonnement ab- und auch wieder an. Hinter Teilen verbirgt sich die Möglichkeit, Mitglieder hinzuzufügen sowie die Zugriffe auf die Collection zu verwalten.
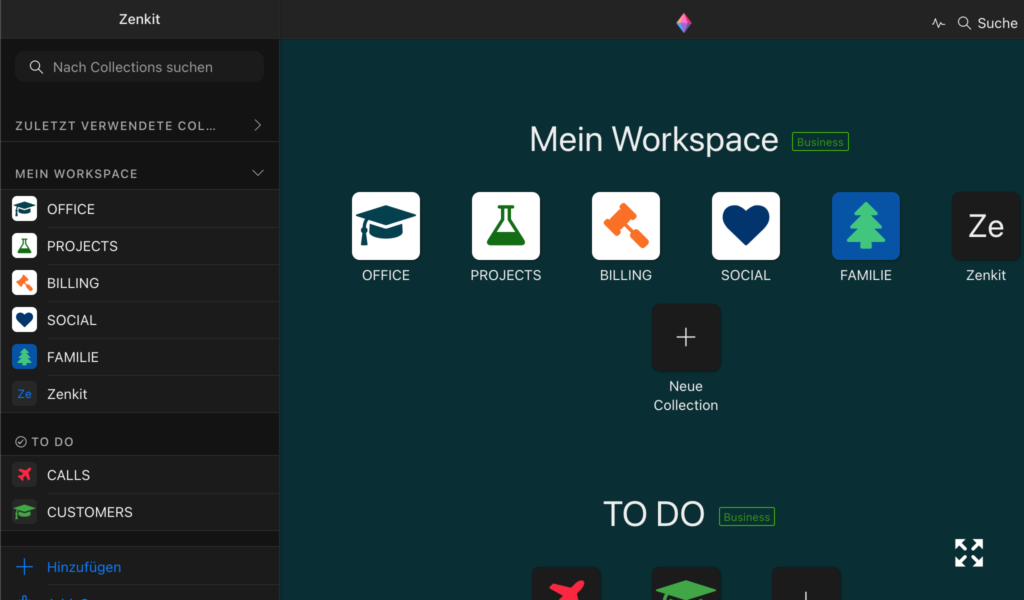
Collection mit Inhalt füllen
Zunächst kannst du die Bezeichnung der einzelnen Spalten anpassen, indem du auf den Namen klickst. Außerdem bietet das Popup-Fenster u. a. die Möglichkeit festzulegen, ob neue Elemente oben oder unten hinzugefügt werden. Auch löschst du hier die jeweilige Spalte.
Zum Anlegen deiner ersten Projektplanung startest du sinnvollerweise links in der ersten Spalte. Wenn du den Cursor über die Spalte bewegst, erscheint am unteren Rand der Spalte das Eingabefeld (Add item …). Dort fügst du einen passenden Namen für die Aufgabe/den Arbeitsschritt ein. Anschließend klickst du entweder auf Erstellen oder benutzt einfach die Eingabetaste deiner Tastatur.Dein erstes Element befindet sich nun oben in der Spalte.
Auf diese Weise fügst du weitere Elemente in dieselbe oder auch in eine beliebige andere Spalte ein. Oben neben dem Spalten-Namen siehst du, wie viele Elemente sich jeweils in einer Spalte befinden. Einerseits kannst du per Drag&Drop jederzeit einzelne Elemente von einer in eine andere Spalte (und zurück) bewegen. Andererseits ist es so auch möglich, die Reihenfolge der Spalten zu ändern, indem du oben in das Namensfeld der Spalte klickst und die Spalte vor / hinter eine andere ziehst.
Elemente bearbeiten
Nachdem du auf ein Element geklickt hast, öffnet sich eine Liste, in die du die Details zu diesem Element eingibst. Diese Eingabeliste kann entweder als Popup oder als rechte Seitenleiste, die du auch verbreitern kannst, angezeigt werden.
Um weitere Einstellungen für ein bestimmtes Element vorzunehmen und z. B. die Art der Listenanzeige zu ändern, klickst du auf die drei Punkte oben rechts im Listenfenster.
- Link teilen
- Duplizieren
- in Collection verschieben
- in Collection kopieren
- Abonnieren
- im Sidepanel bzw. als Popup anzeigen
- Item archivieren
Auch kannst du das Element aus der Collection entfernen, wobei es zunächst nur archiviert wird. Wie bereits unter Collection erstellen erwähnt, hast du, nachdem du auf den Namen der Collection geklickt hast, Zugriff auf das Archiv. Wenn du mit dem Cursor über ein dort abgelegtes Element fährst, erscheinen rechts drei Punkte. In diesem Menü kannst du das Element wieder herstellen oder endgültig löschen.
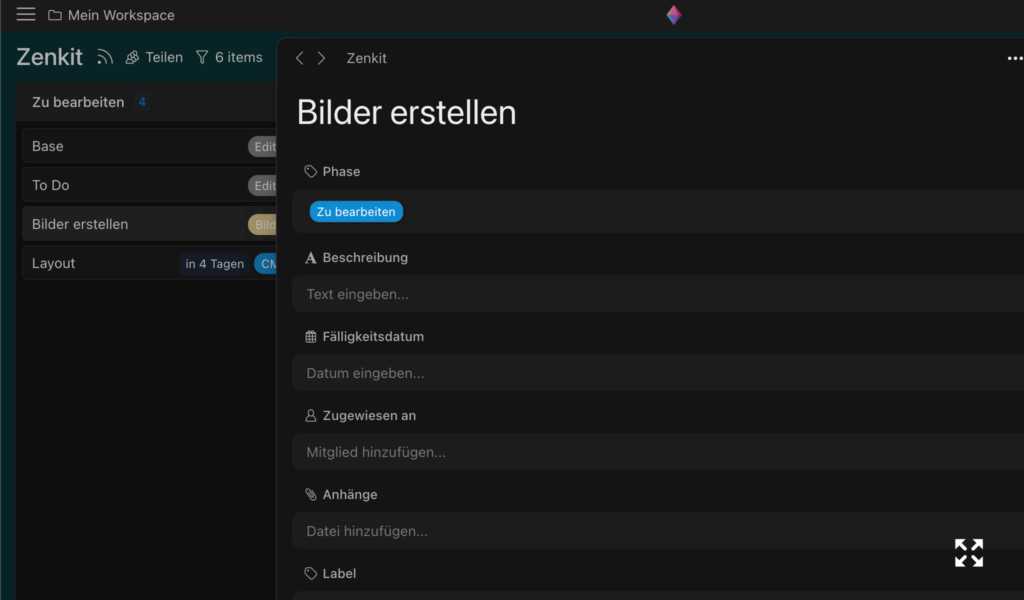
Anpassung der Eingabeliste
In der Grundeinstellung stehen dir folgende Felder zur Verfügung:
- Phase = Bezeichnung der Spalte, in der sich das Element befindet
- Beschreibung = Textfeld zur Eingabe von Informationen zu diesem Element
- Fälligkeitsdatum = Kalender + Eingabe-Optionen: Uhrzeit, Enddatum, Dauer und Erinnerung
- Zugewiesen an = Eingabe eines oder mehrerer Team-Mitglieder, die die Aufgabe erledigen sollen
- Anhänge = Datei/en vom PC, aus Dropbox, Google Drive bzw. Box oder als Link hinzufügen
Unterhalb dieser Liste befinden sich drei Buttons, über die du alle Aktivitäten, die Kommentare sowie Änderungen bzgl. dieses Elements ansehen kannst. In das darunter angezeigten Feld schreibst Sie selbst Kommentare zu diesem Element.
Je nach Aufgabe oder Arbeitsschritt werden die Basisfelder nicht ausreichen. Deshalb ist die Liste beliebig erweiterbar und so an deine Bedürfnisse anpassbar. Dazu klickst du unterhalb der Basisfelder auf Hinzufügen. Einerseits findest du hier die zusätzlichen Felder Checkliste, Wiederholung (Pro-/Business-Version) sowie Erinnerung. Andererseits gelangst du durch einen Klick auf Benutzerdefiniertes Feld zu den individuellen Anpassungsmöglichkeiten.
Nachdem du dem neuen Feld einen Namen gegeben hast, kannst du es entweder als Textfeld (Reiner Text, HTML, Markdown) speichern oder du wählst einen anderen Typ aus. Dazu klickst du auf Textfeld, woraufhin sich ein neues Menü öffnet. Dieses bietet dir folgende Optionen an:
- Zahl als Ganze Zahl, Dezimalformat oder Währung (mit Auswahl der Währungseinheit)
- Link
- Labels[1], mit denen du ein Element durch einen farbig unterlegten Begriff kategorisierst
- Formel = Quadratwurzel, Absoluter Wert, Minimum, Maximum, Exponentialfunktion
- Mitglieder
- Dateien
- Referenzen = Verbindung zu anderen Elementen
- Subitem = Hierarchiebildung mittels Unterelementen
- Abhängigkeiten zwischen Elementen
- Aggregation = Zusammenfassung der Werte verbundener Elemente
[1] Bereits beim Erstellen des Label-Felds legst du mehrere Labels an, beispielsweise Dringend / Kunde / Extern oder ähnliches. Anschließend klickst du auf den vor dem Begriff angezeigten Punkt und änderst ggfs. die Farbe. Nachdem du deine Eingaben gespeichert hast, ordnest du ein Label einem Element zu, indem du in der Liste in das Eingabefeld unterhalb des Namens „Label“ und danach auf eines oder mehrere der angezeigten Labels klickst.
Wie schon bei den Elementen beschrieben, ist die Reihenfolge der Felder ebenfalls anpassbar, indem du mit dem Cursor das Feld festhältst und es nach oben oder unten verschiebst. Außerdem kann jedes Feld auch nachträglich bearbeitet werden. Ein Klick auf den Namen öffnet ein kleines Fenster, in dem du den Namen und den Typ änderst, eine Beschreibung hinzufügst, das Feld duplizierst, als Stapel bearbeitest oder es löschst.
Die fertige Collection
Sobald du deine Collection mit Inhalt gefüllt hast, zeigen dir die einzelnen Elemente neben dem Namen einige wichtige Informationen wie Labels, Fälligkeit, Erinnerung (Wecker-Symbol), Anhänge (Büroklammer), etc. Die Detail-Informationen siehst du wiederum nach dem Klick auf das Element, wo du in der Eingabeliste auch entsprechende Änderungen oder Ergänzungen vornimmst. Je nach Art der Phasen befindet sich vor dem Namen jedes Elements ein „Check-Listen“-Feld, dass das Element nach dem Abhaken automatisch in die letzte (Erledigt-) Spalte verschiebt. Nach Entfernen des Hakens bewegt sich das Element wieder zurück in die erste Spalte.
Falls du ein Element mit einem Fälligkeitsdatum und einer Erinnerungszeit versehen hast, erscheint zu dem angegebenen Zeitpunkt unten rechts im Fenster der Collection ein entsprechender Hinweis. Du kannst die Erinnerung bei der Datumseingabe mit folgenden Optionen auch weiter spezifizieren:
- Zeit berücksichtigen = bestimmte Uhrzeit
- Enddatum
- Dauer = Minuten, Stunden, Tage, Wochen, Jahre
- Erinnerung = Minuten, Stunden, Tage, Wochen, Jahre im Voraus / später
Darstellung der Collection
Ein (meiner Meinung nach) echtes Highlight von Base ist der problemlose Wechsel der Darstellung der Collection. Alle oben gemachten Angaben bezogen sich auf die Darstellung auf einem Kanban Board. Dieses eignet sich auch am Besten, wenn es um die Überwachung von Arbeitsprozessen geht. Je nach Art des Projektes oder der Information, die du benötigst, ist eine andere Darstellung jedoch u. U. nützlicher.
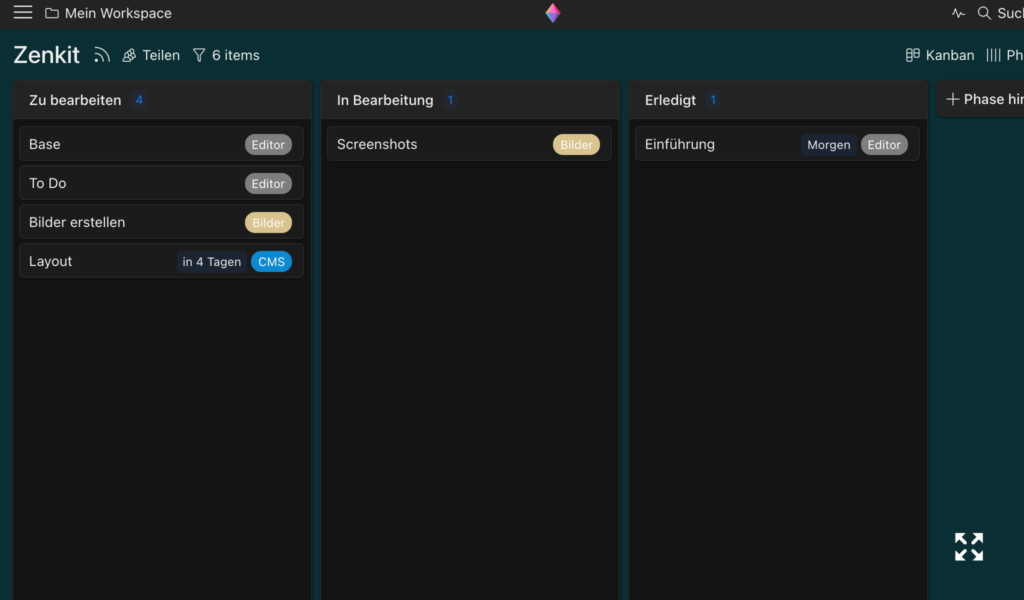
Nach einem Klick auf Kanban öffnet sich ein Menü, in dem du zu folgenden Darstellungen wechseln kannst:
- Liste,
- Tabelle,
- Kalender,
- Hierarchie,
- Mind Map,
- Gantt (Balkenplan) oder
- Wiki.
Selbstverständlich kannst auf demselben Wege auch wieder zu deiner Ausgangsansicht zurückkehren, ohne dass sich die ursprüngliche Organisation der Elemente verändert.
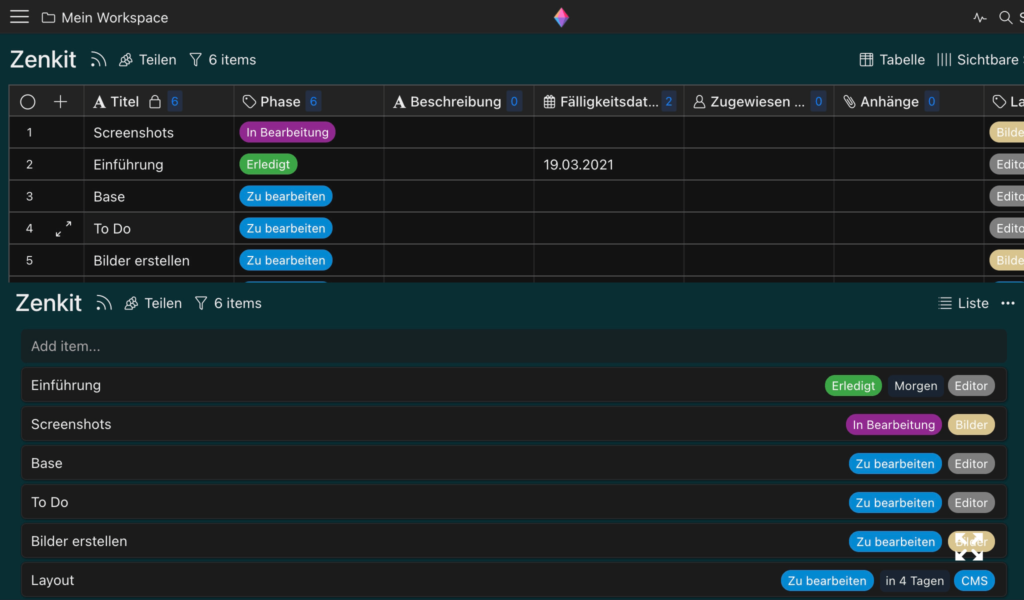
Hinter Phase verbirgt sich ein Menü das es dir erlaubt, die Darstellung dahingehend zu ändern, dass die Elemente nicht nach Arbeitsphasen sortiert sind, sondern nach den Team-Mitgliedern, denen sie zugewiesen wurden. Darüber hinaus werden dir nach dem Klicken auf die beiden Pfeile rechts daneben weitere Arten der Sortierung angeboten, so dass du deine Collection schnell nach einem anderen Kriterium ordnen und anschließend auch wieder zur Ausgangssortierung zurückkehren kannst.
Außerdem kannst du über das Menü ganz rechts in der Kopfleiste die horizontale und vertikale Gruppierung der Elemente, die Aggregation sowie die Sortierung und die Größe der einzelnen Elemente anpassen. Letzteres bestimmt, wie viele Informationen bei einem Element, ohne es zu öffnen, angezeigt werden.
› Zenkit BaseWeiterlesen – To Do, Hypernotes, Zenchat, Projects, Zenforms, Vergleich