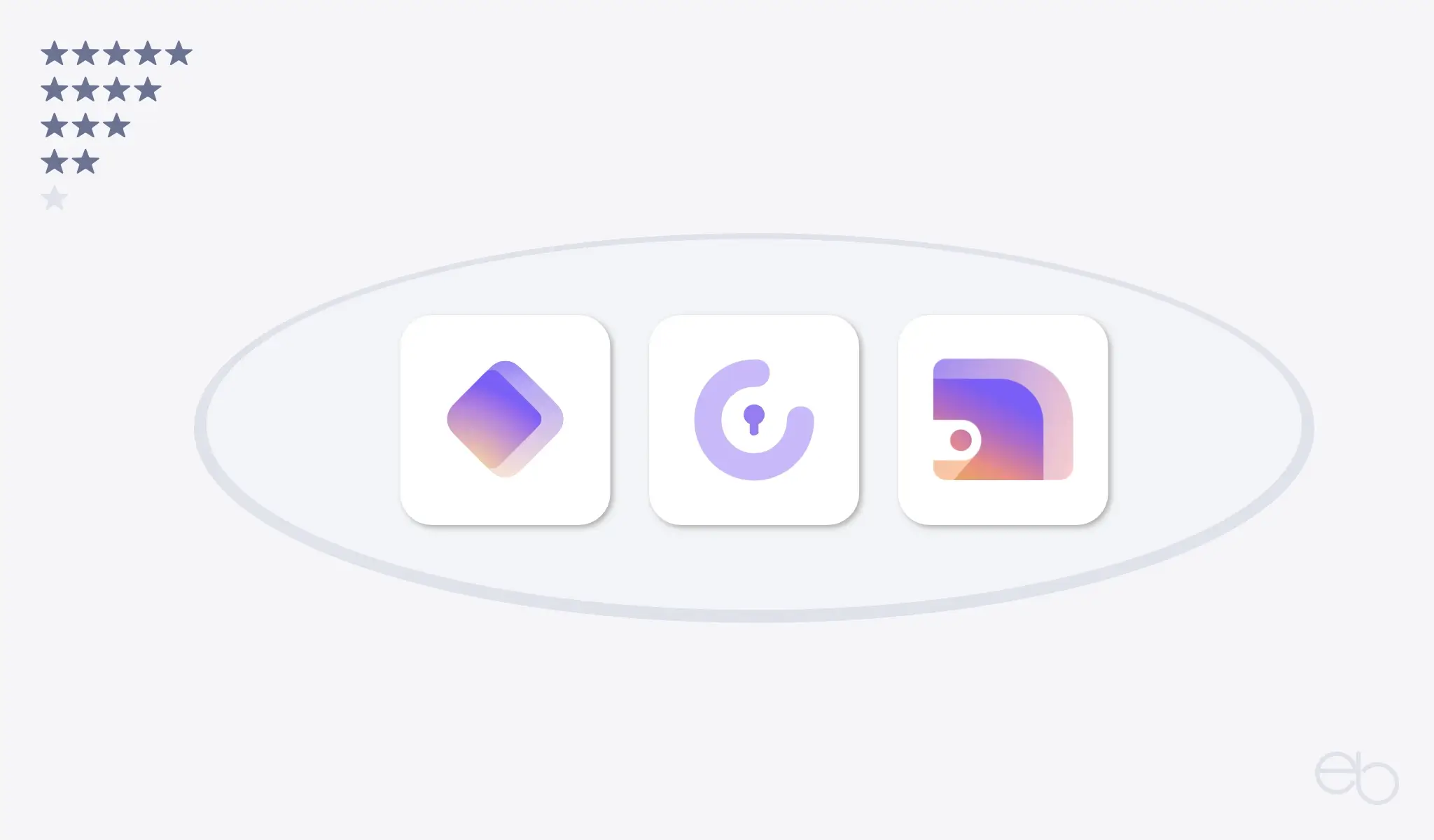Ziel der 2003 in Karlsruhe gegründeten Axonic Informationssysteme GmbH war und ist es, zukunftsorientierte Software-Lösungen zu entwickeln, die vor allem leicht in die täglichen Arbeitsroutinen integrierbar sind. 2014 begann das Team mit der Entwicklung von Zenkit, einer Projektmanagement-Plattform.
Lesezeit: ca. 29 Minuten
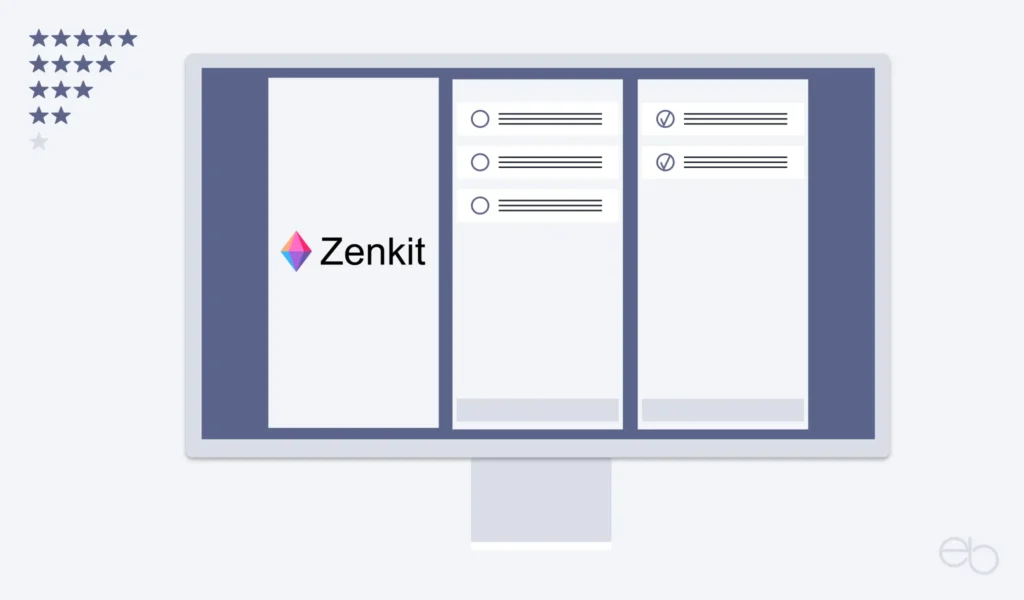
Zenkit – ein deutsches Startup
Mit Hilfe modernster Technologien sollte ein flexibles System entstehen, das seine Stärken sowohl im beruflichen als auch im privaten Bereich zeigen kann.
„Ein leicht zu bedienendes, nutzerfreundliches und ansprechendes System muss die Lösung sein. Eines, dem wir gerne unser Wissen anvertrauen. Eines, das nicht nur Mittel zum Zweck ist, sondern von seinen Nutzern vielmehr als allgegenwärtige Kraft wie Luft, Wasser und Elektrizität wahrgenommen wird.“
Quelle: › Zenkit
- Projektmanagement und Kollaboration
- Zenkit Projektmanagement
- Die Arbeitsplattform
- Projekt erstellen
- » Zenkit Suite – Teil 2
- Projekt mit Inhalt füllen
- To Do von Zenkit
- » Zenkit Suite – Teil 3
- Hypernotes, Zenforms, Zenchat
- » Zenkit Suite – Teil 4
- Preise von Zenkit
- Zenkit versus Trello
Projektmanagement und Kollaboration
Im Oktober 2016 war es dann soweit – Zenkit war geboren. Zunächst umfasste die SaaS-Projektmanagement- und Kollaborationsplattform nur die drei Bereiche Projektmanagement, Aufgabenverwaltung und Zenchat.
SaaS:
Software as a Service (Software als Service) ist ein Teil des Cloud Computing. Das bedeutet, dass ein Programm nicht lokal auf dem eigenen Computer installiert ist, sondern vom Server des Anbieters online abgerufen werden kann.
Vorteile: Flexibilität, problemloser Zugriff von mehreren Geräten sowie durch mehrere Nutzer möglich, Aktualität der Software.
Nachteile: Stabile Internetverbindung notwendig, Datenspeicherung auf fremden Servern, keine 100 prozentige Sicherheit vor Datenverlust durch Serverausfall.
Darüber hinaus ist es möglich, die Plattform entweder direkt oder mittels Zapier, einem Web-Service zur Automatisierung von Aktionen zwischen verschiedenen Apps, mit weiteren Partnern zu verbinden.
Um ein zukunftssicheres Gesamtkonzept zu schaffen, ging die Entwicklung jedoch weiter. Seit dem 11. März 2021 gehört auch der Bereich Wissensmanagement zum Angebot. Nach wie vor wird das Systems stetig ausgebaut, optimiert und aktualisiert.
Die Zenkit Produkte
Zwar können die im Folgenden beschriebenen fünf Produkte auch jeweils einzeln und unabhängig voneinander genutzt werden, jedoch zeigt sich ihre wahre Stärke gerade im Zusammenspiel mehrerer Anwendungen.
- All-In-One: Projektmanagement,
- To Do: Aufgabenverwaltung,
- Hypernotes: Wissensmanagement
- Zenforms: Formulare sowie
- Zenchat: Kommunikation
Allen gemeinsam ist der logische Aufbau und die, auf einem einheitlichen System beruhende, Darstellung. So arbeitest du immer mit derselben Grundstruktur, die je nach App um spezielle Funktionen und Optionen erweitert ist. Nach einer recht kurzen Einarbeitungszeit ermöglicht dies eine intuitive Bedienung und Dateneingabe, ohne sich in jeder App neu orientieren zu müssen.
Da in der Zenkit Suite alle Apps problemlos miteinander interagieren, kannst du beispielsweise Aufgaben aus To Do oder Notizen aus Hypernotes direkt mit deinem Projektmanagement verbinden. Wenn du anschließend an einem dort angelegten Projekt arbeitest, verwaltest du auf dieser Oberfläche auch die zugehörigen Aufgaben verwalten und kannst auf deine Wissensdatenbank zugreifen, ohne die Anwendung verlassen zu müssen.
Somit verlierst du beim Organisieren und Bearbeiten selbst von großen Projekten im Team nie die Übersicht. Außerdem erspart es dir das Hin- und Herspringen zwischen unterschiedlichen Programmen. Einerseits geht das bei der Verwendung von Apps unterschiedlicher Anbieter für jeden Einzelbereich zu Lasten der Übersichtlichkeit. Andererseits stört der ständige Wechsel auch den kontinuierlichen Arbeitsablauf.
Zenkit Projektmanagement
Hierbei handelt es sich um eine Produktivitäts-Lösung, die weit mehr kann als viele andere.
„Was macht eine ideale Projektmanagement-Lösung aus? Für uns ist es ein Ort, der alle Beteiligten zusammenführt und Raum für das Wesentliche schafft. Ein Ort, der echte Fortschritte möglich macht – egal wieviele Projekte sie gleichzeitig durchführen, egal wie groß die Herausforderungen sind.“
Quelle: Zenkit
Dementsprechend bietet das Programm fast unendlich viele Funktionen von klassisch bis hyper-agil:
- Gantt-Diagramme, Globales Kanban und globaler Kalender
- Checklisten, To-To Listen, Teil- und wiederkehrende Aufgaben
- Team Aufgaben, Übersicht über die Verfügbarkeit
- das Delegieren von Aufgaben an Aufgabenverantwortliche
- Reports über alle Projekte hinweg
- Einfacher Wechsel zwischen unterschiedlichen Ansichten
- Globale Suchfunktion und erweiterte Filter
- Favoriten, Shortcuts und farbige Items
- Richtext-Editor, Drag & Drop sowie Stapelverarbeitung
- Datenaggregation und Formeln
- Dateien teilen und Aufgaben per E-Mail zuweisen
- Benachrichtigungen und Aktivitäten-Tracking
- Referenzen, Kommentare und Erwähn-Funktion
- Offline arbeiten, Zwei-Faktor-Authentifizierung sowie ebenfalls die Integration von Zapier
Darüber hinaus gibt es für größere Unternehmen noch zusätzliche Funktionen wie Nutzerrollen, erweiterte Verwaltungsrechte, SCIM-Provisionierung, und Audits.
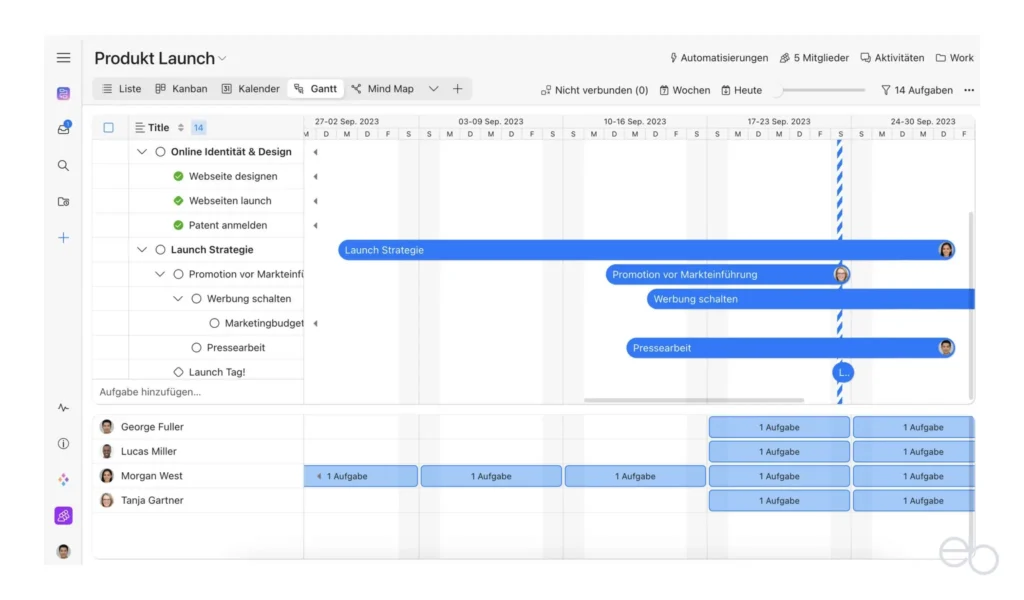
Der Einstieg
Unabhängig davon, ob du nur eine, mehrere oder alle Apps nutzen willst, startest du am Besten auf der Seite der Zenkit Suite. Dort wählst du eines der Angebote aus und klickst auf Kostenlos testen oder Registrieren. Anschließend gibst du eine gültige E-Mail-Adresse, deinen Namen sowie ein von dir frei gewähltes, sicheres Passwort ein. Alternativ kannst du dich auch mit Apple, Google, Microsoft, Facebook oder Trello registrieren.
Sobald du auf Kostenlos registrieren geklickt hast, ist dein Nutzerkonto erstellt. Um dein gewähltes Produkt in Zukunft über die Zenkit Website zu nutzen, rufst du
- die Website deines Produkts im Browser auf,
- klickst auf Login und
- gibst deine Anmeldedaten ein.
Anschließend öffnet sich dein Arbeitsbereich. Darüber hinaus hast du aber auch die Möglichkeit, die entsprechende App auf deine Geräte herunterzuladen. Im Unterschied zur Nutzung über die Website, musst du dich in den lokalen Apps nur einmal anmelden. Es spielt keine Rolle, ob du deine Daten in deinem Arbeitsbereich im Browser oder in einer App eingibst oder welches Gerät du dafür nutzt. Alles wird automatisch synchronisiert.
Um ein weiteres Produkt hinzufügen, meldest du dich wieder auf der Website an, klickst auf das neue Produkt und anschließend auf Installieren.
Die Arbeitsplattform
Meine Vorstellung der einzelnen Produkte beginne ich mit Projektmanagement, sozusagen dem Herz der Management- und Kollaborationsplattform. Es …
„… verbindet Projektmanagement mit der Flexibilität einer kompletten Digitalisierungsplattform. Digitalisieren Sie Ihr Team und Ihr gesamtes Unternehmen – ganzheitlich“
Quelle: Zenkit
Nachdem du die Anwendung geöffnet hast und angemeldet bist, erscheint das Startfenster mit Widgets, die dir einen Überblick über deine Projekte erlauben. Alternativ kannst du auch auf das alte Erscheinungsbild umschalten, wo du zunächst deinen Workspace – Arbeitsbereich – siehst, auf dem du deine Projekte anlegst. Nach einem Klick auf deinen Avatar in der Seitenleiste links unten kannst du deinen Workspace anpassen:
- Dein Account
- Benachrichtigungen: Übersicht über deinen Produktplan und die Nutzung deines Kontos;
- Organisation: Bild oder Icon – Symbol, Farbe, Hintergrund
- Mitglieder und Gruppen: Nutzer suchen oder einladen
- Abonnement: Informationen und Verwaltung
- Ressourcen: Ordner, Aufgaben, Mitglieder
- Archiv: Items, Listen, Ordner, Teamansichten, Dokumente, Gruppenchats
- Automatisierungen
- Berechtigungen
- Provisionierung
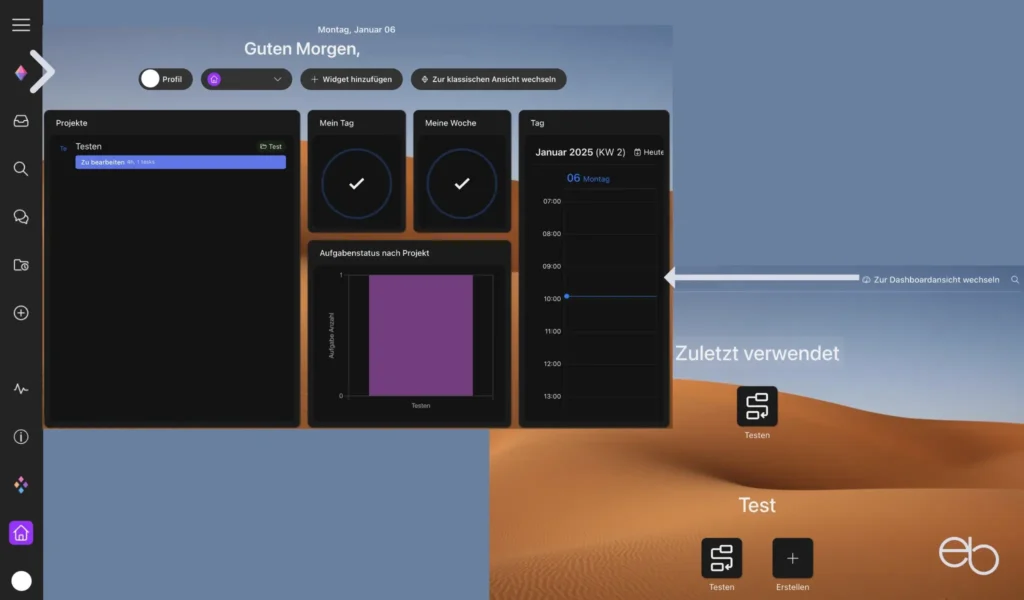
Seitenleiste des Startfenster
In der Seitenleiste findest du weitere Icons, die die unterschiedlichen Funktionen symbolisieren. Durch einen Klick auf das Hamburger-Menü oben links kannst du die Seitenleiste auch aufklappen.
Hier hast du folgende Möglichkeiten:
- Erstellen
- Suche
- Home – Startbildschirm
- Inbox – Aktivitäten: Alle, Aufgaben, Datenbanken, Chats, Ordner, Dokumente, Teamansichten und Archiv
- Chats mit Team-Mitgliedern
- Einstellungen und Mitgliederverwaltung
- Private Ansichten
- Kalender
- Ansichten – Dokumente
- Assignments – Team-Mitgliedern zugewiesene Aufgaben
- Favoriten
- Zuletzt verwendet
So kannst dir schnell einen Überblick über Inhalte und Team-Aktivitäten verschaffen.
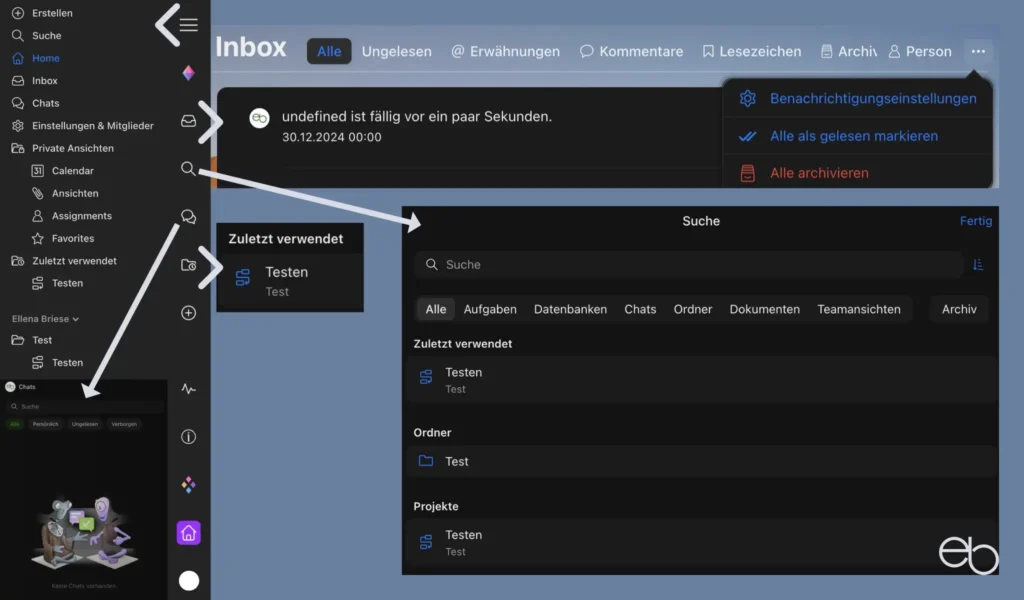
Im unteren Teil der Seitenleiste kannst du eine weitere Übersicht über Aktivitäten, Kommentare sowie Änderungen aufrufen. Hinter dem Info-Icon verbirgt sich der Hilfebereich von Zenkit und ein Klick auf die Vier-Punkte-Raute öffnet eine Liste mit den weiteren Zenkit Produkten.
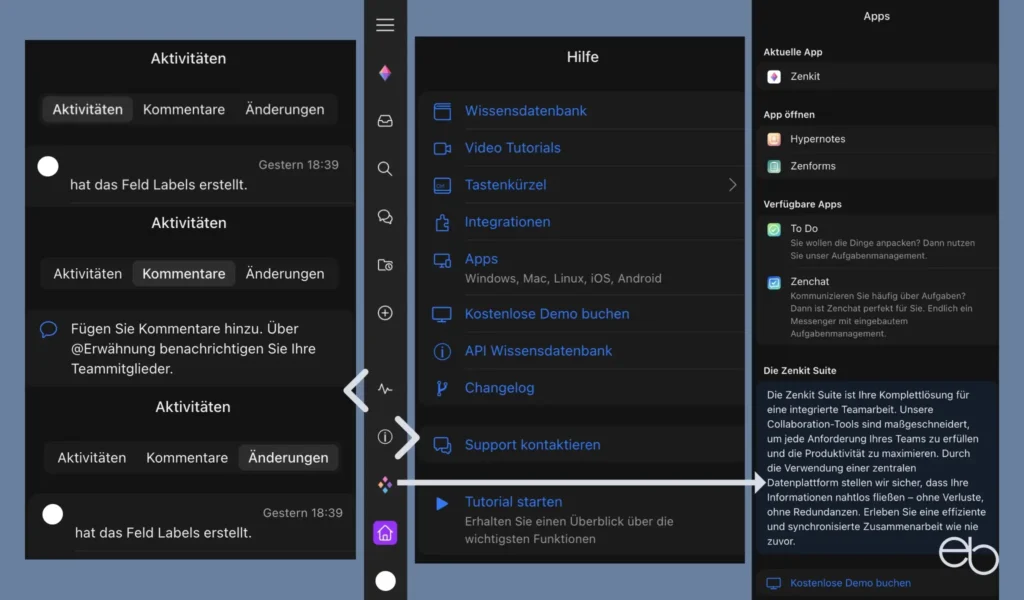
Projekt erstellen
Um ein neues Projekt anzulegen, klickst du in der Seitenleiste auf das Plus-Symbol und eine Liste mit den Optionen öffnet sich- (siehe Abbildung 4. Dort wählst du zuerst Ordner aus, gibst ihm einen Namen und fügst gegebenenfalls Mitglieder hinzu, die später an deinem Projekt mitarbeiten sollen. Mit einem Klick auf Erstellen rechts oben hast du deinen ersten Ordner angelegt. Anschließend findest du diesen Ordner in der aufgeklappten Seitenleiste unter deinem Namen.
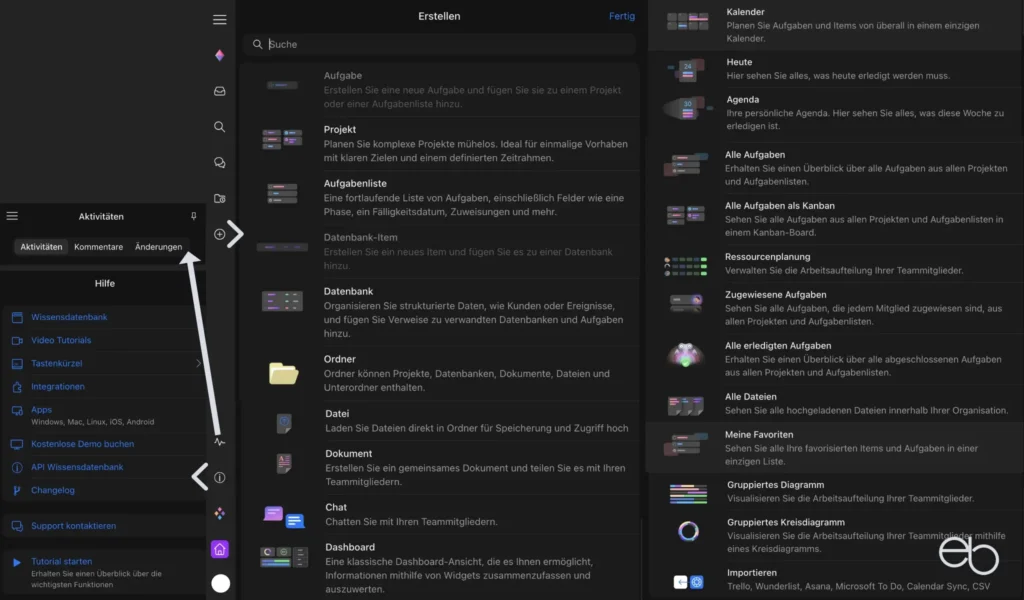
Um nun mit deinem Projekt zu starten, klickst du auf diesen Ordner und im neuen Fenster rechts oben wiederum auf Erstellen. Es öffnet sich die bereits bekannte Auswahlliste und du wählst jetzt Projekt aus. Auch diesem gíbst du wieder einen Namen, fügst gegebenenfalls Mitglieder hinzu und klickst oben rechts auf Erstellen.
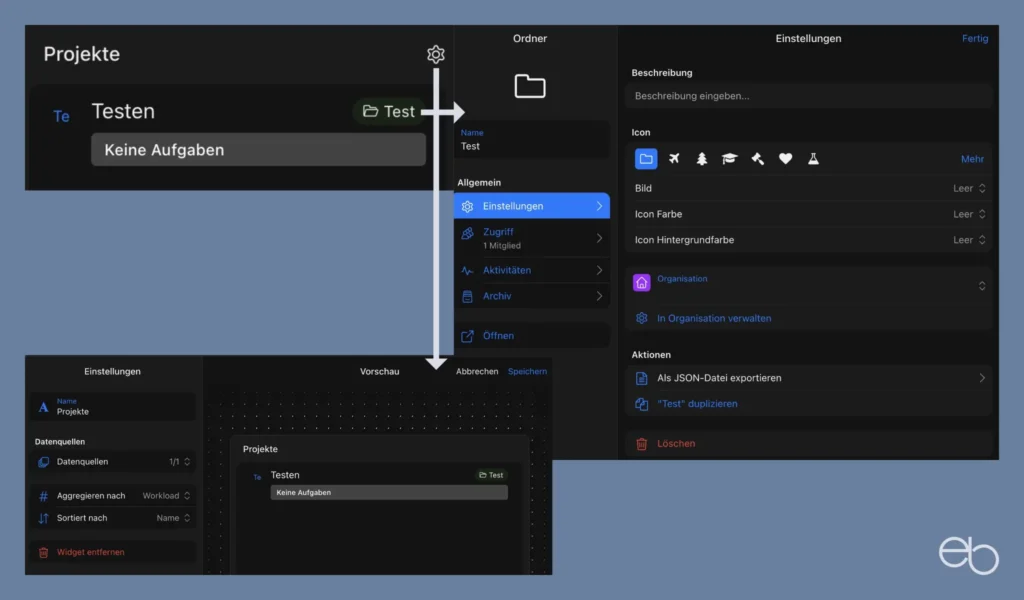
Projekt bearbeiten
Nachdem du dein neues Projekt im entsprechenden Ordner geöffnet hast, erscheint der Arbeitsbereich, den du nach deinen Wünschen mit Inhalt füllen kannst. Standardmäßig siehst du in der Kanban-Ansicht drei Spalten:
- Zu bearbeiten
- In Bearbeitung
- Erledigt.
Rechts daneben kannst du beliebig viele Spalten hinzufügen. Oberhalb der Spalten findest du in der ersten Zeile:
- Deinen Namen,
- den Ordner
- ein Klick darauf bringt dich zurück zur Übersicht der Inhalte dieses Ordners,
- Chat – öffnet das Chat-Fenster,
- Automatisierungen – erstellen und verwalten,
- Teilen mit bestimmten Mitgliedern und
- Zugriffe verwalten.
In der Zeile darunter steht als erstes der Name des Projekts. Über den Pfeil rechts daneben hast du die Möglichkeit, auf dieses Projekt bezogene Einstellungen vorzunehmen. Außerdem kannst du in dieser Zeile eine andere Ansicht auswählen:
- Liste: siehe Teil 2, » Projekt-Darstellungen, Abbildung 7, oben
- Kanban: siehe Abbildung 6
- Kalender: (siehe Teil 2, » Projekt-Darstellungen, Abbildung 7, Mitte
- Gantt
- Tabelle: siehe Teil 2, » Projekt-Darstellungen, Abbildung 7, unten
- Plus-Symbol: Mindmap, Hierarchie, Wiki und andere
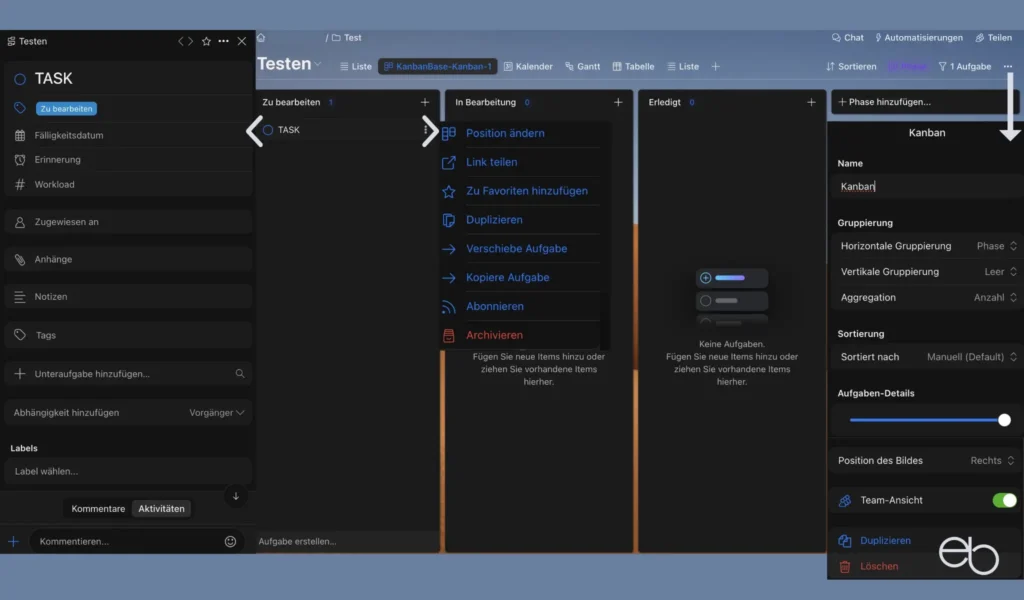
Wenn du auf Phasen klickst, kannst du unter anderem ein neues Feld erstellen. Aufgaben zeigt deren Anzahl an und du kannst sie nach bestimmten Aspekten filtern.
Die Schaltfläche Sortieren ermöglicht es dir, deine Aufgaben nach bestimmten Aspekten zu sortieren siehe Teil 2, » Projekt-Darstellungen, Abbildung 7, rechte Seite:
- Manuell – voreingestellt
- Titel
- Phase
- Notizen
- Fälligkeitsdatum
- Zugewiesen an
- Anhänge
- Tags
- Workload
- Subitems
- Abhängigkeiten
Die drei Punkte am rechten Rand öffnen ein weiteres Menü mit weiteren Einstellungsoptionen.
Weiterlesen – To Do, Hypernotes, Zenforms, Zenchat, Preise, Vergleich mit Trello