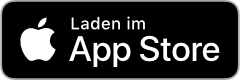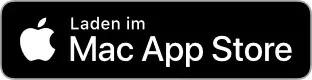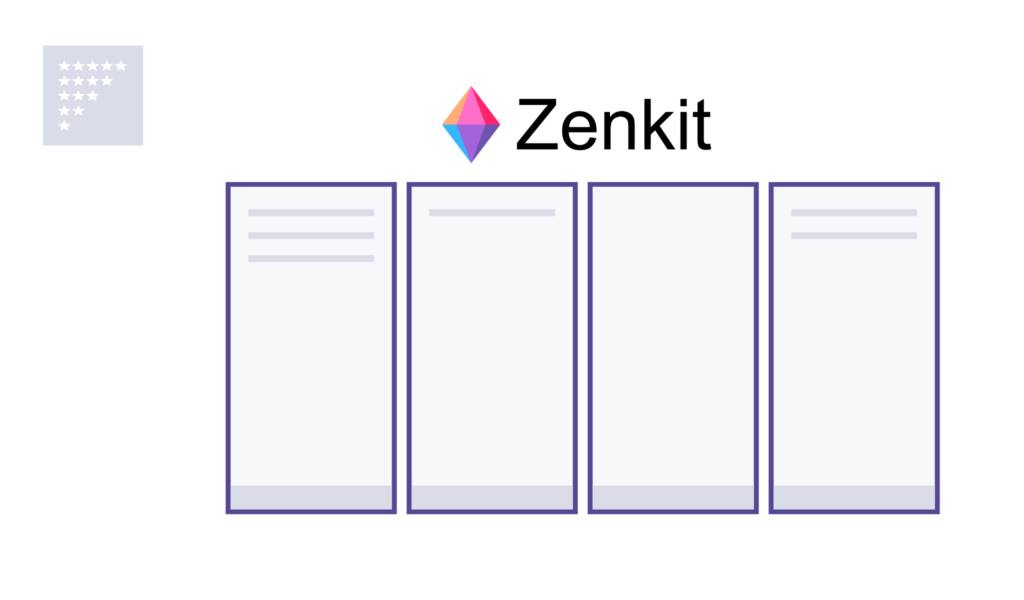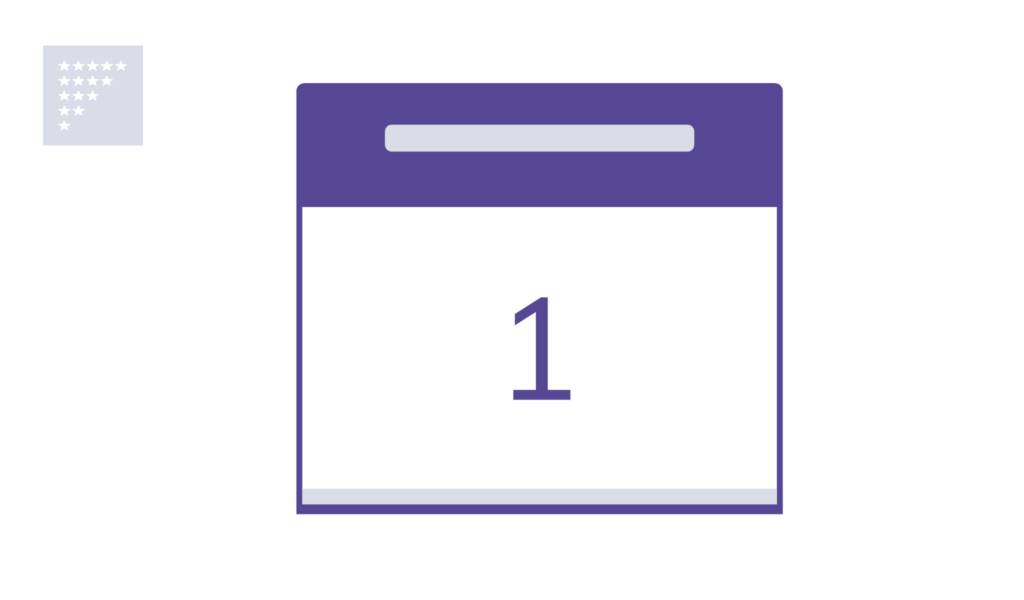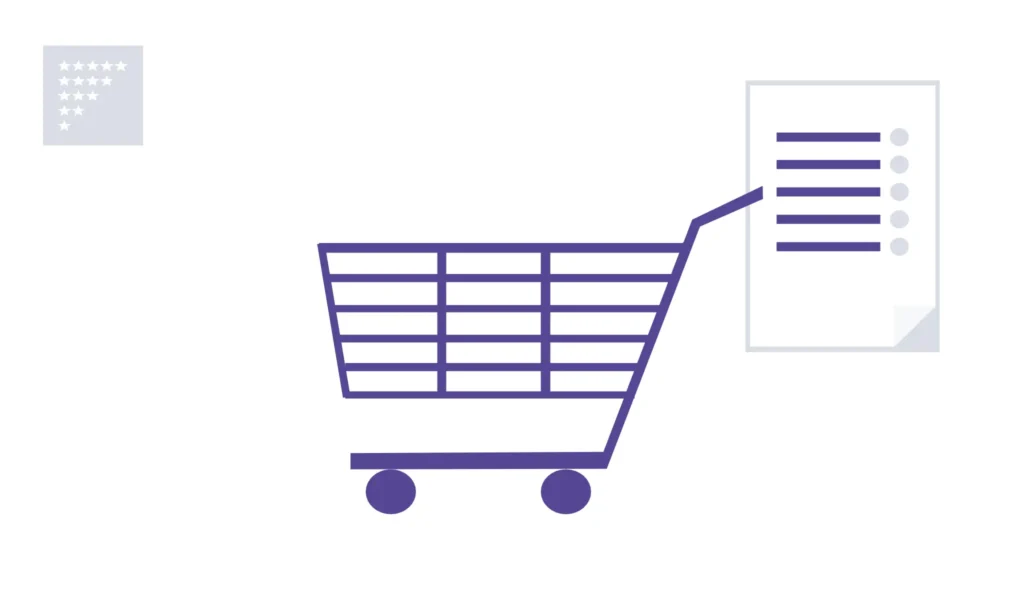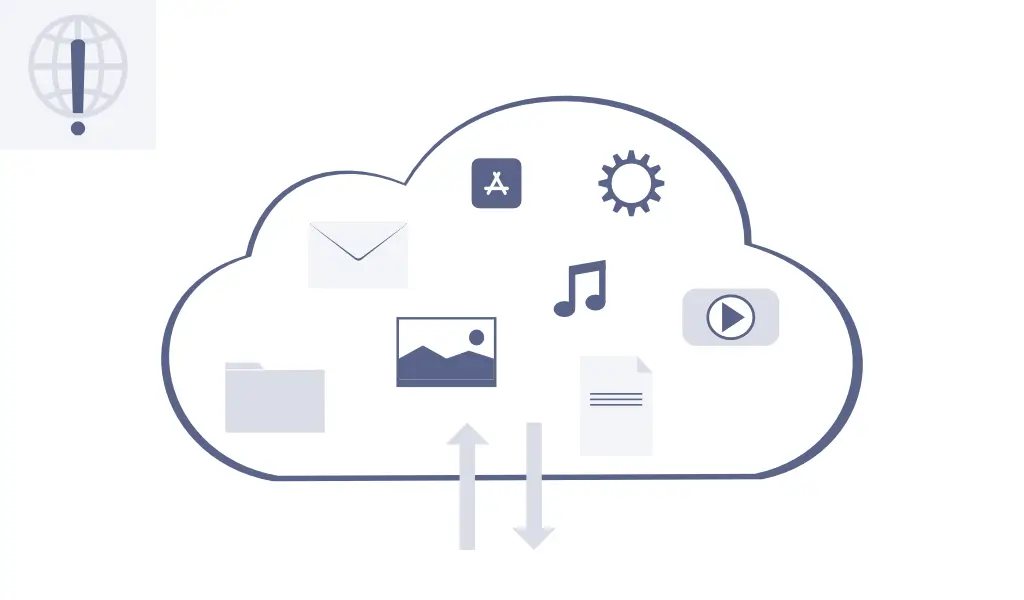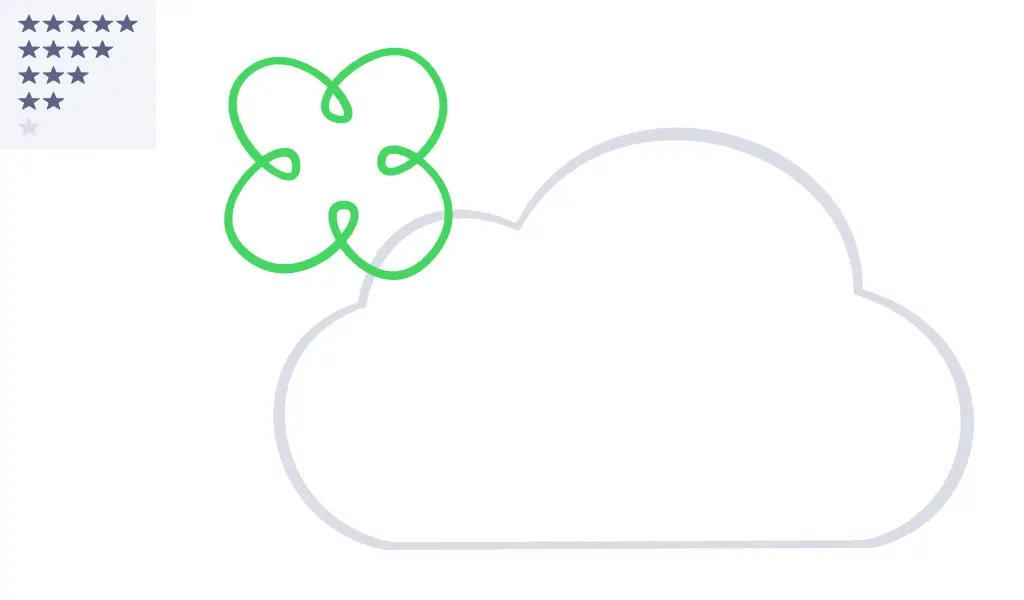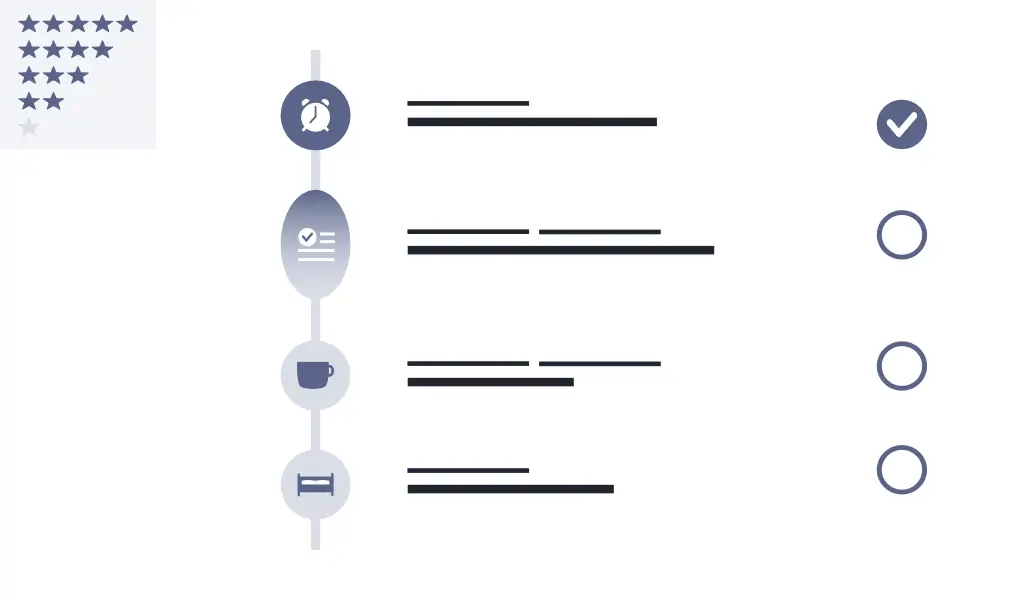
Strucutured – Der umfassende Planer
Es gibt viele Apps für alle Geräte und Systeme, mit denen du Termine und Aufgaben verwalten kannst – Kalender, Notiz- und Erinnerungs-Apps, Tagesplaner, Einkaufslisten, etc. Viele der Programme sind gut und funktionieren recht zuverlässig. Jedoch haben sie einen Nachteil: Sie sind normalerweise auf einen Bereich spezialisiert.
So eigenen sich beispielsweise die meisten Kalender nicht besonders gut für die Verwaltung einzelner kurzer Aufgaben (mit Unterpunkten). Infolgedessen verwenden viele mehrere Apps für die Planung ihrer Tagesabläufe. Da eine Verknüpfung mehrerer Apps nicht immer nicht möglich ist, fehlt eine Gesamtübersicht und Termin-Kollisonen durch das unkomfortable „Jonglieren“ mit mehreren Anwendungen sind nicht selten.
Lesezeit: 19 Minuten
Vom Zettelkasten zur App
Wie so manche, inzwischen sehr erfolgreiche, digitale „Problemlösung“ nahm auch Structured seinen Anfang zwar nicht in einer Garage, aber in einer Studentenbude. Leonard Mehlig, ein Berliner Student und der Entwickler von › Structured, suchte eine digitale Möglichkeit seine Tage insbesondere während der Prüfungsphase zu planen.
„Auf Anhieb habe ich aber nichts Gutes dafür gefunden.“ Also schrieb er die erste Version von „Structured“. Die App ist eine Mischung aus Kalender und To-do-Liste, sagt er, wobei der Fokus auf dem einzelnen Tag liegt. Dazu übernimmt die App in ihrer aktuellen Version automatisch Kalenderdaten und Erinnerungen aus Apples System-Apps und baut daraus einen Zeitstrahl.
Quelle: Interview bei › Heise online
Zunächst arbeitete er an der Umsetzung seiner Idee nur in seiner Freizeit und die erste Version hatte nur wenige Funktionen. Die App verselbstständigte sich jedoch relativ schnell und aus dem Hobby wurde ein Geschäftsmodell (Quelle: Heise s. o.). Inzwischen wurde die unorderly GmbH gegründet und ein siebenköpfiges Team arbeitet an stetigen Verbesserungen und neuen Funktionen.
Was ist bei Strucutured anders?
Sobald du Structured öffnest, fällt der größte Unterschied zu den gängigen To-Do-Listen, Notiz-Apps und Aufgabenplanern sofort ins Auge. Alle Aufgaben erscheinen in einer Timeline untereinander. Der Zeitstrahl beginnt mit dem Aufstehen und endet mit dem zu Bett gehen. Dazwischen werden alle Einträge in ihrer zeitlichen Abfolge angezeigt, unabhängig davon, ob es sich um Termine (Kalender), To-Dos oder private Planungen handelt. Somit hast du nicht nur die „aktuelle“ Aufgabe, sondern auch die darauf folgenden immer im Blick.
Den üblichen Aufbau von Aufgabenplanern mit Ordnern in einer Seitenleiste, die wiederum einzelne Aufgaben (-listen) enthalten, Kacheln oder einer kalenderähnlichen Struktur wirst du vergeblich suchen. Zwar gibt es bei Structured am linken Rand ebenfalls eine aufklappbare Seitenleiste – die Inbox.
Aufbau der App
Nach dem Öffnen von Structured findest du oben in der Taskleiste von links nach rechts:
- Das Symbol zum Aufklappen der Inbox in der Seitenleiste,
- den aktuellen Monat mit Pfeilen, um zum vorherigen/folgenden Monat zu wechseln,
- ein Symbol für die Verwendung von AI,
- ein Kalender-Symbol sowie
- die Einstellungen.
Zu 1. Inbox: Diese erreichst du, indem du die linke Seitenleiste aufklappst. Sie hat zwei Funktionen. Zum einen werden hier deine Erinnerungen angezeigt, sofern du in den Einstellungen die Erinnerungs-App integriert hast. Zum anderen kannst du die Inbox als „Zettelkasten“ verwenden, indem du Aufgaben einträgst, für die noch kein fixer Termin feststeht. Einen neuen Eintrag erstellst du auf dem Mac über die Task-Leiste > Ablage > Neue Aufgabe in der Inbox oder (wie auf anderen Geräten) über den Plus-Button unten rechts. Im Bearbeitungsfenster klickst du in diesem Fall auf „Zur Inbox hinzufügen“ (s. unter Uhrzeit, Datum, Dauer). Zum späteren Integrieren des Ereignisses in die Timeline klickst du auf das +-Zeichen neben dem Ereignis und öffnest so erneut das unten erläuterte Bearbeitungsfenster.
Zu 2. Kalender: Zwar kannst du auch über die Datumsleiste zu einem anderen Tag wechseln. Schneller geht es jedoch über die Kalender-Schaltfläche, die ein Fenster mit dem aktuellen Monat öffnet. Mittels der Pfeile neben dem Monatsnamen wechselste du zu einem anderen Monat. Anschließend klickst du auf den gesuchten Tag und auf „Gehe zum Tag“. Es öffnet sich dessen Timeline.
Unterhalb der Taskleiste werden die sieben Tage der aktuellen Woche angezeigt, wobei das aktuelle Datum farblich hervorgehoben ist. Mittels Wischens kannst du hier auch von einer zu anderen Woche wechseln. Außerdem siehst du unter jedem Datum in Form von farbigen Mini-Icons, ob bereits Einträge existieren und welchem Bereich (s. u.) sie zugeordnet sind. Den Hauptteil des Fensters nimmt jedoch die eigentliche Timeline ein.
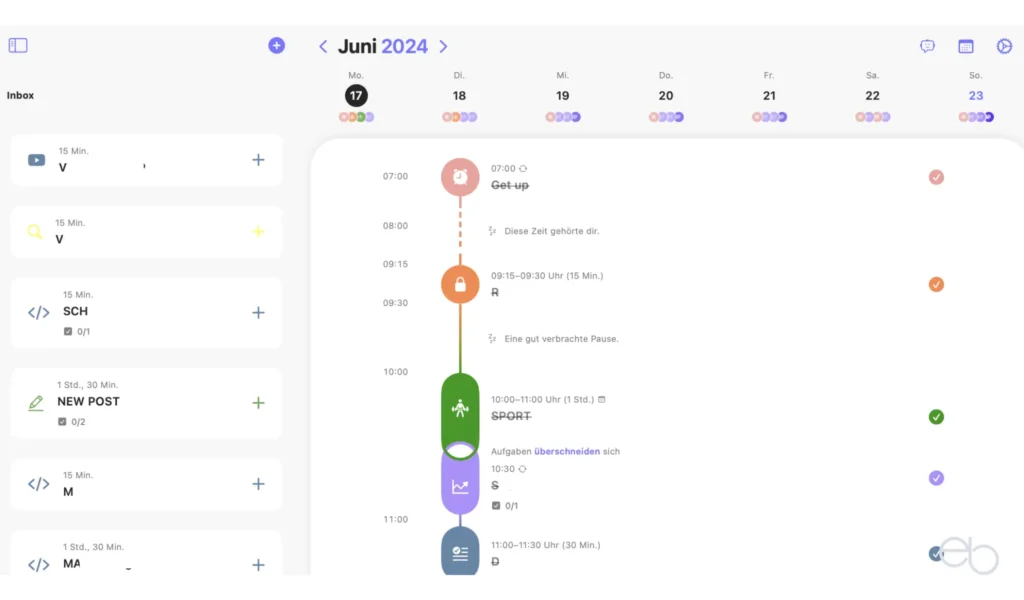
Die Darstellung einzelner Aufgaben
Bei Structured wird jeder Eintrag auf der Zeitleiste als rundes Icon mit einem Symbol in der Mitte angezeigt. Abhängig von der Dauer der Aufgabe, „verlängert“ sich die Form des Icons nach unten. Bei noch anstehenden Aufgaben erscheint ein farbiges Symbol („Farbe“ der Aufgabe) auf neutralem Hintergrund. Hat ein Termin begonnen, nimmt das Icon langsam von oben nach unten die Farbe der Aufgabe an. So siehst du immer, wie weit der Termin schon fortgeschritten ist. Sobald er erledigt ist, verfärbt sich das ganze Icon und das Symbol erscheint dann in weiß oder schwarz – je nach Einstellung des Erscheinungsbilds (s. u.).
In der Mitte des Fensters findest du neben der Bezeichnung der Aufgabe jeweils die Informationen, die du zuvor für das Ereignis festgelegt hast. Dies ist zunächst die Uhrzeit (von … bis) und die Dauer, aber auch Angaben darüber, ob es sich beispielsweise um ein wiederkehrendes Ereignis oder eines aus deinem Kalender handelt und ob es Unteraufgaben gibt. Falls sich zwei Termine überschneiden, sind die Icons ineinander gehakt und du siehst einen entsprechenden Hinweis.
Auch über terminfreie Zeiten informiert dich Structured. Entweder wird die Dauer bis zur nächsten Aufgabe angegeben und/oder (bei längeren Pausen), ein Button, um eine neue Aufgabe einzufügen.
Zuletzt ist am rechten Rand jedem Eintrag ein Kreis in der jeweiligen Farbe der Aufgabe zugeordnet. Sobald sie erledigt ist, klickst du in den Kreis und er wechselt zu einem farbigen Punkt mit einem Haken.
Widgets
Insbesondere im Hinblick auf die Anwenderfreundlichkeit dürfen an dieser Stelle auch die Widgets nicht unerwähnt bleiben. So gibt es eine relativ große Auswahl an kleineren und größeren Widgets mit unterschiedlichen Inhalten. Diese kannst du auf allen Geräten sowohl im Widget-Bereich als auch direkt auf dem Homescreen verwenden.
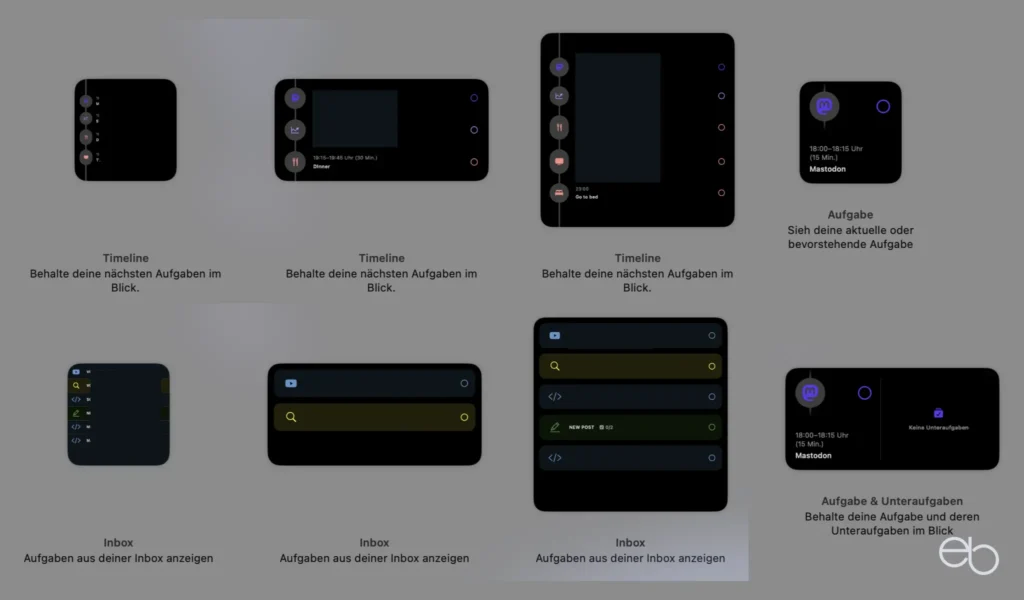
Structured – Einstellungen
Bevor du mit den ersten Einträgen beginnst, solltest du dir die Einstellungen ansehen und an deine Präferenzen anpassen. Zuoberst hast du die Möglichkeit, Structured Pro zu kaufen (s. unter Bewertung). Auf jeden Fall empfielt es sich, zunächst die kostenlose Version zu testen. Wenn sie für dich nicht ausreicht, bietet die Pro Version natürlich einige zusätzliche Funktionen, die hier ebenfalls beschrieben werden.
Darunter erscheinen Mitteilungen von Structured, so beispielsweise das Angebot die Structured Cloud zu nutzen. Dazu später mehr. Doch nun zu den eigentlichen Einstellungen.
Mitteilungen & Hinweise
Einerseits ist es während des Arbeitens durchaus sinnvoll, deine Aufgaben nicht nur durch das Öffnen der App oder in Form eines Widgets im Auge behalten zu müssen, sondern auch ein akustisches Signal zu erhalten. Andererseits möchtest du vielleicht deine Aufgaben zwar auf allen Geräten anzeigen und bearbeiten können, aber nicht unbedingt überall durch einen Erinnerungston gestört werden. Dementsprechend kannst du die folgenden Anpassungen individuell in jeder App/auf jedem Gerät vornehmen.
- Hinweise auf dem betreffenden Gerät aktivieren,
- Aus 20 Tönen den auswählen, der dir gefällt,
- Standard-Hinweise anpassen – vorgeben sind „Zu Beginn der Aufgaben“, „Am Ende der Aufgaben“ sowie „5 Minuten vor dem Start“[1]
- Erinnerungs-Zeitpunkt für ganztägige Aufgaben[1]</li>
[1] Bei beiden Funktionen kannst du zusätzlich eigene Zeitangaben hinzufügen, die dir später automatisch beim Erstellen einer neuen Aufgabe zur Auswahl angeboten werden. Insbesondere bei Erinnerungen, die nur speziell eine Aufgabe betreffen, ist es vielleicht besser, wenn du dies erst im Rahmen der Erstellung festlegst.
Des weiteren hast du die Möglichkeit, zu entscheiden, ob Structured dir auch Hinweise für aus dem Kalender oder der Erinnerungen-App importierte Aufgaben senden soll. Dann setzt du einen Haken bei der jeweiligen Anwendung. Außerdem kannst du hierüber auch die Systemeinstellungen deines Geröts öffnen, um festzulegen, wie die optischen Hinweise erscheinen sollen. Zuletzt findest du noch eine Übersicht über alle geplanten Mitteilungen und ob dort eventuell Fehler aufgetreten sind. Im (verlinkten) Help Center von Strucutred erhältst du Unterstützung bei der Problemlösung.
Benachrichtigungen auf einzelnen Geräten
Sowohl die Einstellung für Mitteilungen über anstehende Aufgaben als auch die Hinweistöne kannst du auf jedem Gerät individuell festlegen. So könntest du auf dem Mac Ton A auswählen, auf deinem Smartphone jedoch nur Mitteilungen auf dem Sperr-Bildschirm anzeigen lassen und den Hinweiston ausschalten oder Ton B einstellen.
Erscheinungsbild
Als erstes kannst du die Basisfarben der App anpassen. Voreingestellt sind ein Rot-, ein Blau- und ein Grünton sowie Weiß bzw. Schwarz. Jedoch ist es auch möglich, auf den fünften Farbpunkt zu klicken und dich auf einer Farbwahltafel für eine individuelle Farbe zu entscheiden. Diese Farbe ist sozusagen die Grundfarbe für die Icons, den Zeitstrahl und hervorgehobene Informationen. Falls du bereits Aufgaben erstellt hast, hat eine nachträgliche Änderung an dieser Stelle keine Auswirkung auf die bei deren Erstellung gewählte Farbe.
Anschließend bestimmst du das Layout. „Standard“ ist voreingestellt, du kannst dich aber auch für „Einfach“ oder „Minimal“ entscheiden, was zur Folge hat, dass bestimmte (weniger wichtige) Elemente ausgeblendet werden. Für den Hintergrund werden „System“ (ggf. Wechsel zwischen hell und dunkel entsprechend den Einstellungen für dein Gerät), immer hell oder immer dunkel angeboten.
Auch die Schrift ist anpassbar. Zwar stehen nur zwei Schriften zur Auswahl, aber die Schriftgröße lässt sich mittels eines Schiebers individuell verkleinern / vergößern.
Wenn du die App auf einem iPhone mit iOS 18 verwendest und dich für die nun mögliche Farbanpassung der Icons entscheidest, passt sich auch das Icon von Structured automatisch an die gewählte Farbe an.
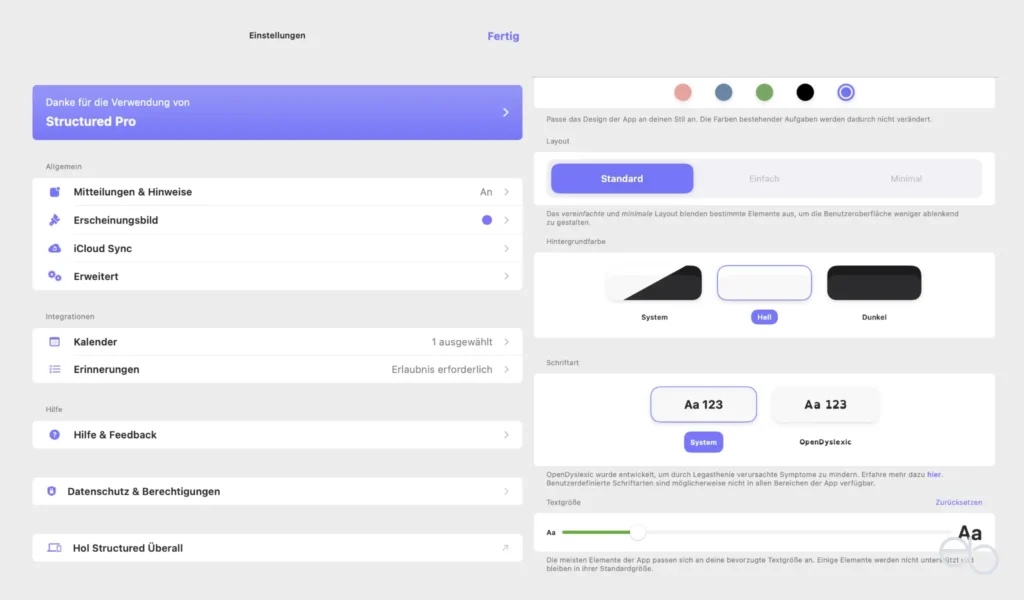
Synchronisation
Da du Structured auf (fast) allen deiner Geräte nutzen kannst, möchtest du wahrscheinlich, dass deine Einträge auch überall synchronisiert werden. Wenn du ausschließlich mit Geräten von Apple arbeitest, geht das ganz unkompliziert über die iCloud. Dazu aktivierst du in den Einstellungen einfach die iCloud-Sync-Funktion. Nachdem die Synchronisation erfolgreich war, siehst du dort den Hinweis „Vollständig synchronisiert“.
Falls du die iCloud nicht verwenden möchtest, gibt es eine zweite Option. Noch ist die Structured Cloud jedoch im Entwicklungsstadium und die Synchronisation funktioniert momentan nur auf Geräten von Apple. Das Team arbeitet daran, diese Lösung auch für Android-Geräte und eine kommende Web-Anwendung auszubauen.
Wenn du die Structured Cloud bereits jetzt ausprobieren möchtest, klickst du auf den Hinweis in den Einstellungen oder auf die Option unter „Erweitert“ (s. u.). Anschließend gibst du deine E-Mail-Adresse in das entsprechende Feld ein und bekommst eine E-Mail von Structured/unorderly. Den dort angebenen 6-stelligen Code kopierst du und setzt ihn in das „Login-Feld“ (One Time Code) ein. Nachdem du auf Senden (Submit) geklickt hast, beginnt die Synchronisation. Sobald sie erfolgreich beendet ist, erscheint der Hinweis „Fully Synced“. Damit sollten alle Geräte synchron sein – bis auf die Apple Watch.
Um auch sie zu verknüpfen, öffnest du die Structured App auf der Watch, wischst zum äußersten rechten Bildschirm, gibst dieselbe E-Mail-Adresse wie zuvor ein > fortfahren > den 6-stelligen Code eingeben > Login > die Synchronisierung sollte starten.
Erweiterte Einstellungen
Unter dem Punkt „Erweitert“ legst du den Tag fest, mit dem deine Woche beginnen soll, die Sprache und ob ein Backup für deine Einträge in der iCloud erstellt werden soll. Eine der neusten Funktionen ist der Energiemonitor. Er berechnet, wie viel Energie dein Zeitplan erfordert bzw. was du bewältigen kannst und was nicht. Sobald du ihn aktivierst, siehst du dein tägliches Energie-Level. Diese Funktion musst du aber nicht unbedingt nutzen. Als letztes kannst du dich hier in die Structured Cloud (s. o.) einloggen sowie die App zurücksetzen. Das bedeutet, dass alle Einstellungen und Einträge unwiderruflich gelöscht werden.
Falls Structured auch deine Termine und Erinnerungen aus den jeweiligen Apple-Apps anzeigen soll, kannst du unter Integrieren den Zugriff auf eine oder beide Anwendungen erlauben. Sofern du in der Kalender-App unterschiedliche Kalender angelegt hast, kannst du hier auch auswählen, welche/n der Kalender du einbeziehen willst. Die Termine werden anschließend automatisch in die Timeline des betreffenden Tages eingefügt.
Am Ende der Einstellungen findest du noch die Punkte Hilfe & Feedback, Datenschutz & Berechtigungen, einen Link zur „Download-Seite“ für alle Geräte sowie Links zu den sozialen Netzwerken und zum Structured Blog mit Beiträgen zu den neusten Entwicklungen.
Eine neue Aufgabe erstellen
Nach dem Öffnen der App klickst du unten rechts auf den Plus-Button. Er öffnet das Eingabefenster mit einigen Ereignis-Vorschlägen. Oben links befindet sich das Icon für die zu erstellende Aufgabe und daneben gibst du zunächst die Bezeichnung der Aufgabe ein. Passend zur Art der Aufgabe ändert sich das Symbol auf dem Icon. Falls du lieber ein anderes Symbol verwenden möchtest, tippst du auf das Icon und wählst aus der nun erscheinenden Liste mit einem Klick das gewünschte aus. Wenn alles passt, klickst du am Ende des Fensters auf Weiter. Nun befindet sich oben dein Icon und deine Bezeichnung, die du hier auch jederzeit verändern kannst.
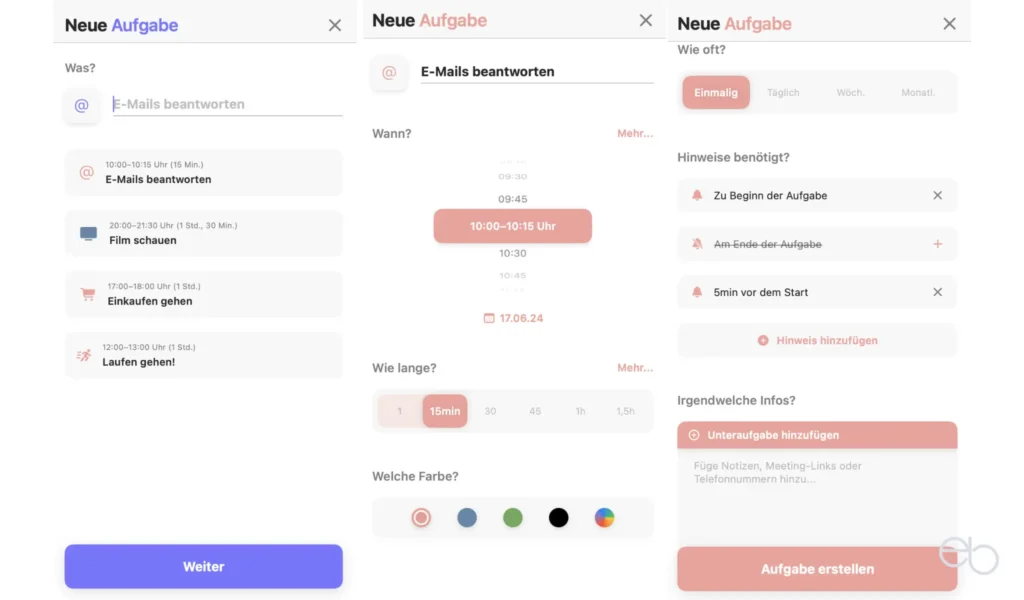
Uhrzeit, Datum und Dauer
Als nächstes legst du die Startzeit fest, indem du das „Zeitrad“ nach oben oder unten bewegst. Die Zeitangaben sind in 15-Minuten-Schritten vorgegeben, was jedoch zunächst keine Rolle spielt, da du die Dauer der Aufgabe später gezielt einstellst. Unterhalb des Zeitrads siehst du das aktuelle Datum. Um deine Eingabe zu modifizieren, klickst du rechts neben der Zeitangabe auf Mehr… und hast nun folgende Möglichkeiten:
- Zur Inbox hinzufügen: Merkhilfe, aber noch nicht in die Timeline integrieren
- zu Ganztägig ändern
- Zeit anpassen: Minutengenaue Anpassung der Startzeit
- Zeitzone einstellen
- Tag ändern
Letzteres wirst du sicher am häufigsten benötigen, um Aufgaben einem beliebigen Tag in der Zukunft hinzufügen. Nach einem Klick auf diese Option oder das aktuelle Datum (s. o.) öffnet sich ein Kalender im aktuellen Monat. Der aktuelle Tag ist dort hervorgehoben. Mittels der Pfeile rechts neben dem Monatsnamen bewegst du den Kalender monatsweise vor oder zurück. Wenn der passende Monat angezeigt wird, klickst du auf den gewünschten Tag.
Um die Dauer festzulegen, klickst du in der Leiste entweder die Zeitangabe der Vorauswahl, die du verwenden möchtest oder wiederum auf Mehr…, wo du jede beliebige Dauer einstellen kannst. Zur besseren Übersicht hast du hier auch die Option, gespeicherte Zeiträume, die du nicht (mehr) benötigst und die nicht mehr in der Vorauswahl erscheinen sollen, zu löschen.
Weitere Aufgaben-Details
Wahrscheinlich wirst du To-Dos oder Termine unterschiedlicher Natur haben – geschäftliche, private, auf ein bestimmtes Projekt bezogene, etc. Ein besonderer Vorteil von Structured ist, dass du jeder Aufgabe zur besseren Unterscheidung nicht nur ein Symbol, sondern auch eine eigene Farbe zuordnen kannst. So könntest du beispielsweise blau für geschäftliche und grün für private verwenden. Allerdings hast du auch die Option mittels des letzten Farbpunktes in der Reihe das Farbwahlfeld zu öffnen und dich für eine andere Farbe zu entscheiden. Lediglich die mit dem Kalender synchronisierten Termine erscheinen in der Farbe, die du in der Kalender-App dafür festgelegt hast.
Als nächstes bestimmt du, ob der Eintrag einmalig ist oder sich wiederholen soll. Bei letzterem hat du die Wahl zwischen täglich, wöchentlich oder monatlich. Auch bezüglich der Hinweise hast du wieder mehrere Optionen. Entweder du entscheidest dich für eine oder mehrere der Vorgaben (zu Beginn der Aufgabe, an deren Ende oder 5 Minuten vorher), indem du auf das „x“ bei den Hinweisen klickst, die nicht verwenden möchtest, oder du klickst auf „Hinweis hinzufügen“ und legst deinen individuellen Zeitpunkt fest.
Am Ende der Liste kannst du eine Notiz zu deiner Aufgabe hinzufügen wie z. B. eine Telefonnummer, den Namen eines Ansprechpartners oder Links. Außerdem ist es hier möglich, Unteraufgaben zu erstellen, deren Anzahl du dann in deiner Timeline siehst. Falls du das entsprechende Widget verwendest, werden die Unteraufgaben auch „offen“ neben dem Termin angezeigt. Wenn alles passt, klickst du auf „Aufgabe erstellen“ und dein Eintrag fügt sich in die Timeline des betreffenden Tages ein.
Existierende Einträge bearbeiten
Manchmal kann es erfoderlich sein, dass du bereits existierende Einträge nachträglich noch einmal bearbeiten willst – sei es, weil ein Termin sich verschiebt oder weil du ihn komplett löschen möchtest. Hierzu klickst du in deiner Timeline auf das Icon der Aufgabe und es öffnet sich ein kleines Fenster mit mehreren Optionen. Falls es sich um einen Eintrag mit Unteraufgaben handelt, kannst du diese hier auch abhaken.
Ansonsten gibt es vier Buttons, wobei Löschen, Kopieren und als Erledigt markieren nebeneinander angeordnet sind. Löschen versteht sich von selbst. Unter Kopieren ist im Prinzip das Verschieben eines Eintrags zu verstehen. Nach dem Klick auf den Button öffnet sich dasselbe Fenster, dass du bereits vom Erstellen kennst. Nachdem du beispielsweise die Uhrzeit oder das Datum angepasst hast, klickst du auf Aufgabe duplizieren. Anschließend wird dieselbe Aufgabe an einer weiteren Stelle der aktuellen Timeline oder in die eines anderen Tages eingefügt. Du ersparst es dir somit, alle anderen Angaben erneut einzustellen. Bei einem wiederkehrenden Ereignis wird nur das dupliziert, das du gerade bearbeitest.
Unterhalb dieser Buttons befindet sich die Schaltfläche für „Aufgabe bearbeiten“. Er öffnet das bereits unter „Erstellen“ beschriebene Fenster mit allen bereits erläuterten Optionen. Diese kannst du dann nach deinen Wünschen anpassen. Falls es sich um ein wiederkehrendes Ereignis handelt, wirst du noch gefragt,ob die Änderungen für alle übernommen werden sollen. Nach der Anpassung den Klick auf „Aufgabe aktualisieren“ nicht vergessen!
Verwendung von AI (KI)
Genauso wie die bereits oben erwähnte Structured Cloud befindet sich AI noch in der Beta-Phase. Das bedeutet, dass du es zwar schon ausprobieren kannst, aber es noch nicht seine volle Funktionalität hat und Fehler auftreten können. Das Team von Structured beschreibt den Planungsassistenten wie folgt:
Basierend auf GPT-40 macht die neue Structured AI die tägliche Planung noch einfacher und integriert sich nahtlos in deinen Alltag.
– Scannen und Digitalisieren – Erfasse physische Kalender mit deiner Kamera, um deinen Notizblock, Wandplaner, Stundenplan oder Arbeitszeitplan in Structured zu integrieren.
– Komplexe Aufgabenplanung – Plane Inbox-Aufgaben, ganztägige Ereignisse und wiederkehrende Aufgaben. Lasse dir durch die Structured AI deine Morgenroutine erstellen, die Einkaufsliste schreiben oder dir beim Kochen von Spaghetti Bolognese helfen.
– Bearbeiten von KI-Plänen – Du kannst generierte Aufgaben noch bearbeiten; eine KI ist nie fehlerfrei.
Bewertung
+ + + + + Bedienbarkeit, Design, Funktionsumfang, Synchronisation, Stabilität, Updates
+ + + Datenschutz[1, 2], Website größtenteils in Englisch mit nur wenigen deutschen Übersetzungen
[1] Structured Cloud: Anscheinend befinden sich die Server nicht (ausschließlich) in Deutschland bzw. der EU, obwohl es sich um ein in Deutschland registriertes Unternehmen handelt. Leider sind die Angaben bezüglich der Standorte und der DSGVO-Konformität recht intransparent.
[2] iCloud: Bekanntermaßen handelt es beim Anbieter Apple um ein US-Unternehmen mit weltweiten Serverstandorten, dass sich jedoch im Rahmen seiner Möglichkeiten um einen, im Vergleich zu anderen, verbesserten Datenschutz bemüht. Da du wahrscheinlich den Cloud-Speicher auch für andere Zwecke nutzt und ihm somit vertraust, dürfte das wohl momentan die bessere Option sein.
Die App für Geräte von Apple erfasst nach Angabe des Entwicklers möglicherweise gekaufte Artikel, Nutzungsdaten, die Kennung sowie Diagnosedaten, welche jedoch nicht mit deiner Identität verknüpft werden. Für Android-Geräte gibt der Entwickler an, dass über die App keine Nutzerdaten erfasst werden und Nutzerdaten auch nicht an Dritte weitergegeben werden.
Structured kannst du auf Geräten mit iOS und iPadOS ab Version 16.0, Mac ab Version 13.0, watchOS ab Version 9.0, visionOS ab Version 1.0 sowie mit Android ab Version 9 nutzen.
Structured Pro
Mit dem Upgrade erhältst du folgende zusätzlichen Funktionen:
- Structured AI
- Kalendar-Import
- Import von Erinnerungen
- Wiederkehrende Aufgaben
- Anpassbare Mitteilungen
- Premium Icons
Structured Pro kostet geräteübergreifend 2,99 Euro (4,99 US-Dollar) monatlich bzw. im Jahres-Abonnement 9,99 Euro (14,99 US-Dollar) oder 49,99 Euro (49,99 US-Dollar) für eine lebenslange Nutzung.

Structured – Zusammenfassung
Insgesamt macht Structured einen sehr guten Eindruck. Es ist – nomen est omen – sehr gut strukturiert. Das, im Vergleich zu den herkömmlichen Anwendung, hervorstechendste Merkmal ist die innovative Darstellung aller Aufgaben und Termine in Form eines Zeitstrahls. Das erleichtert eine effiziente Planung erheblich und du verlierst weder den Ablauf der aktuellen Aufgabe als auch die darauf folgenden Einträge aus den Augen.
Auch das Erstellen neuer Einträge ist einfach und die Eingabe-Maske ist logisch aufgebaut. Durch die Möglichkeit, Aufgaben farblich hervorzuheben, siehst du, je nach Farbwahl, sofort, um welche Art es sich handelt (geschäftlich, privat, wichtig, o. ä.). Darüber hinaus kannst du ein Widget auf dem Homescreen deines Macs oder mobilen Geräts ablegen, so dass du nicht jedesmal die App öffnen musst, um den aktuellen Verlauf zu sehen oder Erledigtes abzuhaken.
Ist das Upgrade auf Structured Pro notwendig? Das kommt darauf an. Zum ersten Antesten solltest du zunächst die kostenlose Variante verwenden. Auch wenn du beispielsweise nur private Aufgaben verwaltest, reicht diese eventuell schon aus. Falls deine Aufgaben vielfältiger sind und du auch deine Kalender-Termine einbinden möchtest, um z. B. Überschneidungen zu vermeiden, ist Structured Pro immer empfehlenswert. Außerdem unterstützt du damit natürlich das Team und somit die Weiterentwicklung und Pflege der Anwendung.
Gibt es auch Nachteile? Wer lange sucht … Ein kleiner Wermutstropfen ist die als Alternative zur iCloud geplante Synchronisation über die Structured Cloud, die leider nicht über deutsche / EU-Server läuft. So wird die Chance verpasst, eine echte Option für diejenigen zu schaffen, die sich von außereuropäischen Speichersystemen verabschieden wollen, zumal es sich bei unorderly ja um ein deutsches Unternehmen handelt. Darüber hinaus gibt es eben (noch?) keine Anwendung für das Windows-Betriebssystem.
Fazit
Meiner Meinung nach ist Structured ein echter Fortschritt bei der Verwaltung von Aufgaben und für jeden geeignet. Wenn du deine Timeline konsequent pflegst, hilft die Anwendung wirksam ein „Verzetteln“ und Terminkollisionen zu vermeiden. Darüber hinaus bist du immer und überall im Bilde, wie dein Tagesablauf aussieht, was schon erledigt ist und was noch anliegt. Auch aufgrund der unkomplizierten Bedienung und zuverlässigen Synchronisation zwischen deinen Geräten steht eigentlich einer täglichen Nutzung nichts im Wege.
© eb | › Externe Verlinkungen: Dieser Beitrag enthält keine Affiliate-/Partner-Links.