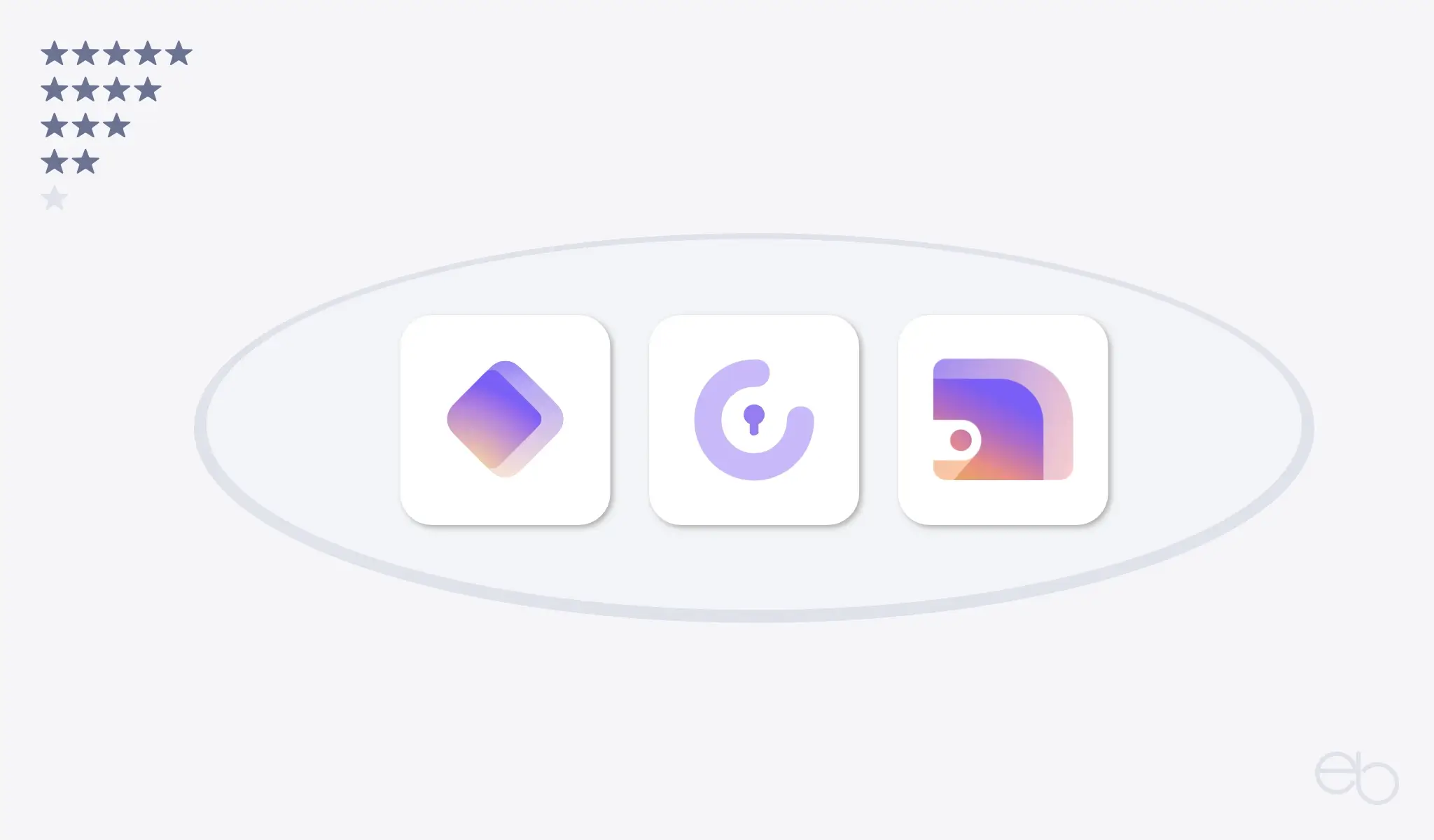Wie bereits in Teil 1 und 2 meines WordPress Tutorials geht es im dritten Teil noch einmal um die Basis-Einstellungen des Redaktionssystems. Außerdem erläutere ich die Vor- und Nachteile der mitgelieferten Datenschutz-Vorlage.
Lesezeit: ca. 10 Minuten
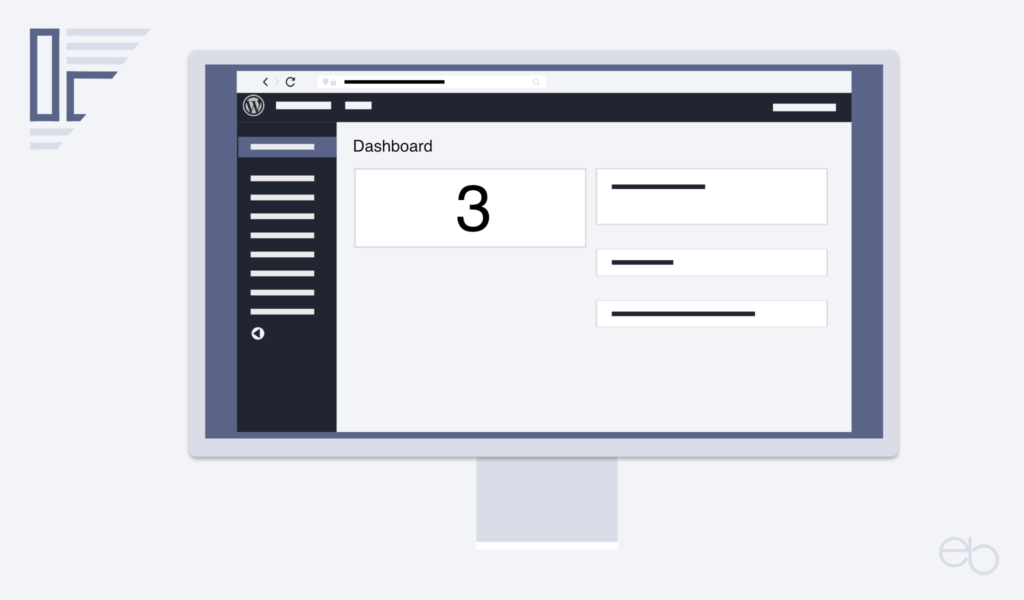
Tutorial Teil 3 – WordPress Werkzeuge
Doch zunächst Informationen über die WordPress Werkzeuge. Du findest sie natürlich wieder in der Seitenleiste der WP-Startseite. Auch hier klappt nach der Berührung des Menüpunkts Werkzeuge ein Untermenü aus:
- Daten importieren
- und exportieren,
- Website-Zustand,
- Personenbezogene Daten exportieren
- sowie diese löschen.
Darüber hinaus können in der Liste noch weitere Tools auftauchen. Denn bei manchen Plug-ins erreichst du die Einstellungen und die Bearbeitungsoberfläche ebenfalls unter WordPress Werkzeuge. Mehr dazu im 4. Teil meines Tutorials über Plug-ins.
- WordPress Werkzeuge – Daten importieren und exportieren
- WordPress-Dateien exportieren
- Zustand der Website
- Vorlage für deine Datenschutzerklärung
WordPress Werkzeuge – Daten importieren und exportieren
Eventuell hast du bereits einen Blog bei einem anderen Anbieter und möchtest dessen Inhalte in deinem WordPress-Blog weiter verwenden. Deshalb erlaubt es WordPress Daten aus anderen Blogsystemen in das Redaktionssystem zu übernehmen. Nachdem du auf Daten Importieren geklickt hast, erscheint eine Liste mit den unterstützten Systemen. Neben dem Namen des Ausgangssystems erfährst du welche Arten von Daten du wie importieren kannst.
Jedoch funktioniert das nicht unbedingt mit nur einem Klick. Falls du beispielsweise deine Beiträge und Medien aus Tumblr zu WordPress übertragen möchtest, geht das nur über die API von Tumblr.
Der Import
Um nun deine Dateien mittels der WordPress Werkzeuge zu übertragen, benötigst du zusätzlich einen speziell für das Herkunftssystem programmierten Importer. Sobald du unter dem Namen des Blog-Systems auf Details klickst, bietet dir WordPress das entsprechende Plug-in zum Herunterladen an. Leider sind viele dieser Plugins schon längere Zeit nicht mehr aktualisiert worden.
Zwar schließt dieser Umstand die Verwendung eines Plug-ins nicht grundsätzlich aus. Allerdings erfolgte deren letzte Anpassung meistens vor der Umstellung von WordPress Classic auf Gutenberg. Und zunehmend mehr ältere Plug-ins kommen damit offensichtlich nicht zurecht. Infolgedessen funktionieren die unter WordPress Werkzeuge Import aufgeführten Plug-ins nur noch eingeschränkt oder auch gar nicht mehr. Falls du unbedingt deine Daten importieren willst, kannst du es damit natürlich trotzdem versuchen.
Ansonsten ist ein sicherer Weg, zumindest die Inhalte der ursprünglichen Website selbst zu kopieren, auf dem PC zu speichern und später auf der neuen Website einzufügen. Die Programmierung der alten Website wird dabei natürlich nicht mit übertragen. Sofern es sich nicht ebenfalls um eine WordPress-Website handelte, würde ein Import der ursprünglichen Programmierung sowieso nicht viel nützen.
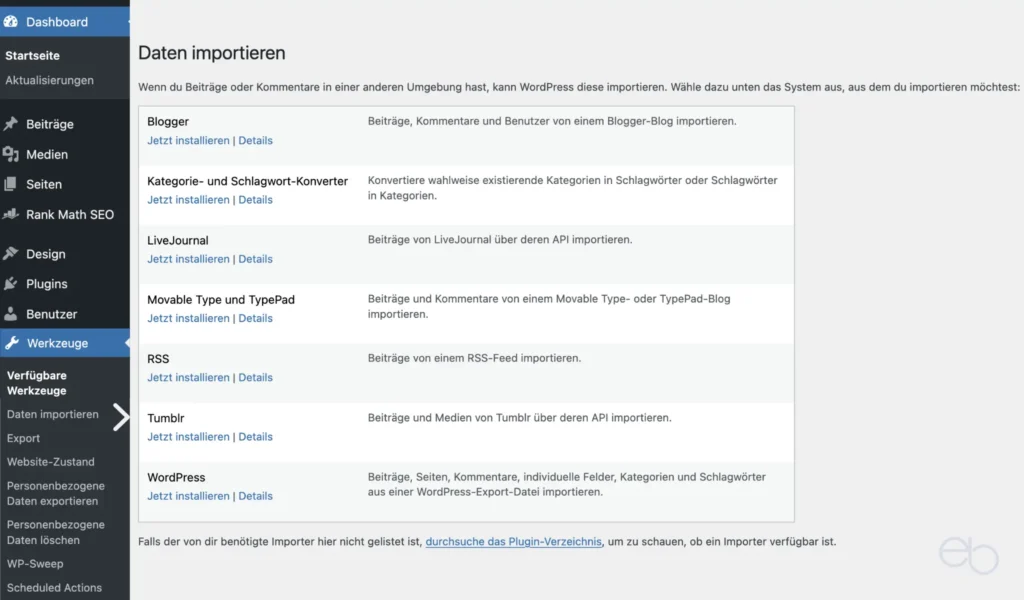
WordPress-Dateien exportieren
Im Gegensatz dazu ist der Export bei WordPress relativ einfach, aber auch hier hapert es hinterher wieder beim Import mittels der WordPress Werkzeuge. Je nach Hosting und Größe der Dateien klappt es mit dem Import auch hier nicht. Wenn du es dennoch versuchen möchtest, öffnest du unter WordPress Werkzeuge Daten exportieren. Anschließend markierst du in dem neuen Fenster die Dateien, die du herunterladen möchtest.
Alle Inhalte umfasst im Prinzip deine gesamte Website. Dazu gehören neben deinen Texten und Bildern auch
- Kommentare,
- Kategorien und Schlagwörter,
- Navigationsmenüs,
- Benutzerdefinierte Felder sowie
- individuelle Inhaltstypen.
Darüber hinaus kannst du den Export auch beschränken auf
- Beiträge,
- Seiten,
- Schemata,
- Medien oder
- weitere Theme-spezifische Dateien.
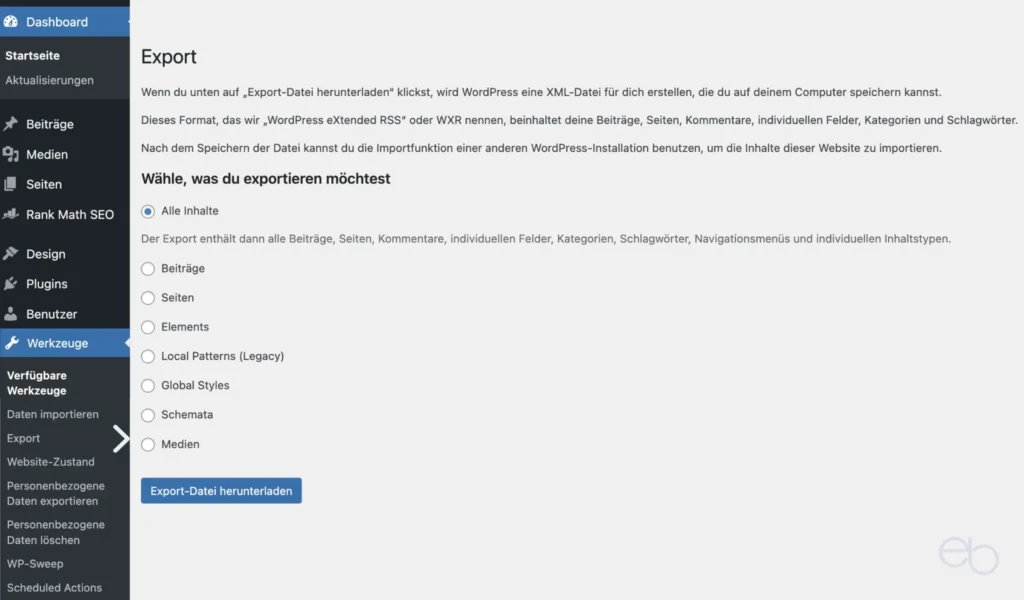
Nachdem du auf Herunterladen geklickt hast, erstellt WordPress eine .xml-Datei. Diese lädst du auf deinen Computer herunter und speciherst sie. Von dort kannst du sie jederzeit wieder zu einer anderen WP-Website hochladen. Dafür verwendest du dann die entsprechende Funktion unter « Import.
Export-Datei nicht verändern
Achte auf jeden Fall darauf, weder die Datei auf dem PC zu öffnen, noch etwas am Inhalt oder an der Endung der .xml zu ändern. Denn dann wäre die Datei wertlos, da WordPress sie nicht mehr lesen könnte.
Alternativen: Plug-ins
Falls du nicht die unter WordPress Werkzeuge angebotene Methode verwenden möchtest, gäbe es noch zwei Alternativen. Einerseits helfen dabei zahlreiche WordPress Plug-ins. Wobei du bei manchen manuell das Exportieren der Daten anstoßen musst. Andere erstellen automatisch in regelmäßigen Abständen ein Backup deiner Daten.
Abhängig von der Arbeitsweise des Plug-ins legst du dann fest, wie häufig und wo die Dateien gespeichert werden sollen. Manchmal hast du die Wahl zwischen deinem Computer oder einigen Cloud-Services. Bei anderen wird das Backup aber nur in der Cloud des Plug-in-Anbieters gespeichert. Das Speichern in einer US-Cloud wie Google Drive kann zu Problemen mit der DSGVO führen, da das Backup auch personenbezogene Daten enthalten kann, die dann auf Servern außerhalb der EU landen. Deshalb sind eine deutsche oder europäische Cloud, eine Festplatte oder nur lokal auf deinem PC die empfehlenswerteren Speicherorte.
Bei Bedarf importierst du deine Dateien wieder oder lädst sie in eine andere WordPress-Installation hoch.
… oder FTP-Zugang
Andererseits kannst du deine Dateien auch manuell herunter- und hochladen. Dazu benötigst du jedoch einen (S)FTP Zugang. Dieses Daten-Übertragungsverfahren ermöglicht es, Dateien zwischen deinem Rechner und dem Server, auf dem deine Website gehostet ist, auszutauschen. Zunächst musst du einen FTP-Client wie FileZilla von FileZilla Project oder Cyberduck von iterate aus der Schweiz herunterladen. Beide sind kostenlos.
Obwohl ich selbst Cyberduck bevorzuge, schwören viele eher auf FileZilla. Die Installation von letzterem wird jedoch unter Umständen auf Macs mit dem neusten Betriebssystem aus Sicherheitsgründen blockiert. Am besten selbst ausprobieren.
Anschließend besorgst du dir von deinem Hosting-Anbieter die Zugangsdaten zu deiner Datenbank, öffnest deinen FTP-Client und meldest dich mit diesen Login-Daten an. Danach kannst du auf alle deine Dateien zugreifen, sie herunter- sowie neue hochladen.
Unabhängig davon, für welche Methode du dich entscheidest, wichtig ist auch hier, dass du das jeweilige Datei-Format beibehältst.
Da du sozusagen direkt auf dem Server arbeitest, solltest du dir genau merken, was du getan hast. Falls etwas schief geht, kannst du dann zumindest den Ausgangszustand wieder herstellen. Infolgedessen sorge immer für ein Backup der Original-Dateien, bevor du Änderungen vornimmst. Auch wenn du etwas innerhalb einer Datei ändern möchtest, erstelle zuerst eine Kopie, die du auf deinem Computer speicherst und lasse alle diese Backup-Dateien unberührt, bis du sicher bist, alles wieder nach Wunsch funktioniert.
Änderungen mittels FTP
Verglichen mit der FTP-Methode bieten dir die WordPress Werkzeuge nur sehr eingeschränkte Möglichkeiten. Wenn du dich aber für FTP entscheidest, solltest du schon ein etwas fortgeschrittener WordPress-Benutzer sein oder einige technische Grundkenntnisse haben. Denn ein unbedachter Klick vernichtet, wenn es dumm läuft, deine komplette Installation.
Serverseitiges Backup
Der Vollständigkeit halber soll hier noch das von den WordPress Werkzeugen unabhängige Erstellen von Backups direkt auf deinem Server erwähnt werden. Je nach Hosting-Anbieter hast du, normalerweise gegen Aufpreis, die Möglichkeit, einmal pro Tag, jede Stunde oder nach jeder Änderung in einer Datei ein automatisches Backup aller Dateien erstellen zu lassen. Im Notfall kannst du so deine Website auf eine vorherige Version zurücksetzen oder ein Backup auch herunterladen.
Natürlich ist es nicht sinnvoll, wenn diese Backups auf demselben Server gespeichert sind, auf dem auch deine Website liegt. Falls dieser ausfällt, wäre auch dein Backup verschwunden. Entweder dein Server-Betreiber bietet die Speicherung auf einem anderen firmeneigenen Server an oder, was der Normalfall wäre, er nutzt hierfür einen anderen Anbieter wie beispielsweise Hetzner oder AWS – Amazon Web Services.
Zustand der Website
Unter WordPress Werkzeuge findest du seit dem Update vom Mai 2019 einen neuen Menüpunkt – Website-Zustand. Hierbei handelt es sich um eine reine, aber sehr nützliche Informationsseite. Einerseits bewertet WordPress den Gesamtzustand deiner Webseite. Anderseits erfährst du auch, wie du deren Sicherheit und Leistung verbessern könntest sowie ob und welche Probleme aufgetreten sind.
Außerdem siehst du in der Liste Bestandene Tests, was du alles richtig gemacht hast. Wenn du auf Bericht klickst, erscheinen alle Details zu deiner Website. Diesen Bericht kannst du auch kopieren. Anschließend fügst du ihn in den Text-Editor auf deinem Computer ein und speicherst ihn.
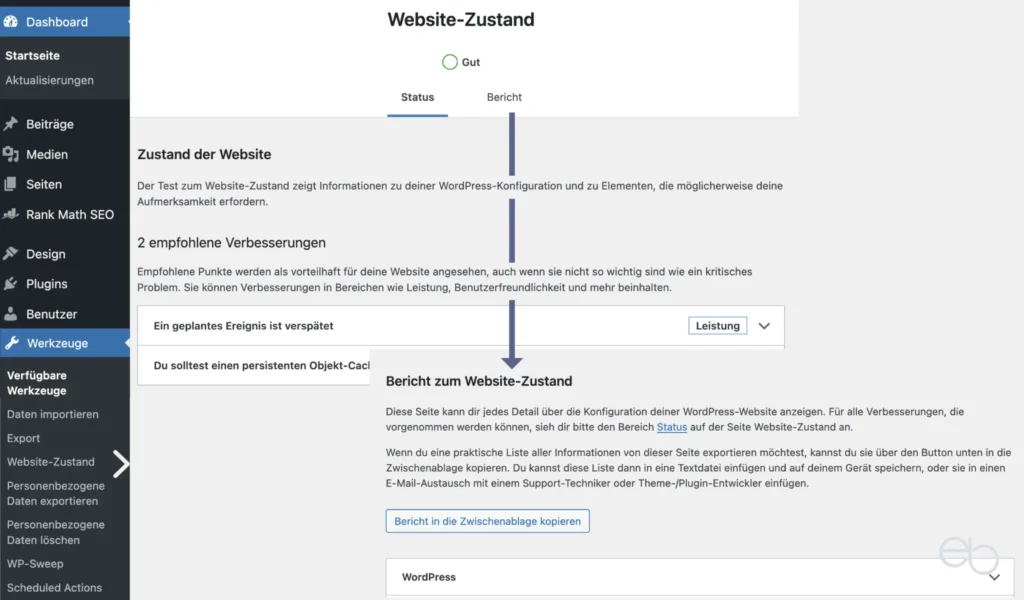
Vorlage für deine Datenschutzerklärung
Da du deine Website vermutlich im Geltungsbereich des EU-Datenschutz-Grundverordnung betreibst und sie innerhalb der EU aufrufbar ist, musst du die Regelungen der DSGVO beachten. Übrigens gilt das auch für alle Websites außerhalb der EU, denn das Internet kennt keine Grenzen. Grundsätzlich haben Besucher aus der EU auch auf internationalen Webseiten dieselben Rechtsansprüche wie innerhalb der EU.
Obwohl WordPress eine US-amerikanische Organisation ist, ist es sich zumindest ansatzweise seiner Verantwortung bewusst. So findest du unter WordPress Einstellungen unter dem Menüpunkt Datenschutz entsprechende Hinweise. Außerdem ist nach der Installation des CMS unter Seiten bereits ein Entwurf für deine Datenschutzerklärung von WordPress eingerichtet.
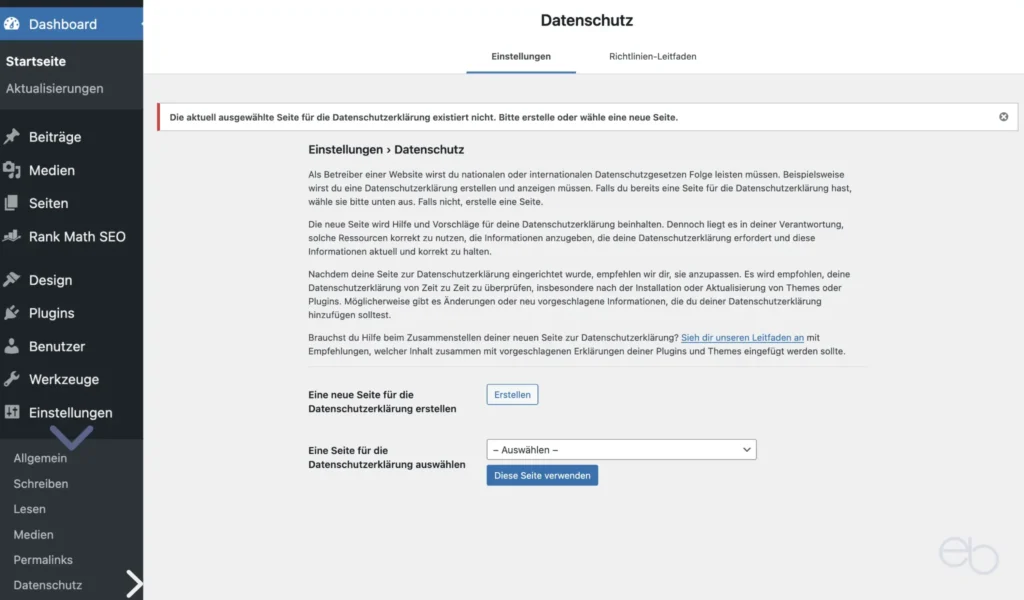
Zwar wurden dort viele relevante Punkte berücksichtigt und zum Teil sind auch schon Mustertexte eingefügt, die du nur noch mit deinen persönlichen Angaben vervollständigen müsstest. Aber natürlich kennt WordPress nicht alle datenschutzrelevanten Inhalte deiner Website und die Gesetzeslage ändert sich fortwährend und einige Bestimmungen wurden verschärft. Deshalb muss die Vorlage in den meisten Fällen nicht nur einfach ergänzt, sondern am Besten gleich neue geschrieben werden.
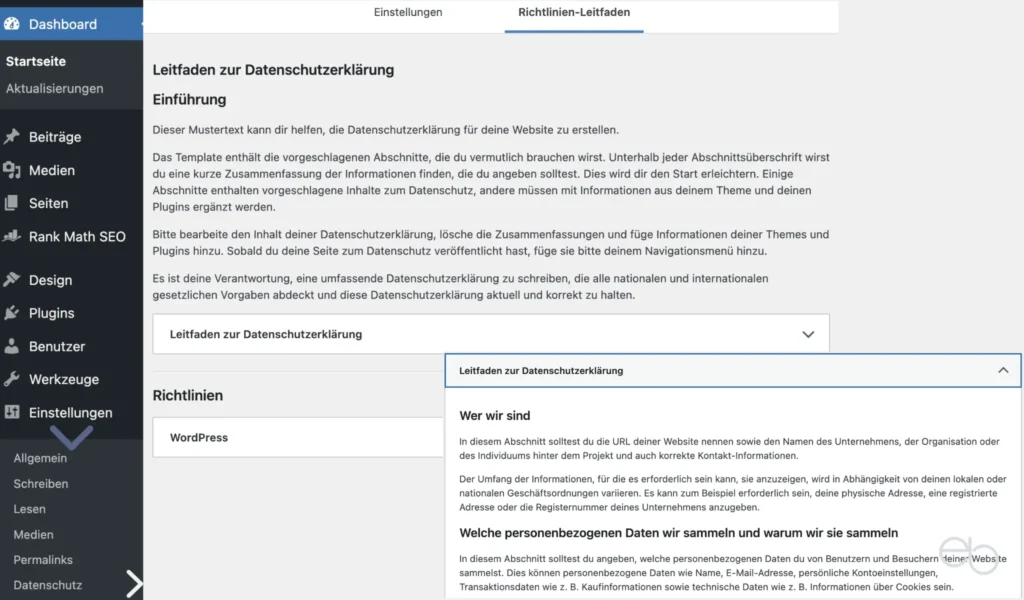
Auf jeden Fall empfehle ich, sich zusätzlich sachkundigen Rat zu holen. Am besten wendest du dich an einen Anwalt für IT-Recht oder einen Webdesigner der sich mit der DSGVO und den anderen relevanten Gesetzen auskennt. Alternativ kannst du das Angebot eines deutschen Rechtsberatungs-Portals nutzen. So bietet dir zum Beispiel die Website eRecht 24 an, kostenlos eine auf dich zugeschnittene Muster-Datenschutzerklärung zu erstellen. Deren Vollständigkeit hängt natürlich davon ab, wie korrekt deine Vorgaben hinsichtlich der tatsächlichen Datenerfassung auf deiner Website sind.
› eRecht24 Muster-Datenschutzerklärung
Bei Rechtsberatungs-Portalen findest du darüber hinaus noch weitere nützliche Informationen über alles, was du generell hinsichtlich des Datenschutzes bei Websites und Blogs beachten musst. Außerdem wirkt eine anwaltlich erstellte Datenschutzerklärung nicht nur sprachlich wesentlich professioneller.
Erstelle immer deine eigene Datenschutzerklärung
Absolut indiskutabel ist das Kopieren der Datenschutzerklärung von einer anderen Website. Selbst wenn die Website noch so sehr deiner eigenen ähnelt, weißt du nie, ob auch alle nicht sichtbaren Funktionen diesselben sind. Darüber hinaus verletzt du mit dem Kopieren und Wiederveröffentlichen immer das Urheberrecht!
WordPress Werkzeuge – Personenbezogene Daten
Wie bereits in Teil 2 meines Tutorials beschrieben, sammelst du auf deiner Website normalerweise auch personenbezogene Daten von Benutzern und Kommentatoren. Gemäß DSGVO hat jeder, der auf deiner Website seine Daten hinterlässt, das Recht, diese einzusehen sowie ändern und löschen zu lassen. Um dieses Verfahren zu vereinfachen, gibt es zwei WordPress Werkzeuge.
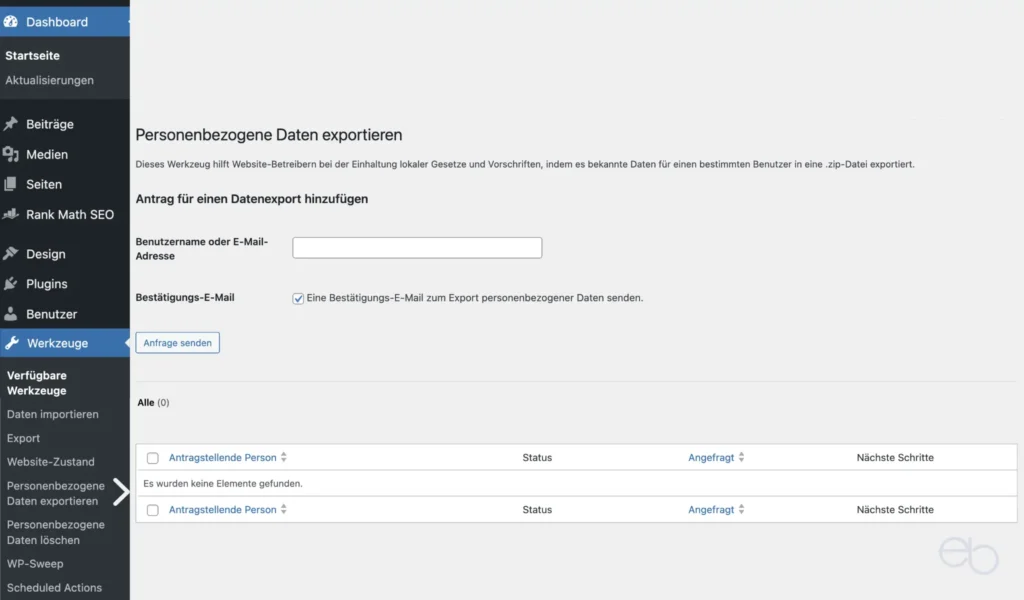
Einerseits Personenbezogene Daten exportieren, andererseits Personenbezogene Daten löschen. Nachdem du von einem Benutzer oder Besucher eine entsprechende Anfrage erhalten hast, gehst du wie folgt vor:
- E-Mail-Adresse des Anfragenden in das obere Feld eingeben
- Anfrage senden: Der Anfragende erhält eine E-Mail mit einem Bestätigungs-Link
- Die Person bestätigt über diesen Link die Anfrage
- WordPress erzeugt eine Liste mit den Daten des Nutzers: In deiner Übersicht erscheint der Nutzername sowie der Status
- Auf Daten per E-Mail senden klicken: Die Person erhält eine E-Mail mit dem Download-Link
Anschließend kann der Betreffende eine .zip-Datei herunterladen. Nachdem er sie entpackt hat, liegen ihm alle Daten als einfache .html-Datei vor.
Vorschriften der DSGVO einhalten
Grundsätzlich gilt das Prinzip der Datensparsamkeit – vereinfacht gesagt: Je weniger Daten du erfasst, desto weniger Probleme können daraus entstehen.
Falls die Daten gelöscht werden sollen, funktioniert das nach dem gleichen Prinzip. Nur dass du in diesem Fall auf Daten löschen klickst.
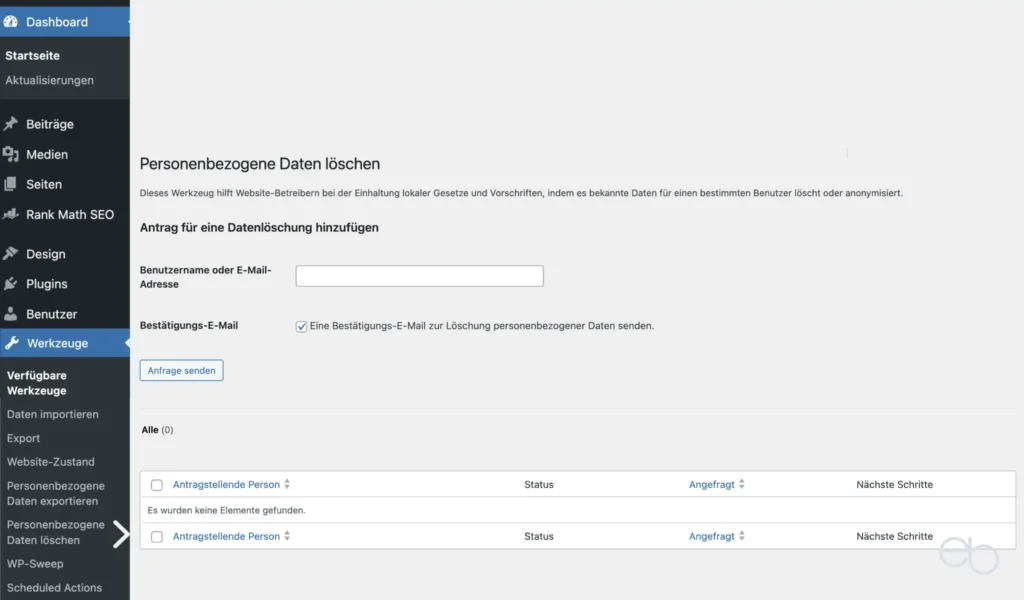
Jedoch haben WordPress Werkzeuge diesbezüglich eine Einschränkung. Wenn es sich um einen Kommentator handelt, sind hinterher zwar die personenbezogenen Daten der Kommentierenden verschwunden, normalerweise aber nicht ihre Kommentare. Deshalb müsstest du diese dann manuell aus deiner Kommentarliste löschen – siehe hierzu auch mein WordPress Tutorial Teil 2.

WEITERE WORDPRESS TUTORIALS
- WP Login und Einstellungen
- Benutzer & Kommentatoren
- Plugins installieren
- Themes & Templates
- Design, Widgets, Menüs
- Mediathek
- Seiten & Beiträge
© eb | › Externe Verlinkungen: Dieser Beitrag enthält keine Affiliate-/Partner-Links.