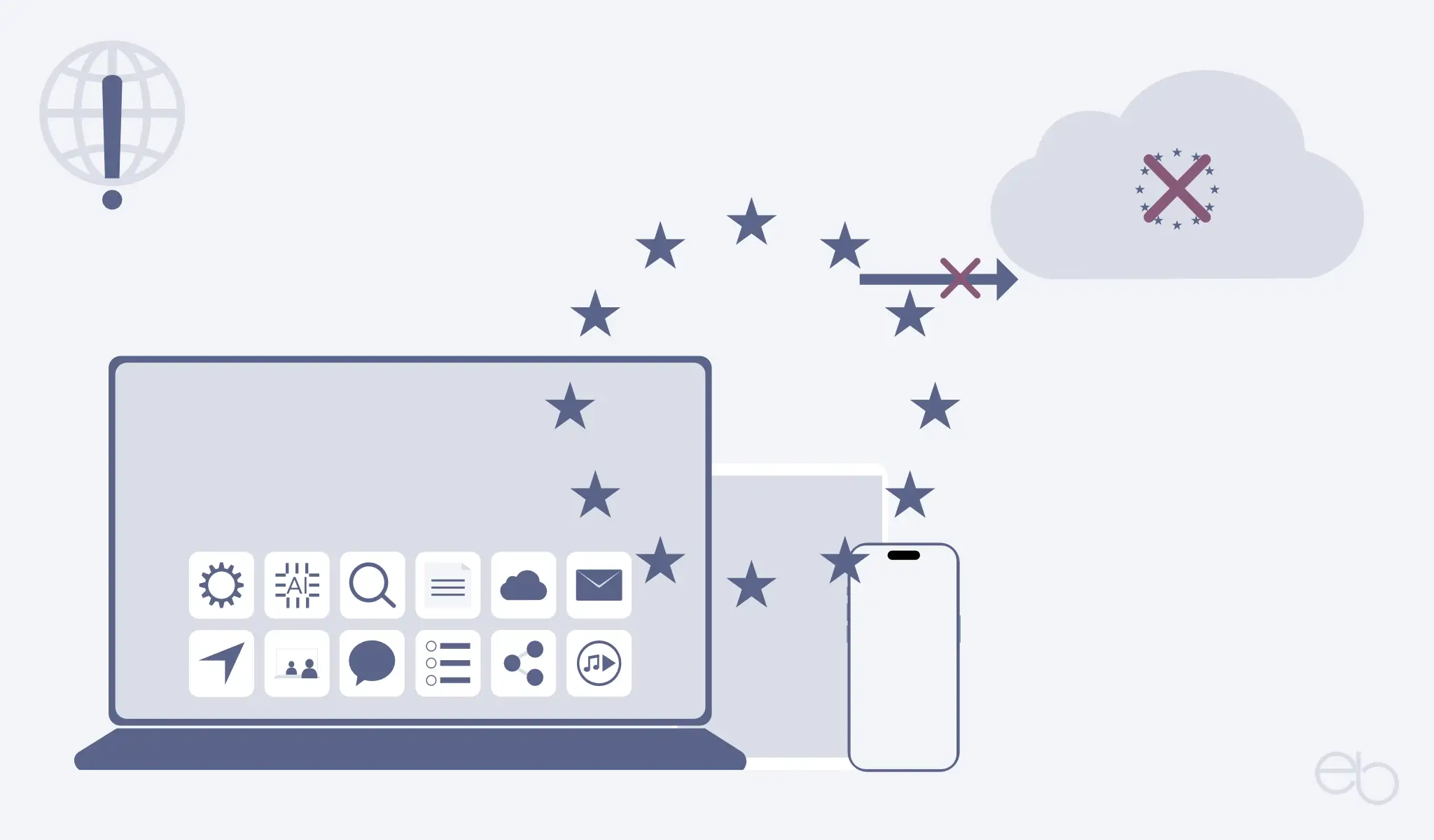Die Bezeichnung Plugins oder auch Plug-ins leitet sich vom englischen Verb einstecken ab. Es handelt sich also um ein Einsteck-Element oder Zusatzmodul – in diesem Fall um eine Software-Erweiterung.
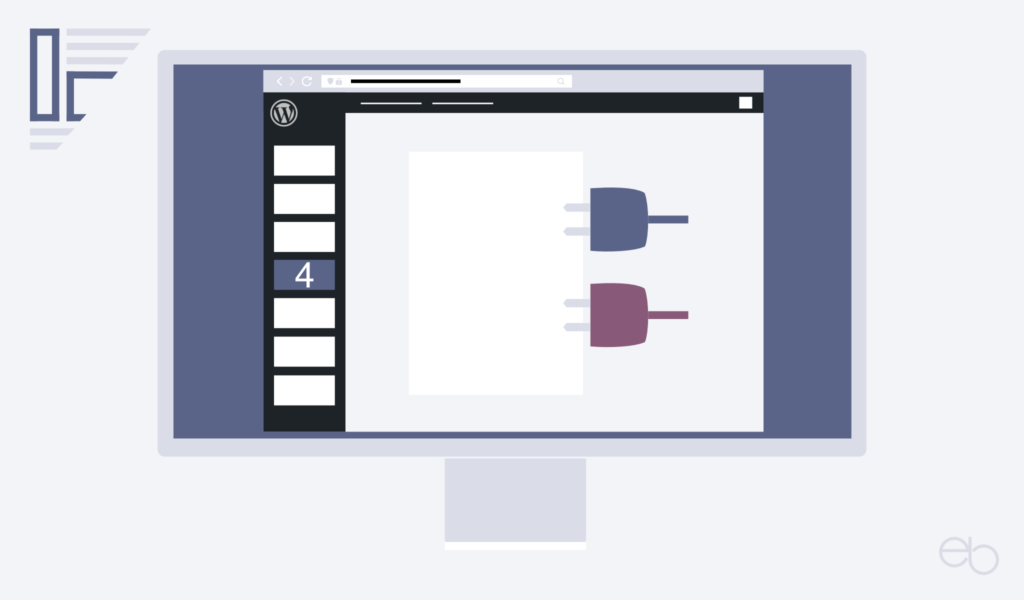
Tutorial Teil 4 – WordPress Plugins
WordPress Plugins ermöglichen es, Funktionen zu nutzen, die in der Standard-Installation fehlen. Andere bieten eine Erweiterung zu bereits vorhandenen Funktionen.
„Das Plugin wird dabei in den bestehenden Kern des Programms eingefügt und bietet danach weitere Funktionen. […] Datenbankprogramme werden … mit Plugins ausgestattet, denn so lassen sich zusätzliche Erweiterungen schaffen, die nicht nur die Benutzerfreundlichkeit erhöhen, sondern auch Funktionen bieten, die im Standardprogramm nicht enthalten sind.“
Quelle: › SEO-Analyse
Momentan gibt es bei › WordPress.org fast 1000 Plugins, die die unterschiedlichsten Aufgaben erfüllen. Unter anderem
- Sicherheit und Spam-Schutz
- Caching
- Analyse und Statistik
- Formulare und Sharing
- Marketing und E-Commerce – Woo-Commerce
- Bild- und Textoptimierung
- Webseiten- sowie Textgestaltung
Im Grunde findest du für jeden Zweck WordPress Plugins.
Allgemeine Vorbemerkungen
Bevor du an die Installation gehst, solltest du dir zunächst darüber klar werden, welche WordPress Plugins du überhaupt benötigst. Manche sind durchaus notwendig, andere können ganz nützlich sein und wieder andere sind überflüssig. Generell können sich zu viele Plugins, unabhängig von ihrer Qualität und Notwendigkeit, negativ auf die Ladegeschwindigkeit deiner Website auswirken.
Und das gilt nicht nur für aktive, sondern auch für deaktivierte WordPress Plugins. Deshalb ist hier weniger mehr. Eine kleine Auswahl an nützlichen WordPress Plugins findest du am Ende dieses Beitrags sowie in einem eigenen Beitrag über empfehlenswerte WP Plugins.
Außerdem ist zu überlegen, ob du eines mit unzähligen Funktionen installierst, von denen du nur ein oder zwei tatsächlich verwenden möchtest. Oder ob du nicht lieber dafür zwei kleinere, auf die jeweils gewünschte Funktion spezialisierte, nutzt.
Auf Datentransfer in Nicht-EU-Länder achten
Wichtig ist gerade für EU-Websites auch die Vereinbarkeit mit der DSGVO eine Rolle. Viele WordPress Plugins, insbesondere Schutz-, Analytik-, Formular-, Sharing- und Marketing-Plugins sind nicht datenschutzkonform. Einerseits verbinden sie sich mit Servern außerhalb der EU und speichern dort Daten deiner Website-Besucher. Somit müsstest du mit diesen Diensten einen Auftragsdatenverarbeitungs-Vertrag abschließen, was nicht immer ganz einfach ist. Andererseits fehlt beispielsweise bei Formularen oder Popups häufig die Option, zumindest einen Datenschutz-Hinweis und Link zur Datenschutzerklärung einzusetzen, der in der EU vorgeschrieben sind.
Suche nach Plugins
Um ein WordPress Plugin bestimmtes Plugin oder eine Auswahl an Plugins für einen bestimmten Zweck zu finden, bewegst du den Cursor auf der Seitenleiste des WP-Dashboards über Plugins und klickst auf Installieren. Einerseits hast du die Möglichkeit, dir eine Übersicht
- Vorgestellt
- Populär
- Empfohlen
- Favoriten
anzeigen zu lassen. Andererseits kannst du aber auch direkt einen Suchbegriff – zum Beispiel Optimierung – oder den Namen des Plugins in das Suchfeld eingeben. Im ersten Fall öffnet sich eine Liste mit Vorschlägen, die zu deinem Suchbegriff passen könnten. Als Beispiel habe ich für diese Tutorial das Optimierungs-Plug Autoptimize gewählt, das dann zusammen mit einigen anderen, ähnlichen Produkten zur Auswahl steht.
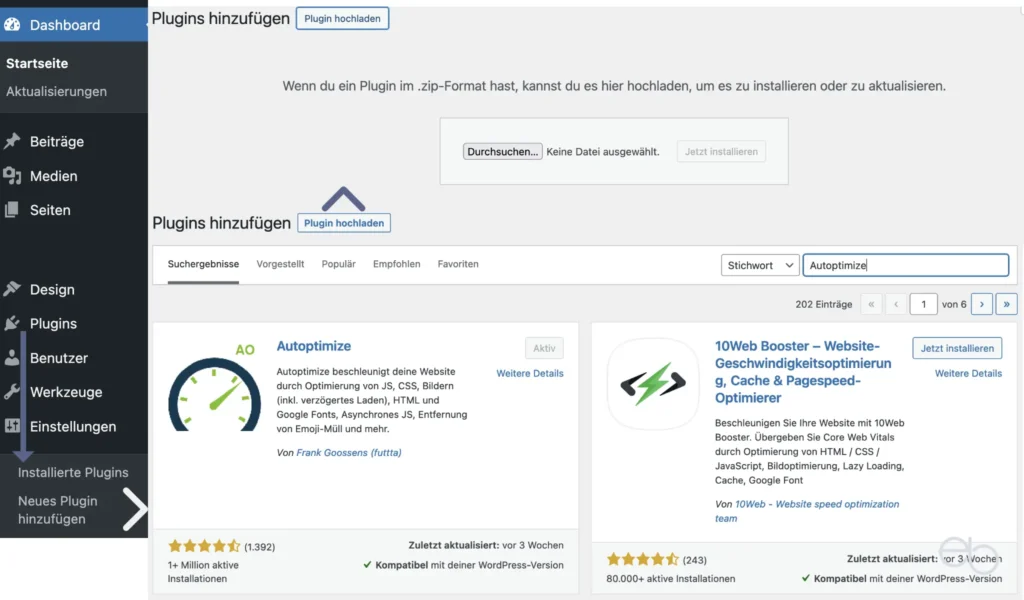
Auf dieser Plugin-Startseite befindet sich oben neben Plugins hinzufügen auch eine Schaltfläche Plugin hochladen. Falls du ein, mit WordPress kompatibles, aus einer anderen Quelle herunter geladenes Plugin nutzen möchtest, speicherst du dieses zunächst auf deinem PC. Anschließend klickst du auf die oben genannte Schaltfläche
- markierst die Datei auf deinem PC,
- lädst die .zip-Datei in WordPress hoch und
- installierst sie.
Auswählen eines WordPress Plugins
Bevor du ein Plugin installierst, ist es sinnvoll, sich über seine Qualität, Aktualität und Kompatibilität zu informieren. Hierzu siehst du dir die Produktkarte an. So gibt dir die Anzahl der Sterne und der aktiven Installationen schon einen gewissen Anhaltspunkt dafür, wie beliebt es ist.
Als nächstes siehst du rechts neben der Bewertung die Angabe, wann das Plugin zuletzt aktualisiert wurde. Falls das letzte Update ein Jahr oder noch länger zurückliegt, spricht das eher dagegen. Da WordPress und wahrscheinlich auch der Entwickler deines Themes ihre Software regelmäßig aktualisieren, steigt die Wahrscheinlichkeit von Konflikten mit dem Alter des Plugins.
Außerdem befindet sich darunter noch einen Hinweis, ob das WordPress Plugin überhaupt mit deiner aktuellen WordPress-Version kompatibel ist. Falls nicht, solltest du es nicht installieren. Wenn es nur noch nicht mit deiner Version getestet wurde, könnte es trotzdem funktionieren. Eine Garantie gibt es jedoch nicht.
Darüber hinaus ist es durchaus hilfreich, auch die Bewertungen durchzulesen und auf den Link zur jeweiligen WordPress.org Plugin-Seite zu klicken. Denn dort erfährst du beispielsweise wie gut/schnell der Support ist und welche Probleme aufgetreten sind.
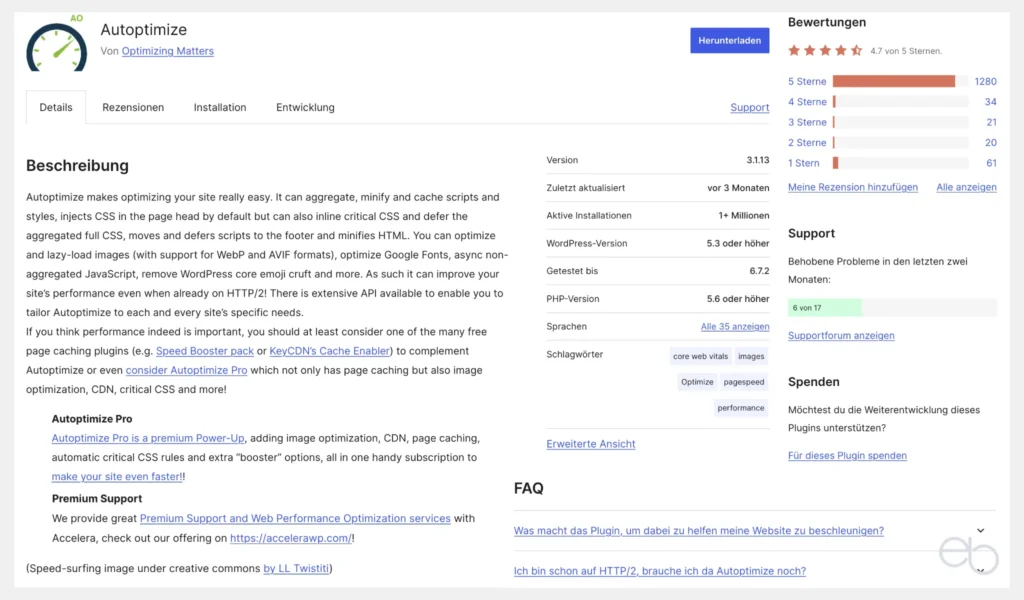
Detaillierte Beschreibung
Dasselbe trifft auch auf das Zusammenspiel mit deinem Theme zu. Manchmal findest du entsprechende Hinweise, wenn du dir die Angaben zu den Details ansiehst, aber nicht immer. Dann bleibt nur ausprobieren, nach einem anderen vergleichbaren Plugin suchen oder ganz auf die Funktion zu verzichten.
- Version
- Autor
- Zuletzt aktualisiert
- Erforderliche WordPress-Version
- Kompatibel bis zu
- Erforderliche PHP-Version
- Aktive Installationen
- Link zur WordPress.org Plugin-Seite
- Link zur Plugin-Homepage
- Durchschnittliche Bewertung
- Bewertungen
- Mitwirkende
Darüber hinaus kannst du dir die Beschreibung durchlesen und erhältst über die Tabs weitere Informationen. Wobei sich deren Umfang von Plugin zu Plugin unterscheidet.
- Installation
- FAQ
- das Änderungsprotokoll
- Screenshots
- Bewertungen
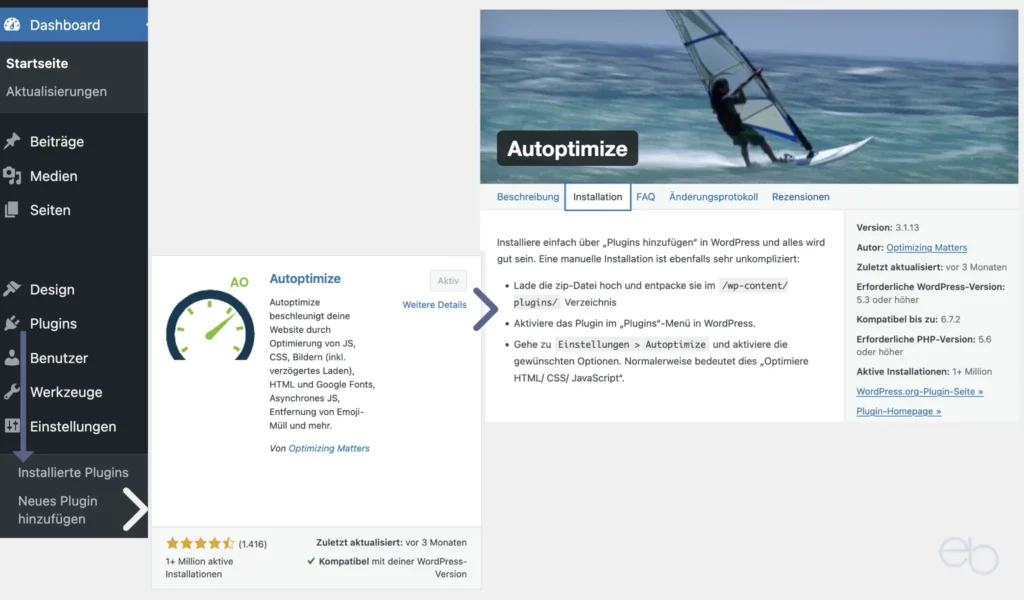
Installation
Falls das Plugin nun deinen Vorstellungen entspricht, geht es an das Installieren.
- Auf Jetzt installieren und dann auf
- Aktivieren klicken
Anschließend findest du dein Plugin in einer eigenen Liste.
- Plugins
- Installierte Plugins
Falls du WordPress neu installiert hast, sind in dieser Liste bereits einige WordPress Plugins vorhanden. Am besten löschst du diese, denn jedes überflüssige Plugin hat einen Einfluss auf die Ladezeit und somit auch auf das Ranking. Einerseits ist zum Beispiel Aksimet Anti-Spam für EU-Webseiten keine gute Wahl, da es nicht DSGVO-konform ist. Andererseits brauchst du auch die anderen normalerweise nicht.
Plugin Verzeichnis
Oberhalb der eigentlichen Liste siehst du folgende Angaben:
- Alle: Deine installierten Plugins,
- davon Aktiviert oder
- Inaktiv sowie eventuell
- Anzahl der verfügbaren Aktualisierung.
Des Weiteren zeigt die Liste den Namen und eine kurze Beschreibung des jeweiligen Plugins. Unterhalb des Namens befinden sich die Schaltflächen für Deaktivieren und Einstellungen. Falls du ein Plugin deaktiviert hast, wechseln diese Links zu Aktivieren und Löschen. Außerdem wird unterhalb der Beschreibung ein Link zu den Detail-Informationen angezeigt.
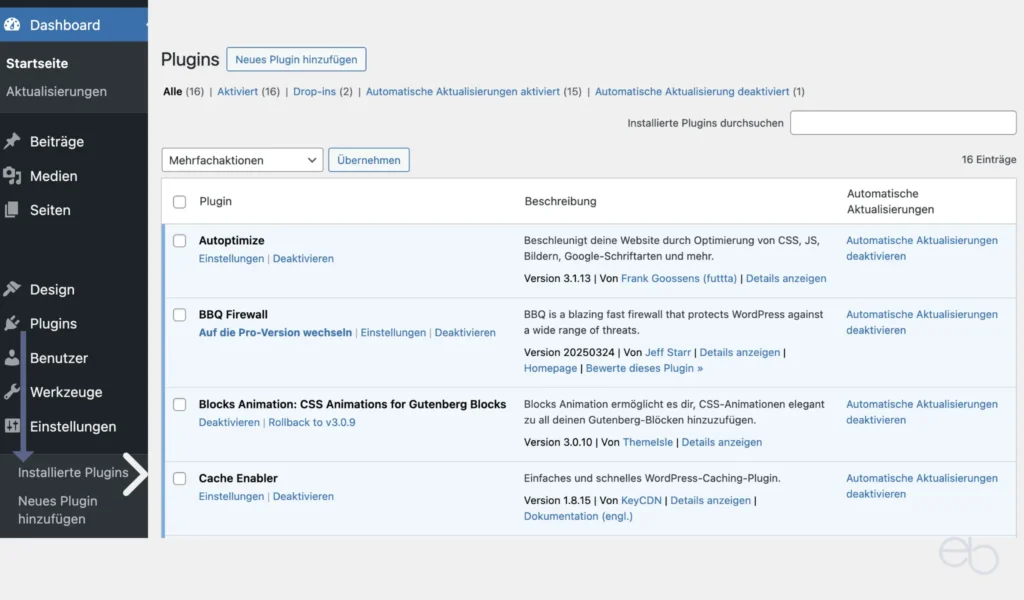
In der rechten Spalte hast du die Möglichkeit, die automatische Aktualisierung zu aktivieren oder später auch wieder zu deaktivieren. Die automatische Aktivierung finktioniert jedoch nicht bei allen Hosting-Anbietern. Manchmal wird diese Spalte auch gar nicht angezeigt.
Einstellungen
Einerseits erreichst du die Einstellungen des WordPress Plugins über den Link in der Plugin Übersicht. Andererseits findest du sie aber auch in der Seitenleiste des Dashboards. Entweder unter
- Werkzeuge,
- Einstellungen
- oder als separaten Menüpunkt.
Welche und wie viele Einstellungsmöglichkeiten du hast, hängt natürlich von der Art des WordPress Plugins ab. Normalerweise ist einiges bereits voreingestellt. Auf jeden Fall ist es sinnvoll, alle Möglichkeiten anzusehen. Anschließend entscheidest du, ob du überhaupt etwas oder was du ändern möchtest. Außerdem erhältst du hier auch Informationen zur Verwendung und gegebenenfalls Shortcodes, die du auf Seiten und in Beiträge einfügen könntest.
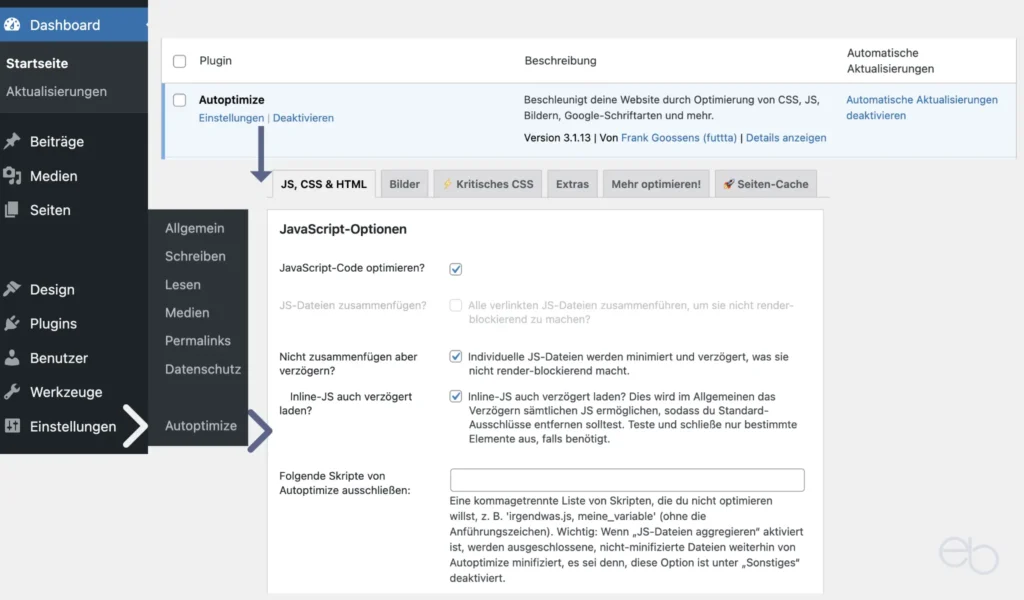
Denke auch daran, dass du manche Plugins aufgrund der Bestimmungen der EU-DSGVO hinsichtlich des Datentransfers in Nicht-EU-Länder gar nicht verweden darfst. Manche könntest du nur nach Anpassung oder mit einem Hinweis auf das DPF und in Verbindung mit einem Cookie Consent Tool verwenden.
Verwendung von WordPress Plugins
Auch hier kommt es auf die Art des Plugins an. Einige laufen einfach im Hintergrund und du musst gar nichts tun. Andere fügen der Dashboard-Taskleiste eigene Schaltflächen hinzu. Beispielsweise ermöglichen dir Caching-Plugins dort direkt den Cache zu leeren. Oder du rufst die Einstellungen auf, um bestimmte Aktionen auszuführen.
Wenn es sich um ein Plugin handelt, dass Zusatzfunktionen für das Layout der Inhalte deiner Website bereitstellt, erreichst du die Optionen direkt im Editor. Ähnliches gilt für Medien.
WordPress Plugins bearbeiten
Der letzte Punkt im Plugins-Menü ist der Theme- und Plugin-Editor, der nicht bei allen Hostern oder Hosting-Arten über das CMS zugänglich ist. Hierüber könntest du die Programmierung der WordPress Plugins ändern. Falls du mehrere installiert hast, wählst du rechts oben im Auswahlfenster das gewünschten Plugin aus. Anschließend öffnt sich dessen PHP-Datei – bei manchen gibt es auch noch andere Dateien.
In jedem Fall erhältst du die Warnung: „Das Ändern aktiver Plugins wird nicht empfohlen.“
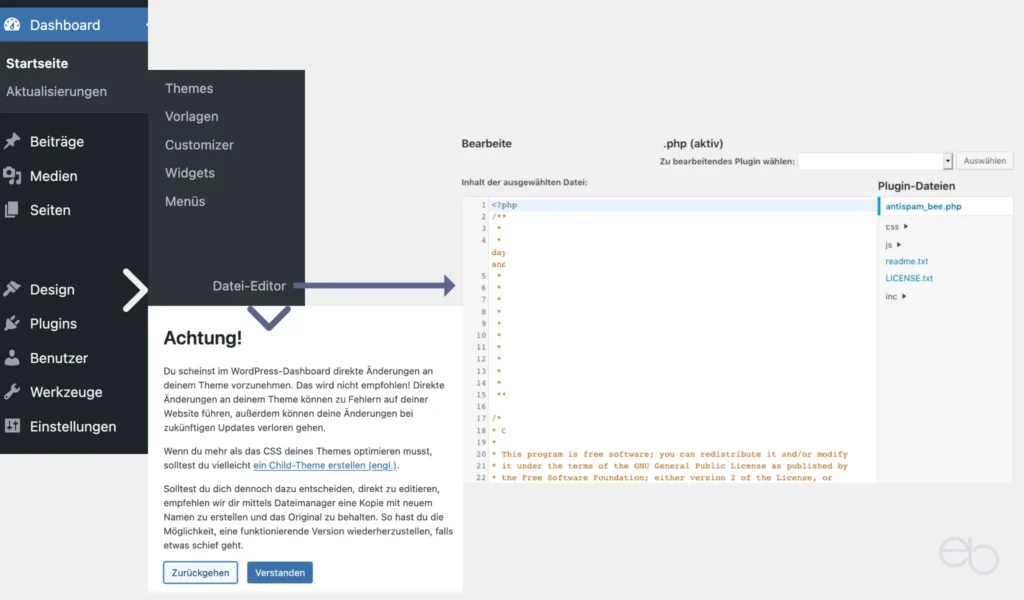
Normalerweise ist es auch nicht notwendig, überhaupt etwas zu ändern, unabhängig davon, ob das Plugin aktiv oder inaktiv ist. Wenn doch, solltest du dir schon recht sicher sein, dass du weißt, was du tust und natürlich über Programmierkenntnisse verfügen, denn du bearbeitest die einzige, originale Programmierung und nicht nur eine Kopie. Unter Umständen kann es deshalb passieren, dass das Plugin nach Modifizierung auch nur einer Code-Zeile gar nicht mehr funktioniert.
Änderungen bei Plugins und Updates
Beachte, dass bei einem Update des Plugins seitens des Entwicklers deine Änderungen überschrieben werden und infolgedessen auch auf deiner Website verschwinden. Deshalb auf Updates zu verzichten, ist aus Sicherheitsgründen jedoch keine Lösung!
Generell ist es immer besser, ein Child-Theme zu nutzen, um Theme- oder Plugin-Dateien zu modifizieren. Dazu suchst du den entsprechenden Code in der Original-Datei, kopierst und bearbeitest ihn auf deinem PC und fügst ihn anschließend in die php-Datei oder das Style Sheet deines Child-Themes ein.
Deaktivieren und Löschen
Ein Plugin zu deaktivieren oder zu löschen zu wollen, kann unterschiedliche Gründe haben. Einerseits könnte es ein, dass es nicht mehr ordnungsgemäß funktioniert oder veraltet ist. Andererseits ist es auch denkbar, dass du es durch ein neues, besseres ersetzen möchtest oder es gar nicht mehr benötigst. In jedem Fall gehst du folgt vor:
- Plugins
- Installierte Plugins
- Plugin auswählen
- Deaktivieren
Anschließend klickst du unterhalb des Plugin-Namens entweder direkt auf Löschen oder oberhalb dieser Liste auf Inaktiv. In dieserr Liste markierst du das betreffende Plugin und klickst wiederum auf Löschen. Falls es, was, wenn auch äußerst selten, vorkommt, nicht klappen sollte, müsstest du via FTP-Client oder über das Dashboard zur Verwaltung deiner Website beim Hosting-Anbieter deine WordPress-Dateien aufrufen und es im Plugin-Ordner direkt vom Server löschen.
Da manche Plugins, zum Beispiel größere Sicherheits-Suites, sehr tief im System verankert sind, kann es vorkommen, dass nach dem Löschen noch Reste zurückbleiben. Leider ist es recht schwierig, diese zu finden. Zunächst ist das nicht sehr problematisch. Jedoch kann es passieren, dass diese Reste dazu führen, dass du anschließed kein anderes Sicherheits-Plugin mehr installieren kannst. Deshalb überlege dir gut, ob du ein solch mächtiges Plugin überhaupt benötigst. Ein sicherer und gut gewarteter Server ist immer die bessere Lösung.
Anzahl der Plugins begrenzen
Auch inaktive WordPress Plugins können sich negativ auf die Ladezeit einer Webseite auswirken. Deshalb solltest du die Inaktiv-Liste nicht als dauerhaften Aufbewahrungsort für nicht genutzte Plugins verwenden, sondern deaktivierte Plugins in jedem Fall möglichst zeitnah löschen.
Nützliche WordPress Plugins
Da jedes Hosting und jede Webseite anders ist, unterschiedlich konfiguriert ist sowie unterschiedlichen Ansprüchen genügen soll, müssen nicht immer die gleichen Plugins sinnvoll oder notwendig sein. Deshalb erwähne ich hier nur einige wenige Basis-Plugins – das in einer Kategorie jeweils zuerst genannte wäre mein Favorit:
Spam-Schutz:
Suchmaschinen-Optimierung – SEO:
Social Share Buttons:
› Shariff Share ButtonsWeiterleitung: Redirection mittels Rank Math SEO oder
[1] Die IP-Protokollierung muss in den Einstellungen ausgeschaltet werden!
Bereinigen der Datenbank:
› WP SweepWeitere Empfehlungen und Beschreibungen findest du in meinem Beitrag speziell zum Thema WP Plugins.

WEITERE WORDPRESS TUTORIALS
- WP Login und Einstellungen
- Benutzer & Kommentatoren
- Werkzeuge – Datenschutz
- Themes & Templates
- Design, Widgets, Menüs
- Mediathek
- Seiten & Beiträge
eb | › Externe Verlinkungen: Dieser Beitrag enthält keine Affiliate-/Partner-Links.
Ergänzende Beiträge
WP-Plug-ins | 13 empfehlenswerte Erweiterungen EU-US Privacy Shield – Data Privacy Framework | 10 Tipps Share Buttons | Rechtssicheres Teilen mit Shariff