Sobald du auf der linken Seitenleiste der WordPress Startseite den Cursor über Benutzer bewegst, öffnet sich ein Untermenü. Hierüber verwaltest du die Benutzer deiner Website und bearbeitest auch dein eigenes Profil.
Lesezeit: ca. 13 Minuten
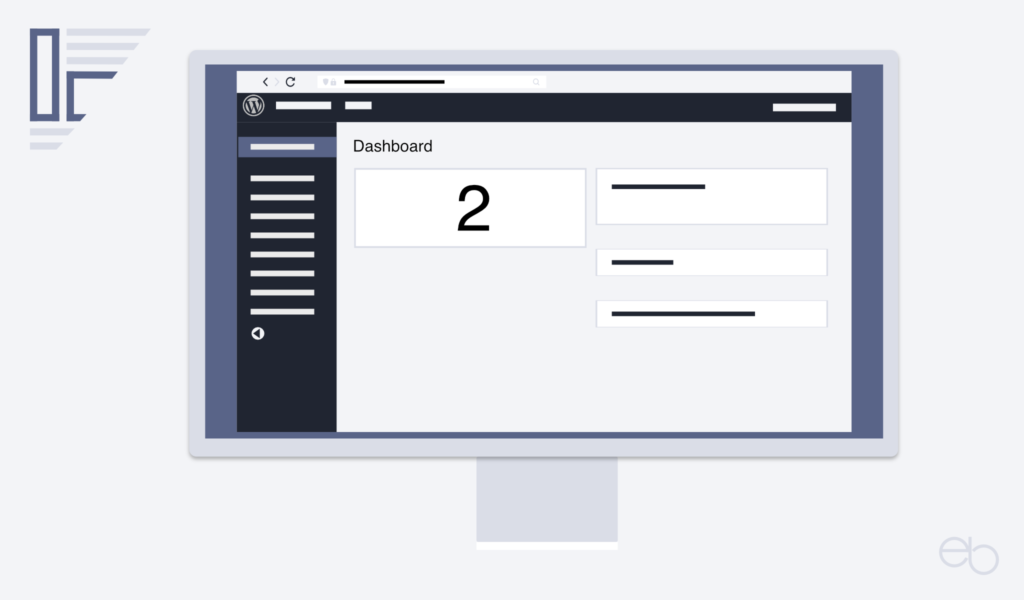
Tutorial Teil 2 – WordPress Benutzer
Normalerweise wirst du als Betreiber der Website auch der Administrator sein. Jedoch kannst du beliebig vielen weiteren Personen eine Rolle als WordPress Benutzer zuweisen. Wie du diese verwaltest, beschreibe ich unter » WordPress Benutzer-Übersicht.
- Zwei Profile anlegen
- WordPress Benutzer – Übersicht
- Datenschutz
- Kommentare
- WordPress Benutzer – Avatare
Zwei Profile anlegen
Wenn du als Administrator nicht nur die Technik verwaltest, sondern auch selbst Beiträge verfasst und Seiten anlegst, solltest du dir aus Sicherheitsgründen ein zweites Profil als WordPress Benutzer mit den Rechten eines Redakteurs einrichten. Denn der Name des Autors meistens erscheint öffentlich und der Admin-Login-Bereich sollte in jedem Fall besonders geschützt bleiben!
In dem Autor-Feld in der Seitenleiste des Beitrags oder der Seite wählst du dann jeweils deinen Redakteur-Namen und nicht den Administrator-Namen aus – siehe hierzu auch meinen Beitrag Bedienfelder – Gutenberg Tutorial Teil 2.
Dein Profil – Persönliche Optionen
Nachdem du auf Dein Profil geklickt hast, öffnet sich die Seite mit einigen persönlichen Einstellungen. Zunächst kannst du hier den Visuellen Editor und die Syntaxhervorhebung ausschalten, aber warum solltest du das tun? Anschließend hast du die Möglichkeit, das Farbschema für die Oberfläche von WordPress anzupassen.
Danach entscheidest du, ob du Tastaturkürzel für die Moderation von Kommentaren oder die Werkzeugleiste für dich auf der Website eingeblenden möchtest. Letzteres ist eventuell recht hilfreich. Da die Sprache der Website vermutlich dieselbe wie die für WordPress sein wird, brauchst du dort nichts zu ändern.
Darunter folgt dein Benutzername, den du ja bereits zuvor festgelegt hast – siehe auch WordPress Tutorial Teil 1. Wie du siehst, ist er aufgehellt und – eigentlich – nicht veränderbar. Was du jedoch verändern und eintragen kannst, sind dein Vor- und Nachname sowie dein Spitzname, wobei nur letzterer unbedingt erforderlich ist.
Entscheidender ist dein öffentlicher Name. Denn dieser erscheint im Autorenfeld deiner Beiträge und wenn du auf Kommentare antwortest. Um den öffentlichen Namen festzulegen, klickst du in der Auswahl auf den gewünschten Namen. Aber wähle auf keinen Fall deinen WordPress Benutzernamen, den du als Administrator oder auch als Redakteur zum Einloggen verwendest. Diese gehen außer dir selbst wirklich niemanden etwas an.
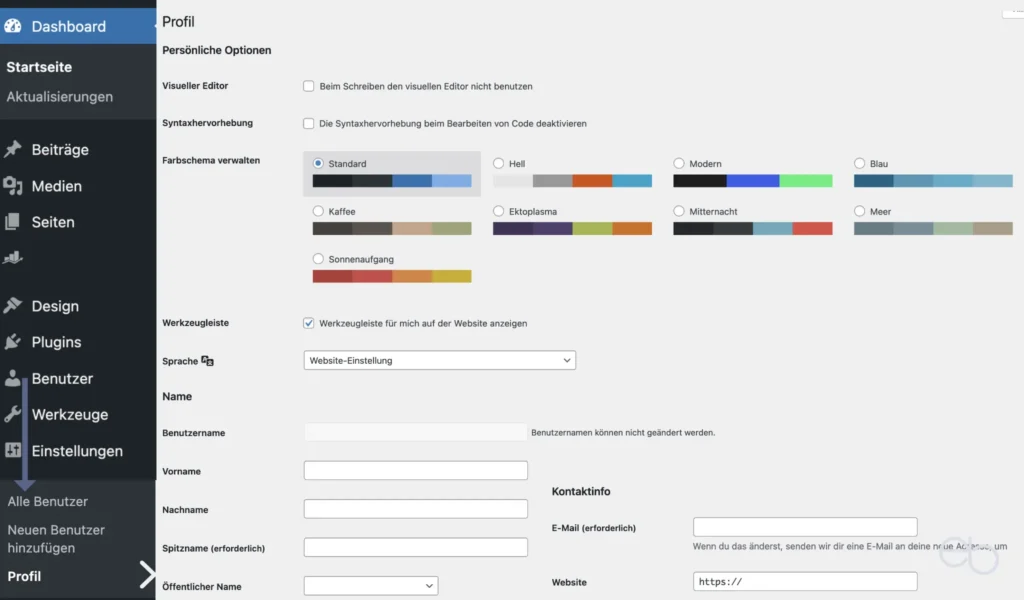
Profil ändern
Falls du den Verdacht hast, dass deine Website gehackt oder dein Profil von Unbefugten ausgelesen wurde, ist es sicherer, dein Profil möglichst umgehend zu ändern. Auch wenn du deinen Benutzernamen als Administrator, der schon zu Beginn niemals Admin sein sollte, oder deine E-Mail-Adresse aus anderen Gründen einmal wechseln möchtest, ist das möglich, jedoch etwas umständlich. Doch es gibt einen Trick.
Das Problem ist, dass du keine zwei Profile mit derselben E-Mail-Adresse erstellen darfst. Deshalb benötigst du in jedem Fall eine bisher noch nicht auf dieser WP-Website verwendete E-Mail-Adresse. Diese muss wie bei der Erstanmeldung gültig und aktiv sein, denn WordPress sendet dir eine Bestätigungs-E-Mail, sofern du dies nicht ablehnst.
In beiden Fällen gehst du in die Benutzer-Verwaltung – alle Benutzer – und richtest ein neues Profil ein. Wenn es sich um den Administrator handelt, verleihst du dem neuen Benutzer natürlich ebenfalls Administrator-Rechte. Zuletzt gibst du noch ein neues starkes Passwort ein. Danach loggst du dich aus und meldest dich mit dem neuen Profil wieder an. Nachdem das gelungen ist, löschst du dein altes Administrator-Profil.
Falls du nur den Namen, nicht Benutzernamen oder den Nicknamen ändern möchtest, ist das problemlos möglich. Du leerst das betreffende Eingabefeld und gibst den neuen Namen ein. Wie bereits oben erwähnt, ist das bei der E-Mail-Adresse nicht ganz so einfach. Auch hierbei löschst du die alte und ersetzt sie durch die neue. Jedoch wird die Änderung erst wirksam, wenn du die Bestätigungs-E-Mail von WordPress, die du in diesem Fall nicht ablehnen kannst, geöffnet hast.
Ein leider sehr ärgerliches Problem ist die Bestätigungs-E-Mail, die du erhalten solltest, wenn du in einem Profil die bisher verwendete E-Mail-Adresse durch eine andere ersetzt. Da der Mail-Server von WordPress nicht alle aktuellen Sicherheitseinrichtungen hat, werden E-Mails mit WordPress als Absender bei vielen E-Mail-Diensten als Spam eingestuft. Wenn du Glück hast, findest du sie im Spam-Ordner. Unter Umständen wird sie jedoch bereits server-seitig aussortiert und erreicht dich nicht.
Problem Bestätigungs-E-Mail
Da du ohne diese Bestätigung die E-Mail-Adresse in einem bereits existierenden Profil nicht wechseln kannst, überlege gut, welche Adresse du verwenden möchtest. Es ist sehr wahrscheinlich, dass du sozusagen lebenslang daran gebunden bleiben wirst.
Kontaktinformationen
Als erstes findest du dort die E-Mail-Adresse, mit der du dich als WordPress Benutzer angemeldet hast. Zwar könntest du sie ändern, jedoch muss sie dann erneut bestätigt werden – siehe unter « Profil ändern. Wenn du von den Besuchern deiner Website nicht über diese Adresse kontaktiert werden möchtest, kannst du später auf deiner Kontakt-Seite oder mittels eines entsprechenden Buttons eine andere E-Mail-Adresse angeben.
E-Mail-Adressen solltest du auf jeden Fall verschlüsseln, um nicht über kurz oder lang mit Spams überhäuft zu werden. Deine Besucher merken davon nichts, für Bots wird das Auslesen jedoch extrem erschwert. Hierfür geeignete Plugins, mit denen du auch Telefonnummern verschlüsseln kannst, wären zum Beispiel
Sinnvoll wäre, einige biografische Angaben in das betreffende Feld einzutragen. Beschreibe in wenigen Sätzen wer du bist, was du tust, was deine Intensionen sind oder Ähnliches. Wenn du später unter deinen Beiträgen eine Information zum Autor einbindest, wird dieser Text dort erscheinen. Ob du noch ein Profilbild hochladen möchtest, bleibt dir überlassen, wäre aber im Falle der Verwendung der Information zum Autor zu empfehlen.
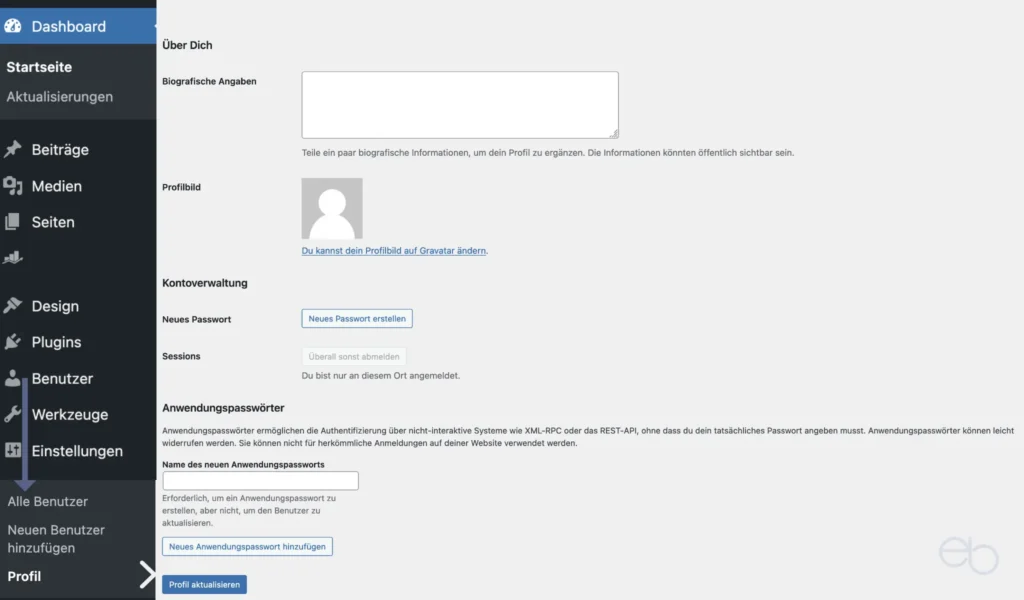
Zuletzt hast du noch die Möglichkeit, dein WordPress-Passwort zu ändern. Außerdem kannst du dich über einen Button auf allen anderen Geräten abmelden. Das könnte nützlich sein, wenn du beispielsweise auf deinem PC und auf deinem Smartphone eingeloggt bist. Falls dein Smartphone abhanden kommt, kannst du so zumindest sicherstellen, dass kein anderer Zugriff auf dein WordPress-CMS erlangt.
WordPress Benutzer – Übersicht
Unter dem Menüpunkt Alle Benutzer siehst du wahrscheinlich zunächst nur dich selbst. Um einen neuen WordPress Benutzer anzumelden, klickst du oberhalb der Liste auf Neu hinzufügen. Anschließend öffnet sich eine neue Seite, in die du das Profil des neuen Benutzers eingibst – siehe auch Hinweise unter « Dein Profil. Neben dem Benutzernamen erscheint nun der Name, den du dort angegeben hast. Außerdem die E-Mail-Adresse und die Benutzerrolle. Wenn du mit dem Cursor über den Benutzernamen fährst, erscheinen vier Optionen:
- Bearbeiten: öffnet die Profil-Seite,
- Löschen,
- Ansehen sowie
- Passwort zurücksetzen senden.
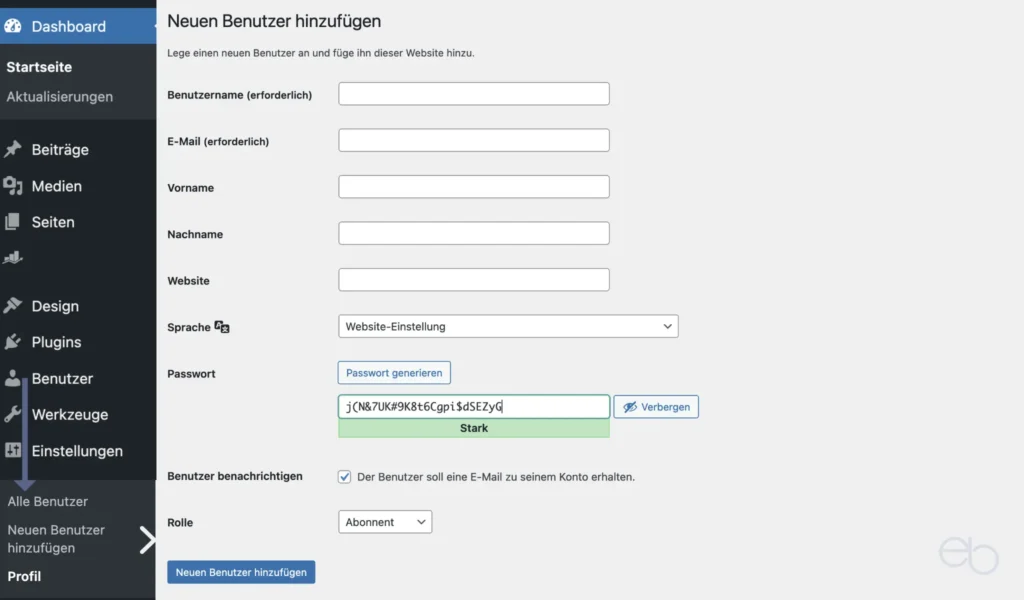
Benutzerrollen
Weil es diesbezüglich häufig zu Missverständnissen kommt, erläutere ich im Folgenden die unterschiedlichen Benutzerrollen. Wenn du einen neuen WordPress Benutzer anmeldest, solltest du dir gut überlegen, › welche Benutzerrolle du ihm zuweist. Denn es ist nicht unbedingt sinnvoll oder sogar eher schlecht, wenn jeder alle Rechte hat.
Am umfangreichsten sind natürlich die Rechte des Administrators. Denn er darf alles – auch die Website komplett zum Absturz bringen! Deshalb sollte es nur einen Administrator geben, der idealerweise auch weiß, was er tut. Ein zweiter wäre akzeptabel, wenn deine Website von einem externen Webdesigner entwickelt wurde und auch weiterhin verwaltet wird.
Als Redakteur darfst du alle Beiträge und Seiten ansehen, bearbeiten, veröffentlichen und löschen. Außerdem kannst du Kategorien, Tags und Links verwalten, Kommentare moderieren sowie Dateien hochladen. Aber du hast keinen Zugriff auf die Theme– und Plug-in-Einstellungen.
Dagegen sind die Rechte als Autor deutlich eingeschränkter. So darfst du lediglich deine eigenen Beiträge bearbeiten, dafür Bilder hochladen, die Beiträge veröffentlichen und löschen. Jedoch kannst du nicht auf andere Seiten, Beiträge und Kommentare zugreifen.
Falls du nur Mitarbeiter bist, darfst du deine eigenen Beiträge zwar bearbeiten, aber nur so lange bis der Administrator diese veröffentlicht hat. Danach und darüber hinaus hast du keine Zugriffsrechte mehr.
Gar keine redaktionellen Rechte hat ein Abonnent oder Follower. Denn diesbezüglich verhält es sich ähnlich wie in den Sozialen Netzwerken. Wenn du einem Blog folgst, erhältst du eine Benachrichtigung, sobald ein neuer Beitrag veröffentlich wird. Du hast aber keinerlei Einfluss auf den Blog selbst und dessen Inhalte.
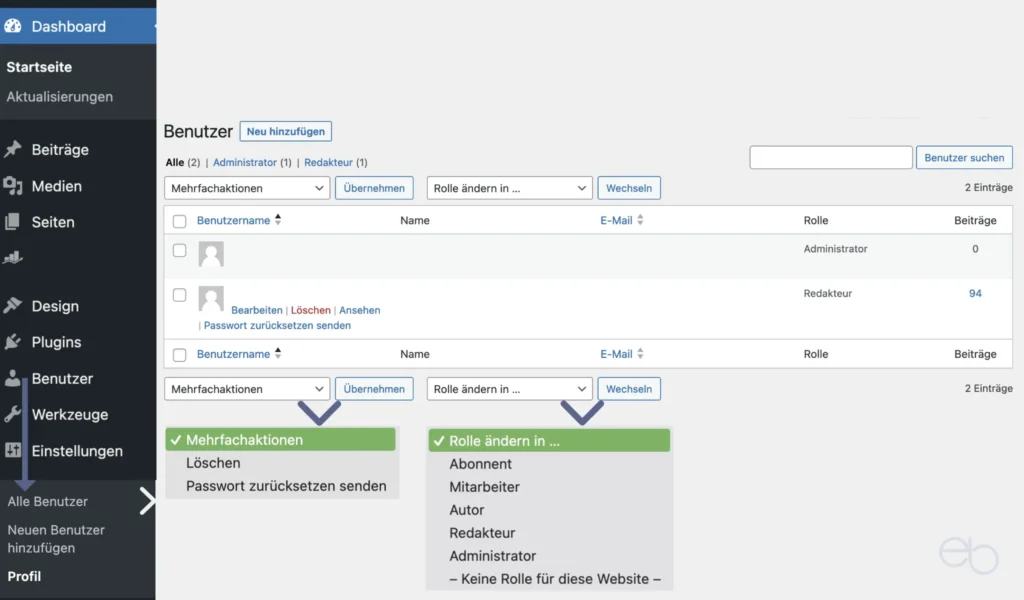
WordPress Benutzer verwalten
Wie bereits erwähnt, hast du als Administrator alle Rechte. Demzufolge kannst du nicht nur neue WordPress Benutzer deiner Webseite hinzufügen. Sondern du hast auch die Möglichkeit, deren Rolle zu ändern oder sie ganz zu löschen.
- Haken vor dem betreffenden WordPress Benutzer setzen
- Löschen auswählen – linker Button
- Übernehmen
Oder
- Rolle ändern in
- neue Rolle wählen
- Wechseln
Wie viele Benutzer dürfen es sein?
Grundsätzlich ist die Anzahl der WordPress Benutzer seitens WordPress unbegrenzt. Allerdings solltest du den Zugriff nur denjenigen erlauben, denen du auch vertraust und mit denen du regelmäßig Kontakt hast. Außerdem wird es bei sehr vielen Benutzern schwierig, die Übersicht zu behalten und bei etwaigen Problemen oder Auffälligkeiten die Ursache oder den Verursacher zu finden.
Datenschutz
Seit Mai 2018 gilt die EU-Datenschutz-Grundverordnung für en gesamten europäischen Raum. Unter anderem ist darin auch geregelt, wie du mit Kunden- beziehungsweise Besucherdaten umzugehen hast. Wenn auf deiner Website außer dir selbst noch weitere WordPress Benutzer angemeldet sind, musst du über deren Daten Buch führen.
Das bedeutet, dass du am besten eine externe Tabelle anlegst, in der du alle in deren Profil angegebenen persönlichen Daten erfasst. Einerseits sollte diese Tabelle natürlich immer aktuell sein. Andererseits muss sie auch immer verfügbar sein, selbst dann, wenn deine Website einmal nicht oder nicht mehr online ist. Deshalb würde ich mich nicht ausschließlich auf die entsprechende WordPress-Funktion – siehe WordPress Tutorial Teil 3 – verlassen.
Laut DSGVO haben deine Website-Besucher das Recht, jederzeit Auskunft über die von dir erfassten Daten zu erhalten sowie diese ändern oder löschen zu lassen. Dasselbe trifft auch auf die Daten von Besuchern zu, die deine Beiträge kommentieren sowie deine WordPress Benutzer, die keinen Zugriff auf ihr Profil mehr haben.
Darüber hinaus musst du alle Besucher deiner Website in deiner Datenschutzerklärung über ihre Rechte aufklären und einen Ansprechpartner benennen. Dieser sollte dann natürlich Zugriff auf deine Daten-Tabelle haben.
Kommentare
Zwar ist ein Besucher, der deine Beiträge kommentiert, streng genommen kein WordPress Benutzer. Aber auch er interagiert mit deiner Website und du registrierst seinen Namen, seine E-Mail- und IP-Adresse sowie eventuell die URL seiner Website. Außerdem werden noch Tag und Uhrzeit seines Kommentars festgehalten.
Wenn deine Website den neusten Datenschutz-Anforderungen entspricht, könnten Kommentatoren die Erfassung ihrer Daten ablehnen. Erfahrungsgemäß tun das jedoch die wenigsten. Deshalb sind sie nicht nur in punkto Datenschutz einem WordPress Benutzer gleichzusetzen.
Darüber hinaus hast du unter
- Einstellungen
- Diskussion
die Möglichkeit, die Kommentarfunktion anzupassen. Einerseits handelt es sich um die Standard-Einstellungen, die du später auch bei jedem einzelnen Beitrag modifizieren könntest. Andererseits aber auch um solche, die die Sicherheit und den Datenschutz betreffen. Wobei einige Punkte von der Funktion der Website und deinen persönlichen Vorlieben abhängen.
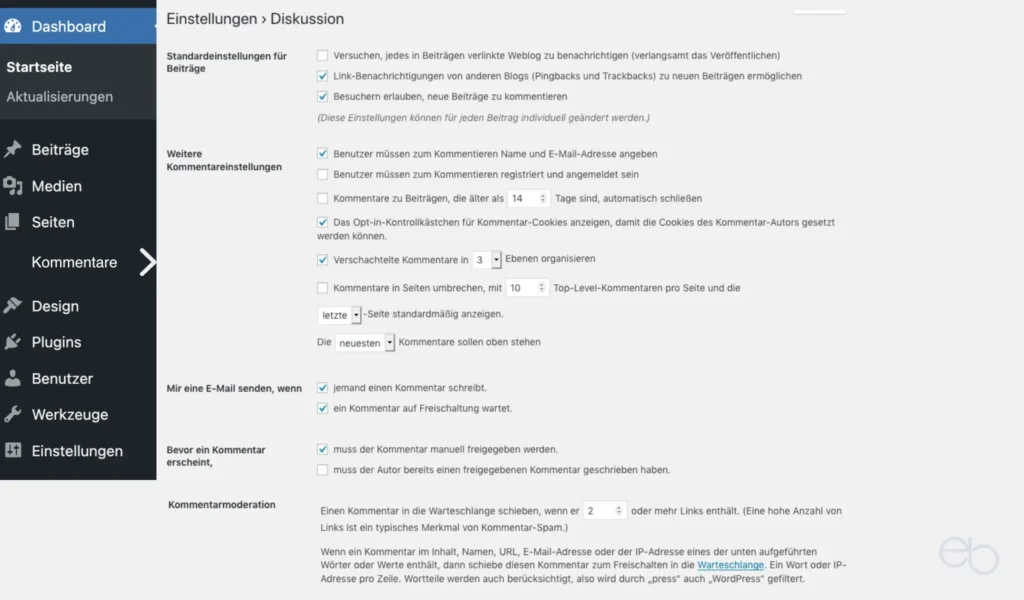
Um kontrollieren zu können, welche Kommentare auf deiner Website erscheinen, legst du am besten fest, dass jeder Kommentar manuell freigegeben werden muss. Sonst wirst du im Laufe der Zeit mit einer Flut von nichtssagenden oder lediglich der Verbreitung von Links dienenden Kommentaren ohne einen Bezug zu deinen Beiträgen überhäuft.
Die Kontrolle über Kommentare behalten
Auf jeden Fall solltest du einen Haken bei zum Kommentieren Namen und E-Mail-Adresse angeben oder Kommentator muss registriert und angemeldet sein setzen. Damit hast du eine gewisse Kontrolle, ob es sich um seriöse Kommentatoren handelt oder um Spammer. Außerdem ist auch ein Haken beim Opt-in-Kontrollkästchen für Kommentar-Cookies sinnvoll.
Schutz vor Spammern und Bots
Um es Spammern und Bots etwas schwerer zu machen, kannst du einen Filter für die maximale Anzahl der Links innerhalb eines Kommentars setzen. Und wenn du doch von einem hartnäckigen Spammer heimgesucht wirst, bleibt dir noch, dessen E-Mail- oder IP-Adresse auf deine persönliche Blacklist zu setzen.
Auf jeden Fall empfiehlt es sich, ein Plug-in zur Spam-Abwehr zu installieren. Dafür kann ich aktuell jedoch nur das relativ neue WP Armour – Honeypot Anti Spam oder eventuell noch das bekanntere Antispam Bee von pluginkollektiv empfehlen, da andere vergleichbare Plug-ins nicht DSGVO-konform sind. – siehe auch meinen Beitrag über WP Plug-ins – WP Armour
Kommentare verwalten
Um Kommentare zu lesen, darauf zu antworten und sie zu verwalten, klickst du im Menü des Dashboards auf Kommentare. Daraufhin öffnet sich ein neues Fenster. Zum einen kannst du hier
- alle Kommentare
- deine Antworten
- ausstehende,
- freigegebene sowie
- Spam-Kommentare aufrufen.
Außerdem hast du die Möglichkeit, gelöschte Kommentare und Spams aus dem Papierkorb zu entfernen und somit endgültig zu löschen. Falls du in den Einstellungen Manuelle Freigabe festgelegt hast, tust du das ebenfalls in diesem Fenster.
Zum anderen zeigt dir die Übersicht neben dem Kommentar und dem Beitragstitel die erfassten Daten des Kommentators:
- von ihm oder ihr verwendeter Name,
- eventuell seine oder ihre Webseiten-URL,
- die E-Mail- und IP-Adresse sowie
- wann kommentiert wurde mit Datum und Uhrzeit.
Über diese persönlichen Daten musst du aufgrund der Richtlinien der DSGVO auch außerhalb des WordPress-CMS eine Liste führen – siehe auch oben unter « Datenschutz.
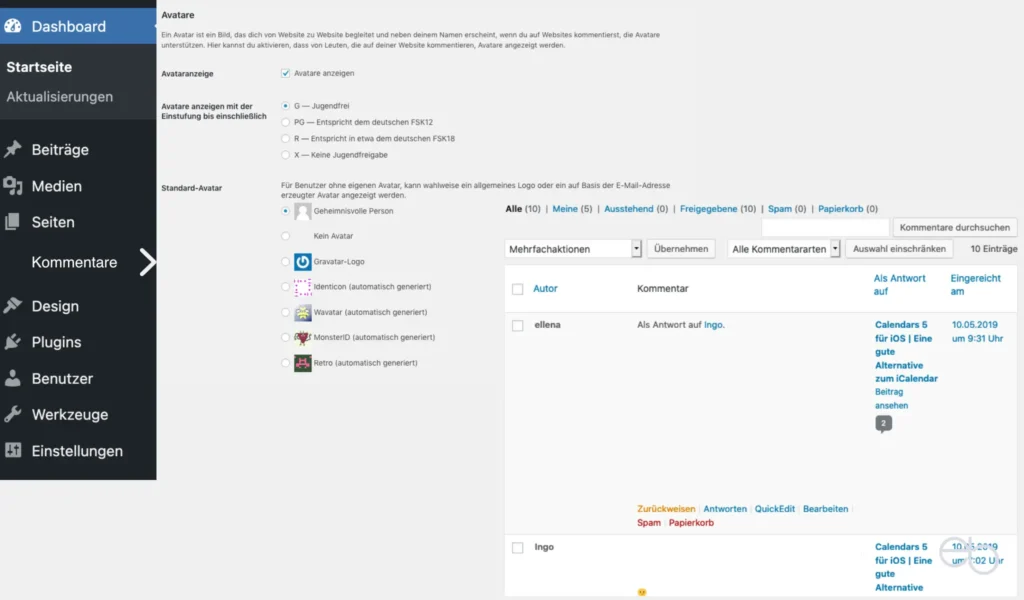
WordPress Benutzer – Avatare
Ein Avatar ist auf vielen Websites neben dem Namen eines Kommentators oder WordPress Benutzers zu sehen. Einerseits ist das ganz nett. Falls der Besucher deiner Website ein Mini-Porträt von sich selbst benutzt, hast du auch eine Vorstellung davon, wer sich für deine Website interessiert. Andererseits haben Avatare auch Nachteile.
Um als WordPress Benutzer ein Avatar zu erstellen, › leitet dich WordPress auf die Webseite von Gravatar weiter. Dein Bild lädst du dann auf deren Webseite hoch und speicherst es. Anschließend wird es von dort heruntergeladen, sobald jemand deine Website aufruft. Dabei spielt es keine Rolle, ob es sich um den Avatar eines deiner registrierten WordPress Benutzer oder eines externen Kommentators handelt, sofern dessen Avatar bei Gravatar gespeichert ist.
Dieses Verfahren kann die Ladezeit deiner Webseite negativ beeinflussen, da der Browser mit zwei Servern, deinem und dem von Gravatar, kommunizieren muss. Neben echten Fotos, hast du auch die Möglichkeit, grafische Avatare automatisch generieren zu lassen. Aber auch in diesem Fall müssen zusätzliche Abbildungen geladen werden. Deshalb überlege dir, ob dir diese vielleicht nette Spielerei wirklich wichtig ist.
Darüber hinaus solltest du daran denken, dass Gravatar zu Automattic, einem US-Unternehmen gehört. Dementsprechend werden unter Umständen auch Daten auf deren Server außerhalb der EU übertragen. Die Rechtslage diesbezüglich ist kompliziert, da eine Datenübertragung für die Funktion deiner Website nicht notwendig ist. Deshalb ist von der Nutzung der Avatare abzuraten.
Die Datenschutz-Problematik betrifft jedoch nicht nur WordPress Benutzer, sondern spielt auch in den folgenden WordPress Tutorials immer wieder eine Rolle.

WEITERE WORDPRESS TUTORIALS
- WP Login und Einstellungen
- Werkzeuge & Datenschutz
- Plugins installieren
- Themes & Templates
- Design, Widgets, Menüs
- Mediathek
- Seiten & Beiträge
© eb, WordPress | › Externe Verlinkungen: Dieser Beitrag enthält keine Affiliate-/Partner-Links.

